- Часть 1. Как восстановить удаленные электронные письма на Mac через папку «Корзина»
- Часть 2. Как восстановить удаленные электронные письма на Mac через корзину
- Часть 3. Как восстановить удаленные электронные письма на Mac с помощью Time Machine
- Часть 4. Как восстановить удаленные электронные письма на Mac с помощью FoneLab Mac Data Retriever
- Часть 5. Часто задаваемые вопросы о том, как восстановить удаленные электронные письма на Mac
Восстановите утерянные / удаленные данные с компьютера, жесткого диска, флэш-накопителя, карты памяти, цифровой камеры и многого другого.
Как восстановить удаленные электронные письма на Mac 4 способами без стресса
 Обновлено Лиза Оу / 30 июня 2023 г. 09:20
Обновлено Лиза Оу / 30 июня 2023 г. 09:20Я делаю много вещей на своем Mac. Вот почему я стал моим хобби удалять электронные письма с моего Mac, чтобы освободить место. Однако я случайно удалил несколько важных писем из моей текущей работы. Где хранятся сообщения на Mac, если они удалены? Могу ли я вернуть их на свой Mac? Пожалуйста, помогите мне восстановить их как можно быстрее. Огромное спасибо заранее!
Вы можете увидеть удаленные электронные письма в папке корзины в приложении Почта. Если вы не можете их найти, вы можете найти их в корзине вашего Mac. Что, если они не существуют в указанных двух местах? Что ж, этот пост покажет вам 2 простых способа найти и восстановить их. Пожалуйста, просмотрите их при прокрутке вниз.
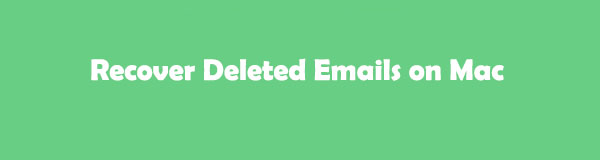

Список руководств
- Часть 1. Как восстановить удаленные электронные письма на Mac через папку «Корзина»
- Часть 2. Как восстановить удаленные электронные письма на Mac через корзину
- Часть 3. Как восстановить удаленные электронные письма на Mac с помощью Time Machine
- Часть 4. Как восстановить удаленные электронные письма на Mac с помощью FoneLab Mac Data Retriever
- Часть 5. Часто задаваемые вопросы о том, как восстановить удаленные электронные письма на Mac
Часть 1. Как восстановить удаленные электронные письма на Mac через папку «Корзина»
Когда вы удаляете электронное письмо на Mac Mail, оно сохраняет его в своей папке для мусора. Вы можете использовать его для восстановления файлов, которые вы случайно удалили. Вы знаете, где найти папку? Если нет, следуйте инструкциям ниже.
Запустить Почта приложение. После этого выберите папку «Корзина» слева. После этого выберите файлы, которые хотите восстановить. Позже щелкните правой кнопкой мыши компьютерную мышь и выберите Двигаемся кнопка. Выберите место назначения файлов, которые вы хотите восстановить.
FoneLab Data Retriever - восстанавливайте потерянные / удаленные данные с компьютера, жесткого диска, флэш-накопителя, карты памяти, цифровой камеры и многого другого.
- Восстановление фотографий, видео, документов и других данных с легкостью.
- Предварительный просмотр данных перед восстановлением.
Часть 2. Как восстановить удаленные электронные письма на Mac через корзину
После того как вы навсегда удалите электронное письмо из приложения «Почта», Mac сохранит его в своей корзине. Чтобы увидеть, как работает эта функция, выполните следующие действия.
Запустите корзину вашего Mac. После этого найдите электронные письма, которые вы хотите восстановить, и выберите их. Щелкните правой кнопкой мыши электронные письма и нажмите кнопку Отложить кнопку потом. Ваш Mac будет извлекать ваши электронные письма из их исходных местоположений или папок.
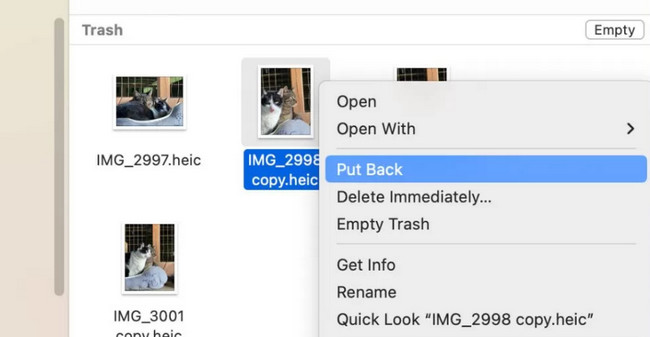
Часть 3. Как восстановить удаленные электронные письма на Mac с помощью Time Machine
Вы слышали о Time Machine на вашем Mac? Если нет, откройте для себя инструмент в этом разделе. Time Machine — это встроенная функция резервного копирования на Mac. Он создает резервные копии ваших данных, включая электронные письма, каждый раз. Однако вы должны активировать его перед автоматическим резервным копированием файлов. Кроме того, Time Machine не содержит много места для хранения. Если его хранилище заполнено, он удалит старую резервную копию и заменит ее новой.
Кроме того, поскольку он работает в фоновом режиме каждый раз, когда вы используете свой Mac, это может привести к его замедлению. В любом случае, ниже приведено руководство по этому встроенному инструменту для восстановления ваших электронных писем.
Шаг 1В доке вашего Mac найдите панель запуска и щелкните ее, чтобы запустить. После этого щелкните его строку поиска и введите Time Machine. Под ним появятся результаты. Пожалуйста, нажмите на Time Machine значок, чтобы запустить его.
Примечание. Вы также можете использовать Spotlight на своем Mac для запуска Time Machine.
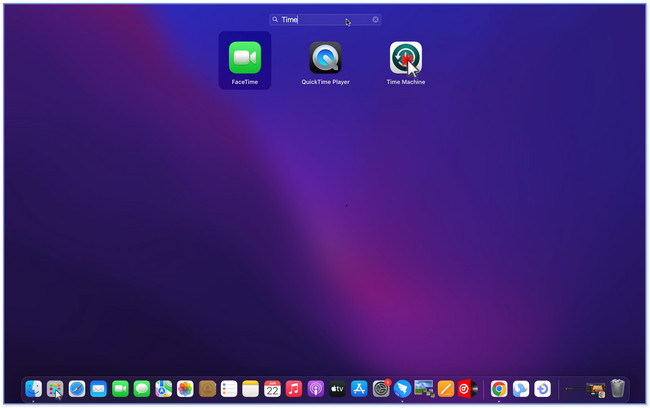
Шаг 2В главном интерфейсе вы увидите резервную копию с вашего Mac с помощью Time Machine. Вы увидите их как окна в центре экрана. Пожалуйста, найдите время, когда вы думаете, что потеряли свои электронные письма. Вы можете использовать кнопку со стрелкой справа от встроенного инструмента.
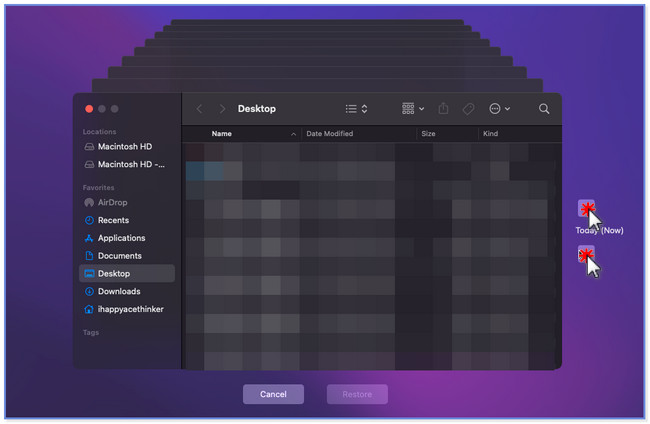
Шаг 3Как только вы найдете электронные письма, которые хотите получить, нажмите кнопку Восстановить кнопка внизу. Встроенный инструмент загрузится в течение нескольких секунд, и вам нужно только подождать. Позже вы увидите восстановленные электронные письма в исходной папке или месте.
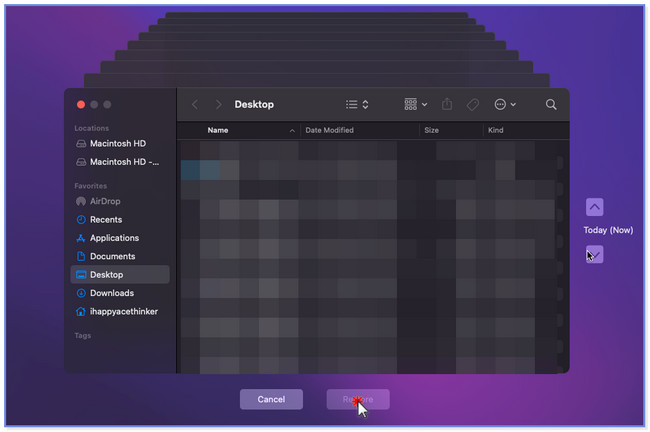
Часть 4. Как восстановить удаленные электронные письма на Mac с помощью FoneLab Mac Data Retriever
FoneLab Mac Data Retriever это инструмент, который вы можете использовать для восстановления электронной почты с вашего Mac. Он поддерживает различные типы данных, такие как фотографии, электронные письма, документы, видео и т. д. Кроме того, вам не о чем беспокоиться о том, как вы потеряли свои электронные письма Mac. Он может извлекать данные из случайного удаления, нежелательного форматирования, компьютерных вирусов и т. д.
FoneLab Data Retriever - восстанавливайте потерянные / удаленные данные с компьютера, жесткого диска, флэш-накопителя, карты памяти, цифровой камеры и многого другого.
- Восстановление фотографий, видео, документов и других данных с легкостью.
- Предварительный просмотр данных перед восстановлением.
Кроме того, он поддерживает множество различных устройств. Сюда входят цифровые камеры, устройства Apple, устройства Android, карты памяти, жесткие диски и многое другое. Кроме того, этот инструмент не изменит ваши данные до и после восстановления. Пожалуйста, ознакомьтесь с кратким руководством по программному обеспечению ниже.
Шаг 1Нажмите кнопку «Бесплатная загрузка» FoneLab Mac Data Retriever, чтобы установить ее на свой Mac. Подождите, пока процесс загрузки остановится и завершится. Позже щелкните загруженный файл вверху и перетащите его в папку приложения. После этого установите его и запустите на своем компьютере. Как только инструмент восстановления появится, вы увидите его 3 функции. Пожалуйста, нажмите на Start кнопку в разделе «Восстановление данных Mac».
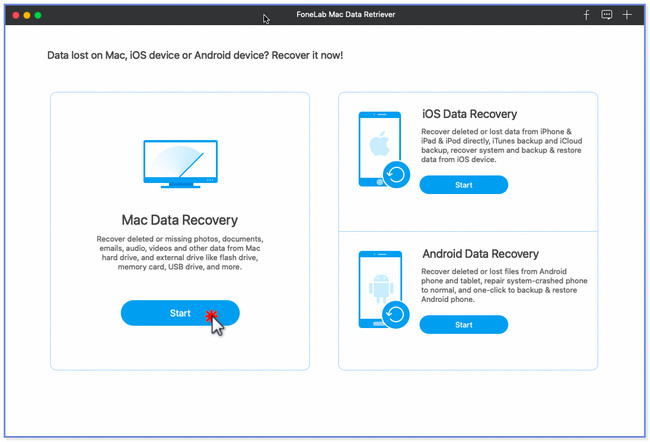
Шаг 2Инструмент покажет вам типы данных, которые он поддерживает. Нажмите только кнопку «Электронная почта» вверху для более быстрого сканирования. Позже выберите местоположение или путь к электронным письмам, прежде чем они потеряются на вашем Mac. После этого вам останется только нажать кнопку Сканировать кнопка внизу. Программное обеспечение покажет вам процесс сканирования в процентах вверху. Кроме того, вверху будет указано количество найденных файлов и их фактические размеры.
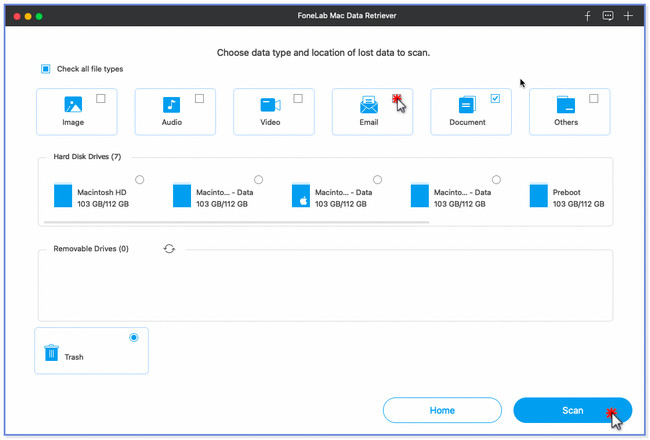
Шаг 3Тип списка появится в левой части инструмента. Щелкните место, где вы потеряли свои файлы, и их содержимое появится справа. Если вы не можете найти электронные письма, которые хотите получить, нажмите кнопку Глубокий анализ кнопки вверху. Эта функция даст вам больше результатов по сравнению с быстрым сканированием.
Примечание. Вы также можете использовать ФИЛЬТР кнопку вверху, чтобы найти конкретное электронное письмо. Вам нужно только ввести дату его создания и нажать кнопку Применить кнопку позже.
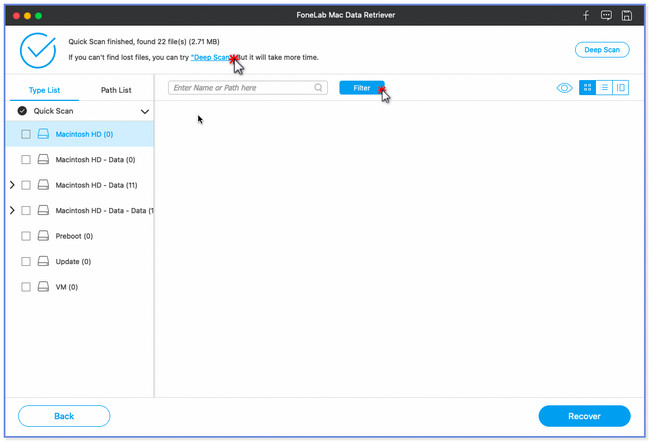
Шаг 4Решив, что восстановить, нажмите кнопку «Восстановить». Процесс будет длиться в зависимости от размера ваших данных. После завершения найдите электронные письма на своем Mac.
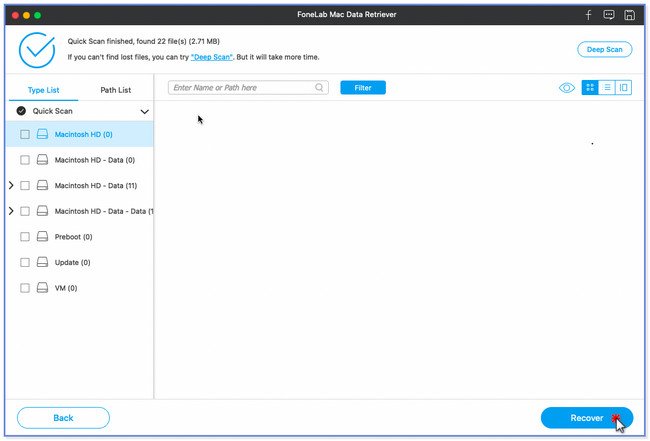
Часть 5. Часто задаваемые вопросы о том, как восстановить удаленные электронные письма на Mac
1. Как навсегда удалить электронные письма из Mac Mail?
Вы должны открыть приложение «Почта», чтобы навсегда удалить электронные письма из Mac Mail. После этого ваш компьютер покажет вам классификацию электронных писем с левой стороны. Вы можете нажать кнопку «Входящие», «Черновики», «Отправленные» и другие кнопки, в зависимости от ваших предпочтений. Позже выберите электронные письма, которые вы хотите удалить на своем Mac. После этого нажмите кнопку Файл кнопка вверху. Под ним появится новый список опций. Среди всех них, пожалуйста, нажмите на Удалить кнопка. Электронные письма будут навсегда удалены после этого.
2. Почему Mac Mail использует так много памяти?
Приложение «Почта» занимает так много места на вашем Mac, потому что оно не только загружает электронную почту. Он также загружает вложения, включенные в электронное письмо, такие как фотографии, видео, PDF-файлы и многое другое. Вам нужно только удалять электронные письма с большими вложениями, чтобы на вашем Mac не было полного хранилища.
3. Как восстановить удаленные черновики в Outlook?
Откройте приложение Outlook на своем компьютере. После этого нажмите кнопку «Черновик» слева. Перейти к Папка Кнопка в верхней части основного интерфейса. Нажмите на Восстановить удаленные элементы кнопку после этого справа. Выберите адрес электронной почты, который вы хотите восстановить, во всплывающем диалоговом окне. Позже нажмите кнопку Восстановить выбранные элементы кнопка внизу. Нажмите на OK кнопка. Позже вы увидите восстановленные электронные письма в Шашки папка потом.
Это конец обсуждения того, как восстановить удаленные электронные письма на Mac. Мы надеемся, что 2 простых и проверенных метода в этом посте помогли вам.
FoneLab Data Retriever - восстанавливайте потерянные / удаленные данные с компьютера, жесткого диска, флэш-накопителя, карты памяти, цифровой камеры и многого другого.
- Восстановление фотографий, видео, документов и других данных с легкостью.
- Предварительный просмотр данных перед восстановлением.
