Восстановите утерянные / удаленные данные с компьютера, жесткого диска, флэш-накопителя, карты памяти, цифровой камеры и многого другого.
Восстановление библиотеки iPhoto на Mac с помощью The Leading Guide
 Обновлено Лиза Оу / 12 июня 2023 г. 16:30
Обновлено Лиза Оу / 12 июня 2023 г. 16:30В ближайшие выходные у моей сестры день рождения, и я планирую собрать ее фотографии в фотоальбом, чтобы подарить ей. Я хочу включить наши старые фотографии, чтобы сделать их более сентиментальными, но изображения хранятся в моей старой библиотеке iPhoto, которая теперь удалена с моего Mac. Может кто-нибудь объяснить, как я могу восстановить свою библиотеку iPhoto на Mac? Большое спасибо.
iPhoto — старое приложение для управления фотографиями на Mac. Однако оно больше недоступно, так как Apple уже заменила его приложением «Фотографии». Вы больше не можете покупать или обновлять его, поскольку Apple сейчас сосредоточена на разработке и улучшении своего преемника. Если вы обновили свое приложение для управления фотографиями на Mac до Photos, возможно, вы также потеряли изображения на старом iPhoto. Если да, то вот хорошие новости!
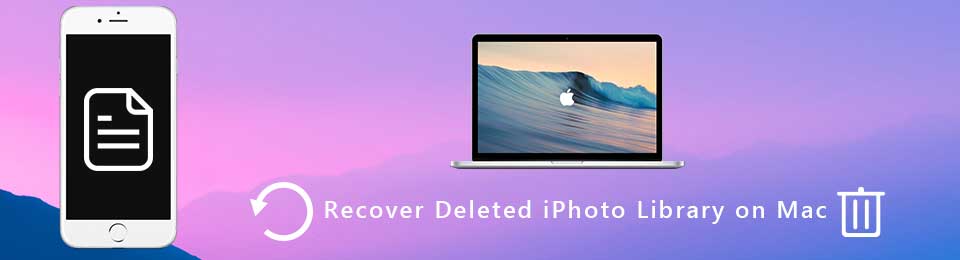
В этой статье будут перечислены эффективные стратегии восстановления библиотеки iPhoto на вашем Mac. Таким образом, вы можете восстановить свои старые фотографии без пота. Мы специально выбрали те, у которых простые процессы, поэтому вам не придется испытывать трудности во время восстановления фотографий. Кроме того, удобные инструкции включены в каждую часть для плавной процедуры.
FoneLab Data Retriever - восстанавливайте потерянные / удаленные данные с компьютера, жесткого диска, флэш-накопителя, карты памяти, цифровой камеры и многого другого.
- Восстановление фотографий, видео, документов и других данных с легкостью.
- Предварительный просмотр данных перед восстановлением.

Список руководств
Часть 1. Восстановление библиотеки iPhoto на Mac из Time Machine
Что касается восстановления Mac, Time Machine — один из самых надежных методов. Это функция резервного копирования на Mac, которая позволяет восстановить удаленные данные, включая приложения, фотографии, видео, музыку, электронные письма, документы и многое другое. Для этого метода требуется резервный диск Time Machine для хранения данных Mac, которые вы хотите восстановить. Таким образом, автоматически вы уже должны были подготовить резервную копию для восстановления библиотеки iPhoto с помощью Time Machine.
Помните о следующем простом процессе восстановления изображений Time Machine из библиотеки iPhoto:
Шаг 1Получите резервный диск Time Machine и правильно свяжите его с вашим Mac. В верхней левой части экрана рабочего стола нажмите логотип Apple, чтобы увидеть раскрывающееся меню, и нажмите «Системные настройки».
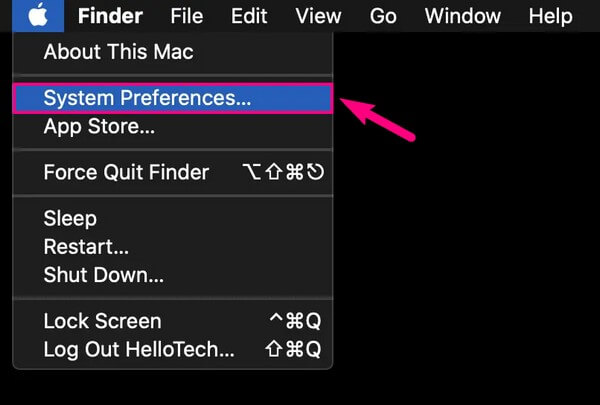
Шаг 2Когда отобразится экран «Системные настройки», найдите значок, который выглядит как часы, но окружен изогнутой стрелкой, указывающей вниз. Увидев его, щелкните по нему, чтобы получить доступ к настройкам Time Machine. После этого установите флажок рядом с параметром «Показать Time Machine в строке меню» на следующем экране.
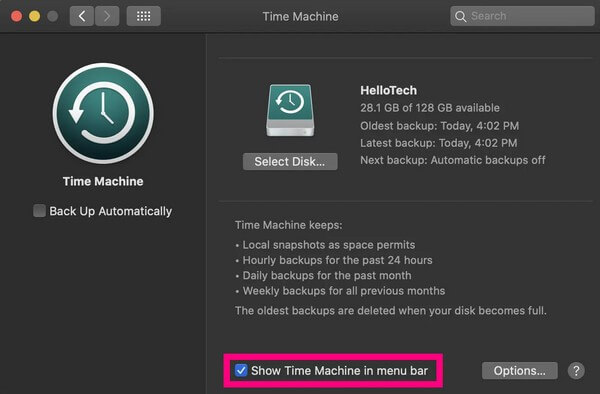
Шаг 3Когда вы увидите значок Time Machine в строке меню, щелкните его, затем выберите «Войти в Time Machine» из раскрывающегося списка. Резервные копии, хранящиеся на резервном диске Time Machine, появятся на экране. Оттуда найдите данные, которые вы хотите восстановить. Обычно они сортируются по дате, причем самые старые резервные копии находятся внизу. После выбора перейдите на вкладку «Восстановить» под резервными копиями, чтобы вернуть данные на ваш Mac.
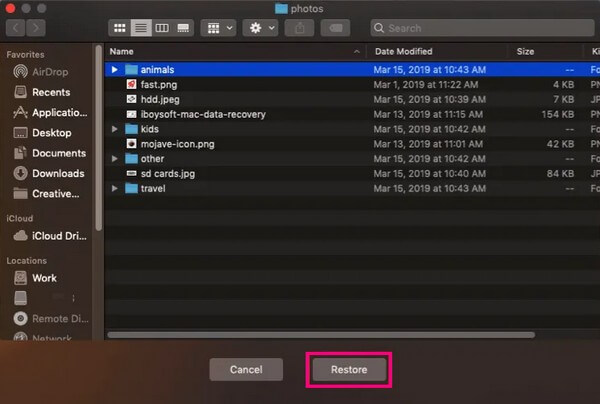
Пожалуйста, помните об осторожности при использовании Time Machine. Он имеет функцию восстановления всей резервной копии, а не только отдельных файлов, что может привести к удалению более новых файлов вашего Mac. Вы должны сделать резервную копию файлов, чтобы предотвратить потерю данных на вашем Mac. В противном случае вы можете потерять больше файлов, чем сможете восстановить.
Часть 2. Восстановление библиотеки iPhoto на Mac с помощью FoneLab Mac Data Retriever
iPhoto — старое приложение, поэтому вероятность того, что вы сохранили резервную копию, невелика, что вполне понятно. В такой ситуации у вас нет другого выбора, кроме как положиться на профессиональный инструмент. Как говорят многие, FoneLab Mac Data Retriever является продуктивным инструментом восстановления с высоким уровнем успеха. Это может помочь вам восстановить ваши старые фотографии, хранившиеся в библиотеке iPhoto, когда она была еще установлена на вашем Mac. Помимо изображений библиотеки iPhoto, вы также можете доверить этой программе получение других ваших данных, независимо от того, были ли они старыми или были недавно удалены перед перезаписью. Он поддерживает различные типы файлов, включая электронные письма, документы, видео, музыкальные файлы и т. д. Кроме того, он имеет дополнительные функции, которые упрощают восстановление фотографий.
FoneLab Data Retriever - восстанавливайте потерянные / удаленные данные с компьютера, жесткого диска, флэш-накопителя, карты памяти, цифровой камеры и многого другого.
- Восстановление фотографий, видео, документов и других данных с легкостью.
- Предварительный просмотр данных перед восстановлением.
Обратитесь к простым инструкциям ниже в качестве примера, чтобы восстановить удаленные фотографии на Mac с помощью FoneLab Mac Data Retriever:
Шаг 1Зайдите на официальный сайт FoneLab Mac Data Retriever и найдите на нем кнопку загрузки. Бесплатная загрузка вкладка с логотипом Windows будет отображаться по умолчанию, но вы можете изменить ее, нажав кнопку Перейти к версии Mac вариант. Затем логотип Apple заменит логотип Windows. Благодаря этому вы можете сохранить программу на своем Mac. Перетащите его в папку «Программы», затем установите и запустите программу восстановления.
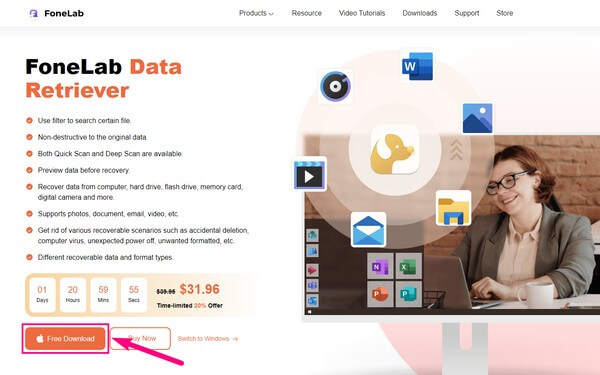
Шаг 2Основной интерфейс средства извлечения состоит из кнопки «Пуск» на каждой функции. Пожалуйста, выберите Mac Восстановление данных вкладка «Пуск» окна в левой части интерфейса. Между тем, поддерживаемые типы файлов будут в следующем интерфейсе. Установите флажок «Изображение» в левом верхнем углу, затем выберите жесткий диск, на котором хранились ваши старые фотографии в приложении iPhoto. После этого нажмите Сканировать в правом нижнем углу, чтобы программа выполнила быстрое сканирование ваших данных.
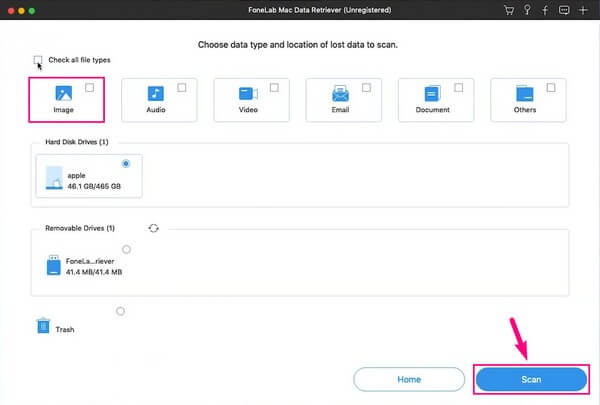
Шаг 3В процессе сканирования в интерфейсе будет отображаться папка изображений, содержащая удаленные фотографии с вашего Mac. Если вы откроете папку, вы найдете другой набор папок с форматами изображений в качестве их имен. Откройте папку в соответствии с форматом изображения, которое вы хотите восстановить. Если вас не устраивают файлы изображений или форматы, которые вы видите на экране, вы можете запустить Глубокий анализ в правом верхнем углу интерфейса для более тщательного сканирования.
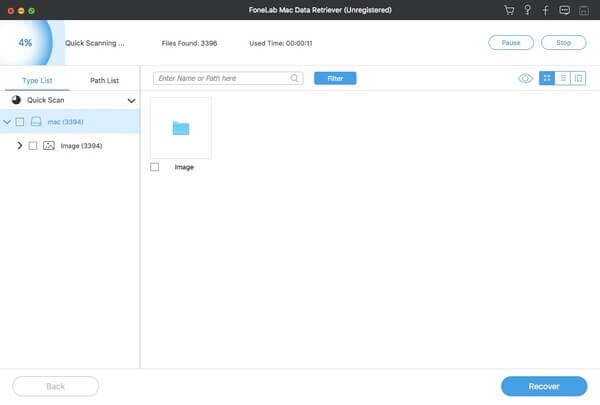
Шаг 4Когда вы просматриваете стертые фотографии в интерфейсе, вы можете найти нужные вручную, прокручивая вниз. Но если вы помните названия их изображений, самый быстрый способ найти их — ввести их имена в строку поиска. Или вы также можете попробовать функцию «Фильтр», где вы можете установить дату, когда они были сохранены на вашем Mac. Так их будет быстрее найти. После этого пришло время выбрать нужные изображения, затем нажмите Recover чтобы восстановить их на вашем Mac.
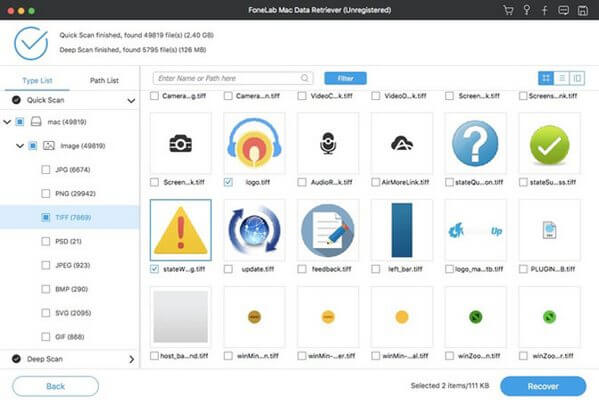
Часть 3. Часто задаваемые вопросы о восстановлении библиотеки iPhoto на Mac
1. Делает ли Time Machine резервное копирование фотографий?
Да, это так. В части 1 этой статьи упоминается, что Time Machine — это надежная функция для восстановления содержимого вашего Mac, включая фотографии и другие данные. Следовательно, он восстанавливает резервные копии, которые вы сохраняете на резервном диске Time Machine. Для резервного копирования данных Mac подготовьте диск, на котором вы сможете сохранить данные резервной копии. Затем войдите в Time Machine и выберите, следует ли выполнять резервное копирование данных вручную или автоматически из вариантов.
2. Что произойдет, если я удалю библиотеку iPhoto на Mac?
Естественно, он будет удален с вашего Mac вместе со своими данными. Таким образом, освободится место для хранения, особенно если в приложении iPhoto хранится несколько данных. Но прежде чем сделать это, убедитесь, что фотографии и видео, которые вы хотите сохранить, безопасно перенесены в приложение «Фотографии». В противном случае они должны быть сохранены в безопасном хранилище, где вы можете восстановить или просмотреть их в любое время.
Там у вас есть ведущие стратегии для восстановления библиотеки iPhoto на вашем Mac. Узнайте о других полезных методах, посетив FoneLab Mac Data Retriever Веб-сайт.
FoneLab Data Retriever - восстанавливайте потерянные / удаленные данные с компьютера, жесткого диска, флэш-накопителя, карты памяти, цифровой камеры и многого другого.
- Восстановление фотографий, видео, документов и других данных с легкостью.
- Предварительный просмотр данных перед восстановлением.
