- sЧасть 1. Как восстановить удаленные фотографии на Mac с помощью FoneLab Mac Data Retriever
- Часть 2. Как восстановить удаленные фотографии на Mac из недавно удаленной папки
- Часть 3. Как восстановить удаленные фотографии на Mac из iCloud
- Часть 4. Как восстановить удаленные фотографии на Mac через корзину
- Часть 5. Часто задаваемые вопросы о восстановлении удаленных фотографий на Mac
Восстановите утерянные / удаленные данные с компьютера, жесткого диска, флэш-накопителя, карты памяти, цифровой камеры и многого другого.
Легко восстанавливайте удаленные фотографии на Mac, используя профессиональные методы
 Обновлено Лиза Оу / 02 декабря 2022 г. 09:00
Обновлено Лиза Оу / 02 декабря 2022 г. 09:00Где находятся недавно удаленные фотографии на Mac? Как я могу вернуть их?
Вы случайно удалили фотографию на Mac? Вы можете сразу подумать о том, чтобы вернуть его как можно скорее, особенно если он был удален совсем недавно. Читая дальше эту статью, вы узнаете, где находятся недавно удаленные фотографии на Mac. Но перед этим обратите внимание, что есть и другие варианты, которые вы можете использовать для возврата файлов. Следовательно, вам не нужно беспокоиться, если вы потеряете фотографии, видео, аудио, документы и другие файлы на своем компьютере. Но какое значение имеют фотографии?
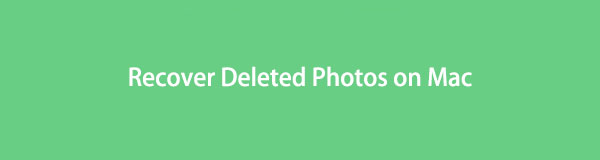
Всем известно, что фотографии обычно имеют сентиментальную ценность. Они часто являются вашим способом задуматься об особых моментах в вашей жизни. Это память о прошлом, которое мы никогда не сможем вернуть. Поэтому, если вы потеряете и их, вы также потеряете визуальное напоминание о своих самых ценных воспоминаниях. Кроме того, фотографии можно использовать на работе, в школе и в других сферах жизни. Например, фотографии важного объявления в школе, где перечислены детали. Если вы удалите его и забудете некоторые моменты, это может вызвать проблемы.
К счастью, методы восстановления ваших фотографий теперь можно найти в Интернете. И когда мы просматриваем инструменты и услуги для восстановления данных, мы находим лучшие программы, которые могут вам помочь. Ниже приведены различные способы восстановления удаленных фотографий на Mac с использованием самых популярных методов. Пожалуйста, прочитайте дальше, чтобы вы тоже узнали о них.

Список руководств
- Часть 1. Как восстановить удаленные фотографии на Mac с помощью FoneLab Mac Data Retriever
- Часть 2. Как восстановить удаленные фотографии на Mac из недавно удаленной папки
- Часть 3. Как восстановить удаленные фотографии на Mac из iCloud
- Часть 4. Как восстановить удаленные фотографии на Mac через корзину
- Часть 5. Часто задаваемые вопросы о восстановлении удаленных фотографий на Mac
Часть 1. Как восстановить удаленные фотографии на Mac с помощью FoneLab Mac Data Retriever
Если мы говорим о главном инструменте восстановления, FoneLab Mac Data Retriever получил этот титул заблокирован. Этот инструмент позволяет восстанавливать фотографии во всех популярных форматах, включая JPG, GIF, PNG, ICO, SVG, TIF, BMP и другие. Если вы хотите избежать сложного процесса для восстановление данных, это идеально подходит для вас. FoneLab Mac Data Retriever имеет очень гибкий интерфейс, который позволяет вам легко понять, как работают его ключевые и дополнительные функции. Но даже с его простыми в использовании функциями, он по-прежнему работает профессионально. Вам не нужно беспокоиться о результате, потому что эта программа сохраняет исходное качество фотографий и других данных. Не говоря уже о его дополнительных функциях, которые помогут вам упростить процесс. И лучшая часть — это его инклюзивность в различных восстанавливаемых сценариях.
FoneLab Data Retriever - восстанавливайте потерянные / удаленные данные с компьютера, жесткого диска, флэш-накопителя, карты памяти, цифровой камеры и многого другого.
- Восстановление фотографий, видео, документов и других данных с легкостью.
- Предварительный просмотр данных перед восстановлением.
Следуйте приведенным ниже инструкциям, чтобы узнать, как восстановить удаленные фотографии на Mac с помощью FoneLab Mac Data Retriever:
Шаг 1Перейдите на официальный сайт FoneLab Mac Data Retriever. В левой нижней части страницы нажмите кнопку Бесплатная загрузка tab, чтобы иметь копию файла установщика на вашем Mac. Программное обеспечение также имеет версию для Windows, если вам это нужно. Перетащите его в папку «Программы», затем откройте его для запуска на своем Mac.
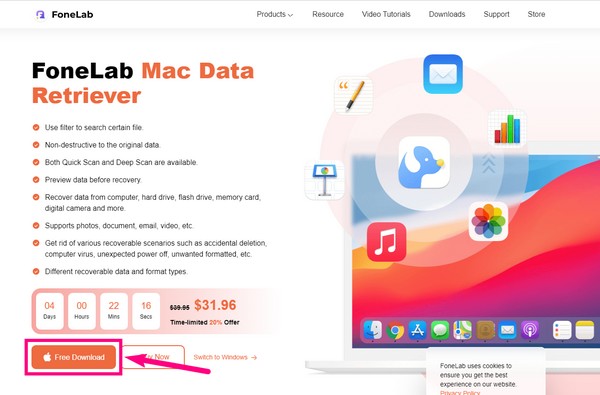
Шаг 2Основной интерфейс FoneLab Mac Data Retriever содержит его ключевые функции. Нажмите на Start вкладку в нижней части окна Mac Data Recovery.
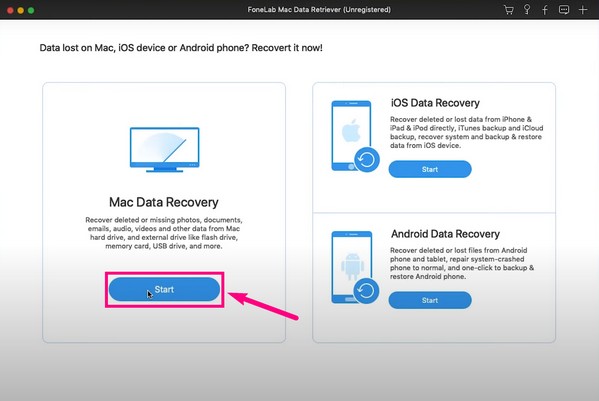
Шаг 3На следующей странице вы увидите доступные типы данных, которые поддерживает программа. Это включает в себя фотографии, видео, аудио, документы, электронные письма и другие. Отметьте Фото товара флажок для изображений. Затем выберите жесткие диски где были сохранены ваши фотографии. Нажмите Сканировать сразу после этого.
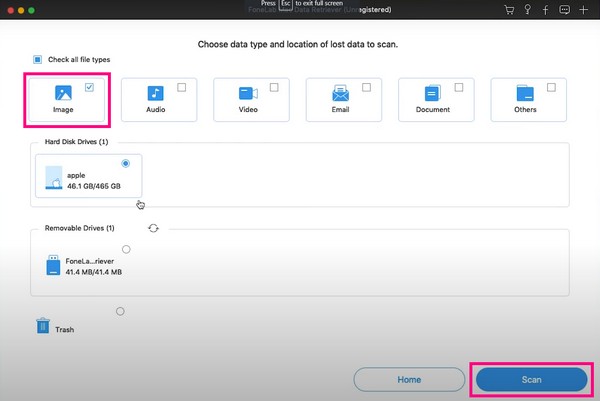
Шаг 4FoneLab Mac Data Retriever будет запускать Быстрое сканирование изображений на вашем Mac. Откройте папку изображений, которую вы видите в интерфейсе. Как только вы получите к нему доступ, отобразятся папки каждого формата изображения. Исследуйте папки, чтобы найти фотографию, которую вы хотите восстановить. Вы также можете использовать дополнительные функции программы, такие как панель поиска и фильтр, чтобы найти ее проще. Позже вы, наконец, можете нажать Recover чтобы восстановить удаленные фотографии на Mac.
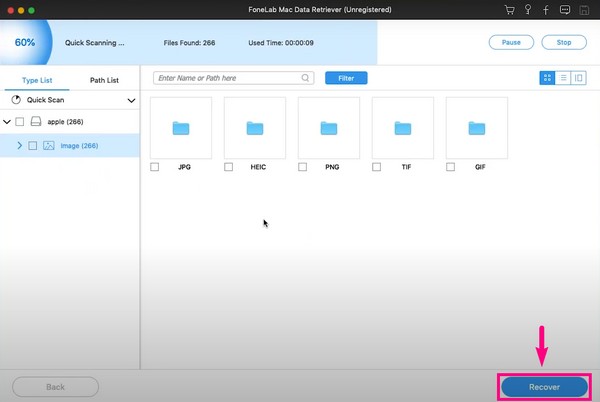
FoneLab Data Retriever - восстанавливайте потерянные / удаленные данные с компьютера, жесткого диска, флэш-накопителя, карты памяти, цифровой камеры и многого другого.
- Восстановление фотографий, видео, документов и других данных с легкостью.
- Предварительный просмотр данных перед восстановлением.
Часть 2. Как восстановить удаленные фотографии на Mac из недавно удаленной папки
Mac имеет функцию «Недавно удаленные» в приложении «Фотографии». Фотографии, которые вы недавно удалили, остаются в этой папке в течение 30 дней. Следовательно, это позволяет вам получить их обратно, если вы когда-нибудь передумаете в этот период. Однако, если фотография, которую вы хотите восстановить, была давно удалена, этот метод вам не подойдет. Пожалуйста, приступайте к другим.
Следуйте приведенным ниже инструкциям, чтобы восстановить удаленные фотографии на Mac из папки «Недавно удаленные»:
Шаг 1Откройте Фото на рабочем столе вашего Mac. Затем получите доступ к Недавно удалено папка в левой колонке.
Шаг 2Отметьте все фотографии, которые вы хотите восстановить. После того, как вы найдете их все, нажмите кнопку Recover вкладку в верхней левой части папки.
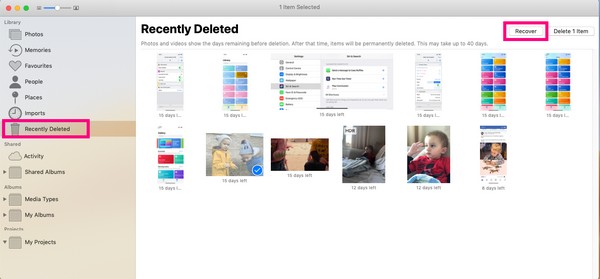
Часть 3. Как восстановить удаленные фотографии на Mac из iCloud
Другой способ — через сервис iCloud. Если вы не видите фотографии в указанной выше папке, вы можете попробовать поискать их в iCloud. Вы можете найти удаленные изображения, если сделали резервную копию потерянных изображений. У него также есть папка «Недавно удаленные», в которой хранятся файлы в течение 30 дней. Таким образом, они также имеют те же недостатки.
Следуйте приведенным ниже инструкциям, чтобы восстановить удаленные фотографии на Mac из iCloud.
Шаг 1Перейдите на официальный сайт iCloud и войдите в свою учетную запись.
Шаг 2Выберите Фото, найдите нужные элементы и загрузите их на Mac.
Кроме того, вы также можете щелкнуть параметр «Недавно удаленные» в правом нижнем углу страницы, затем выбрать нужные фотографии и восстановить их, чтобы сохранить на своем Mac.
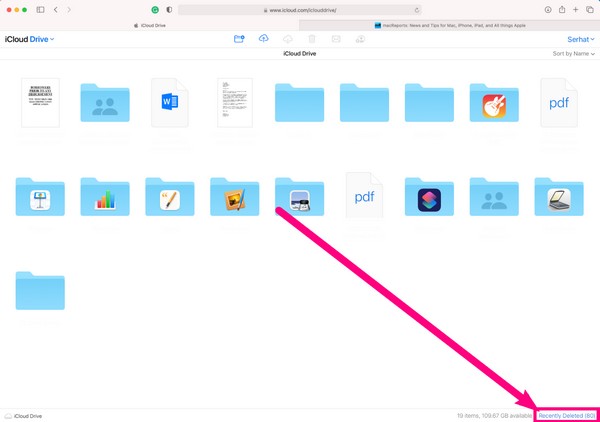
FoneLab Data Retriever - восстанавливайте потерянные / удаленные данные с компьютера, жесткого диска, флэш-накопителя, карты памяти, цифровой камеры и многого другого.
- Восстановление фотографий, видео, документов и других данных с легкостью.
- Предварительный просмотр данных перед восстановлением.
Часть 4. Как восстановить удаленные фотографии на Mac через корзину
Этот следующий метод немного отличается от последних двух методов выше. Папка «Корзина» — это еще одна функция на Mac, в которой хранятся удаленные файлы. Но они не удаляются навсегда, пока вы не очистите корзину. Однако, если вы время от времени очищаете его для экономии места, вы можете больше не видеть фотографии.
Следуйте приведенным ниже инструкциям, чтобы узнать, как восстановить удаленные фотографии на Mac через папку «Корзина»:
Шаг 1Найдите Корзину на Dock вашего Mac и щелкните его, чтобы открыть.
Шаг 2Вы увидите все файлы, которые вы удалили, если вы еще не очистили Корзину.
Шаг 3Выберите каждую фотографию, которую вы хотите восстановить. Щелкните их правой кнопкой мыши, затем щелкните значок Отложить возможность вернуть изображения в исходные папки.
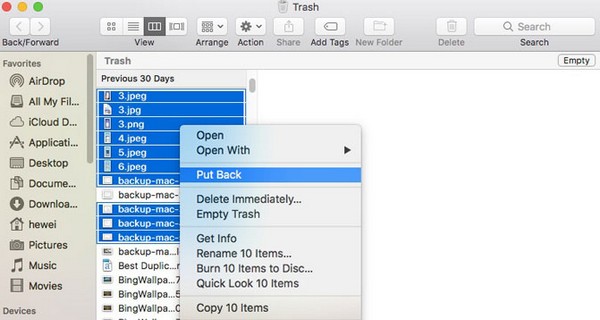
FoneLab Data Retriever - восстанавливайте потерянные / удаленные данные с компьютера, жесткого диска, флэш-накопителя, карты памяти, цифровой камеры и многого другого.
- Восстановление фотографий, видео, документов и других данных с легкостью.
- Предварительный просмотр данных перед восстановлением.
Часть 5. Часто задаваемые вопросы о восстановлении удаленных фотографий на Mac
1. Как удалить фотографии с MacBook навсегда?
Удаленные фотографии на Mac остаются включенными Недавно удалено прежде чем они будут удалены навсегда. Если вы хотите сделать это мгновенно, вы можете. Перейти к Недавно удалено папку и удалить их прямо оттуда.
2. Занимают ли фотографии в Корзине место на Mac?
Да, это так. Их удаление не повлияет на ваше хранилище. Вы сэкономите место, только если очистите корзину на Mac.
3. Могу ли я использовать FoneLab Mac Data Retriever для восстановления файлов с моего iPhone?
Да, ты можешь. FoneLab Mac Data Retriever может восстановить файлы с различных устройств iOS, таких как iPhone, iPad и iPod. Кроме того, он также совместим с несколькими устройствами Android, включая Samsung, LG, HUAWEI и другими.
В целом, все упомянутые выше методы эффективны. Тем не менее, настоятельно рекомендуется FoneLab Mac Data Retriever. У других есть свои преимущества, но у этого инструмента их больше всего, и он зарекомендовал себя как самый надежный. Не стесняйтесь установить его.
FoneLab Data Retriever - восстанавливайте потерянные / удаленные данные с компьютера, жесткого диска, флэш-накопителя, карты памяти, цифровой камеры и многого другого.
- Восстановление фотографий, видео, документов и других данных с легкостью.
- Предварительный просмотр данных перед восстановлением.
