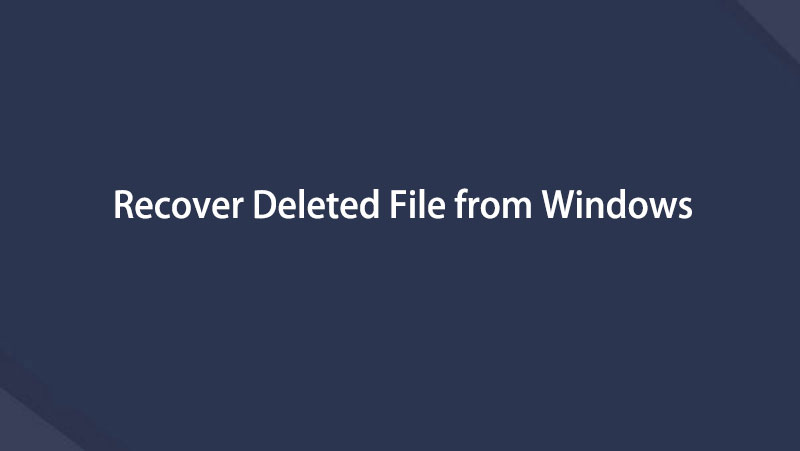Восстановите утерянные / удаленные данные с компьютера, жесткого диска, флэш-накопителя, карты памяти, цифровой камеры и многого другого.
Лучший инструмент для восстановления удаленных файлов с альтернативными способами
 Обновлено Валин Хуа / 06 июня 2023 г. 09:20
Обновлено Валин Хуа / 06 июня 2023 г. 09:20Я просматривал свои файлы в файловом менеджере моего компьютера. Но мои файлы пропали, потому что я их случайно удалил! Не могли бы вы помочь или помочь мне вернуть их? Они нужны мне для школьных работ. Огромное спасибо заранее!
Существует множество возможных причин, по которым файлы исчезают на вашем компьютере. Это может быть из-за случайного удаления с помощью команд удаления на клавиатуре, таких как Shit + Delete. Если это так, вам нужно только узнать, как отменить удаление файлов. Для этого вам нужно всего лишь нажать клавиши Ctrl + Z.
Но что, если команда не восстановит ваши файлы? Вы можете просмотреть методы этого поста, подготовленные для вас ниже. Продолжить.
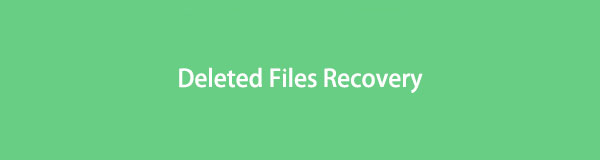

Список руководств
Часть 1. Лучшее восстановление удаленных файлов - FoneLab Data Retriever
Первый метод, который вы должны учитывать при восстановлении файлов, — это использование FoneLab Data Retriever. Ваши данные в безопасности в процессе восстановления с этим программным обеспечением. Он не изменит и не разрушит их первоначальную форму. Кроме того, он поддерживает бесчисленные восстанавливаемые сценарии, такие как случайное удаление, компьютерные вирусы, неожиданное отключение питания и многое другое для вашего компьютера, жесткого диска, USB и т. д. Кроме того, он позволяет восстанавливать различные типы данных, включая аудио, видео, документы и т. д. .
FoneLab Data Retriever - восстанавливайте потерянные / удаленные данные с компьютера, жесткого диска, флэш-накопителя, карты памяти, цифровой камеры и многого другого.
- Восстановление фотографий, видео, документов и других данных с легкостью.
- Предварительный просмотр данных перед восстановлением.
Более того, если вы знаете дату создания ваших файлов, вы легко найдете их с помощью этого программного обеспечения. Он имеет функцию фильтра, которую вы можете использовать. Пожалуйста, прокрутите вниз, чтобы узнать о процедуре этого программного обеспечения.
Шаг 1Загрузите FoneLab Data Retriever на его официальной странице. Вам нужно только нажать кнопку Бесплатная загрузка кнопка. Вы также увидите и просмотрите другую информацию о программном обеспечении. После этого дождитесь окончания процесса загрузки. Позже настройте его и нажмите кнопку Установите кнопка. После этого программа запустит инструмент восстановления.
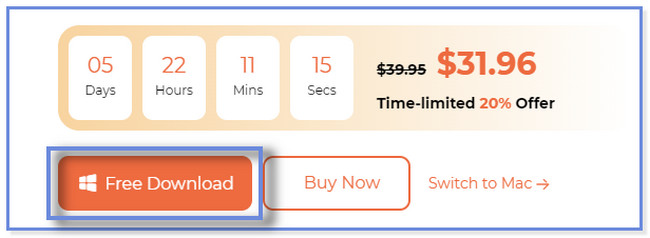
Шаг 2Пожалуйста, выберите типы данных, которые вы предпочитаете извлекать на свой компьютер. Вы можете выбрать кнопку «Изображение», «Аудио», «Видео», «Электронная почта», «Документ» и «Другие». После этого вы должны выбрать место, где вы потеряли свои файлы. Вы также можете нажать кнопку Корзина расположение. После этого нажмите кнопку Сканировать кнопку внизу справа. Программа будет сканировать файлы в течение нескольких секунд. Это также зависит от размеров ваших потерянных файлов.
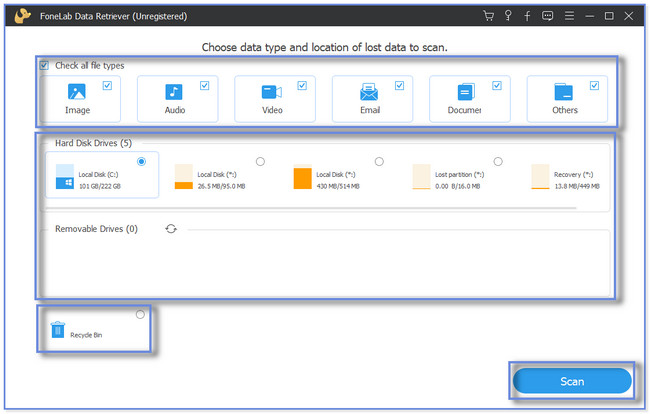
Шаг 3Если вы знаете точную дату создания ваших файлов, лучше использовать ФИЛЬТР кнопка. После этого заполните необходимую информацию на экране. Нажмите на Применить кнопку или значок, как только вы закончите. Вы увидите папку и результаты классификации в левой части инструмента. Щелкните каждую папку, чтобы просмотреть ее содержимое. После этого щелкните данные, которые вы хотите восстановить, с правой стороны.
Примечание. Если вы не удовлетворены результатами, вы также можете использовать Глубокий анализ особенность или инструмент. Программное обеспечение будет сканировать глубже с вашего компьютера. Впоследствии это даст вам больше результатов.
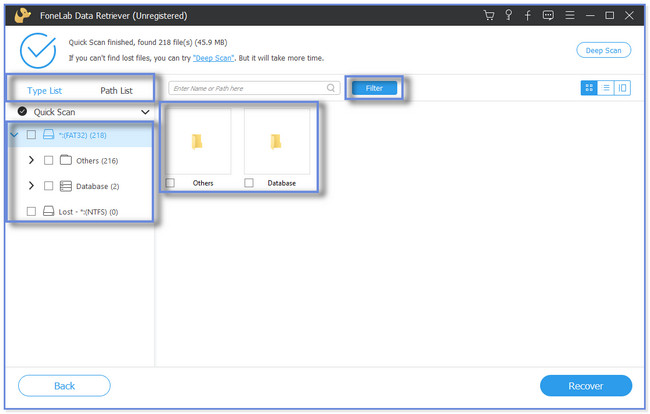
Шаг 4В правом нижнем углу нажмите кнопку Recover кнопка. Процесс восстановления будет длиться всего несколько секунд или минут. Пожалуйста, не закрывайте программу до завершения процесса. Затем найдите полученные файлы на своем компьютере.
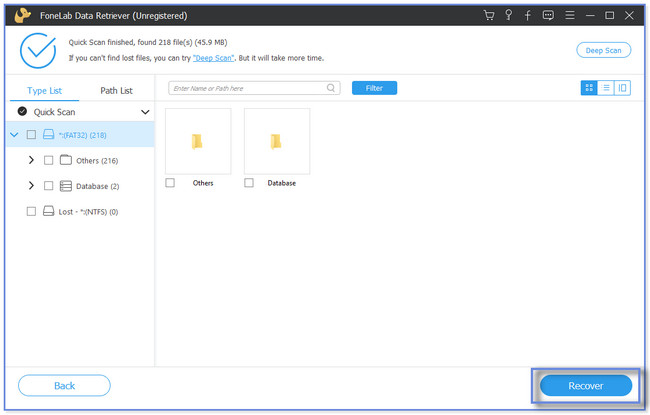
FoneLab Data Retriever выше, может восстановить файлы вашего компьютера с резервной копией или без нее. Есть и другие способы получить ваши файлы. Вы можете использовать корзину и папку с временными файлами. Но вы не можете использовать их, если файлы удалены или отсутствуют в упомянутых инструментах или папках. Если вы хотите узнать больше, прокрутите вниз.
FoneLab Data Retriever - восстанавливайте потерянные / удаленные данные с компьютера, жесткого диска, флэш-накопителя, карты памяти, цифровой камеры и многого другого.
- Восстановление фотографий, видео, документов и других данных с легкостью.
- Предварительный просмотр данных перед восстановлением.
Часть 2. Восстановление удаленных файлов через корзину
Куда попадают удаленные файлы на вашем компьютере? Что ж, когда вы удаляете файл, компьютер сразу сохраняет его в своей корзине. Папка обычно хранит ваши удаленные файлы не менее 30 дней, что эквивалентно 1 месяцу. Также компьютер не сохранит удаленные файлы, если вы используете команду Shift + Deleted для их удаления.
Если вы чувствуете, что ваши удаленные файлы находятся в корзине, этот раздел для вас. Пожалуйста, прокрутите вниз и следуйте инструкциям, чтобы восстановить удаленные файлы.
Шаг 1Откройте свой компьютер, и вы увидите его рабочий стол. Пожалуйста, найдите Корзина и дважды щелкните его. Папка будет запущена позже.

Шаг 2Найдите случайно удаленную папку и данные. После этого нажмите правую кнопку мыши на используемой в данный момент компьютерной мыши. Вы увидите другие варианты на экране. Пожалуйста, нажмите на Восстановить Кнопка в верхней части.
Дополнительный совет: вы можете перетащить данные, которые хотите восстановить, на рабочий стол. После этого вы увидите, что он восстановлен по нужному вам пути.
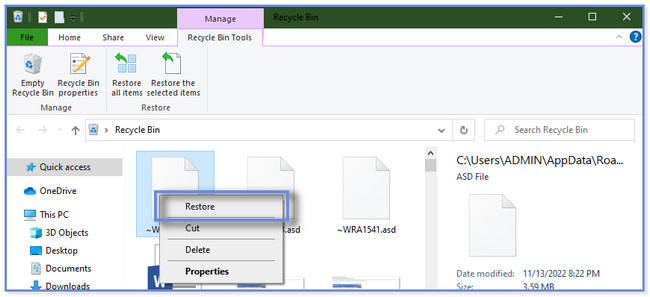
Часть 3. Восстановление удаленных файлов через папку временных файлов
Уменьшение количества временных файлов на вашем компьютере может помочь вашему компьютеру работать и загружаться быстрее. Но в этом разделе будет показано, почему вы не должны удалять некоторые временные файлы компьютера. Знаете ли вы, что вы можете использовать папку временных файлов для восстановления удаленных файлов? Если нет, то это ваш шанс и возможность изучить эту технику. Пожалуйста, прокрутите вниз.
Шаг 1Нажмите Пуск или панель поиска Windows значок в левом углу компьютера. После этого введите % Temp% слово в строке поиска. Пожалуйста, нажмите на верхнюю часть результатов, чтобы открыть папку. Вы также можете нажать кнопку Откройте кнопку под папкой, чтобы открыть ее.
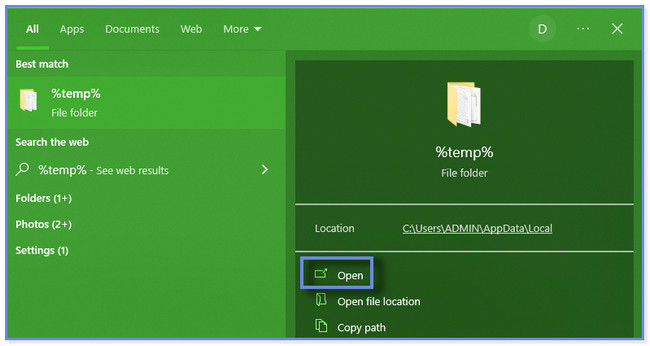
Шаг 2Вы увидите временные папки и файлы на вашем компьютере. Пожалуйста, найдите файлы, которые вы хотите восстановить. После этого вы можете нажать кнопку Копировать кнопку и вставьте ее в проводник, чтобы восстановить их. Кроме того, вы можете перетащить его на рабочий стол. Кроме того, вы также можете изменить расширение файлов на исходное, чтобы восстановить их.
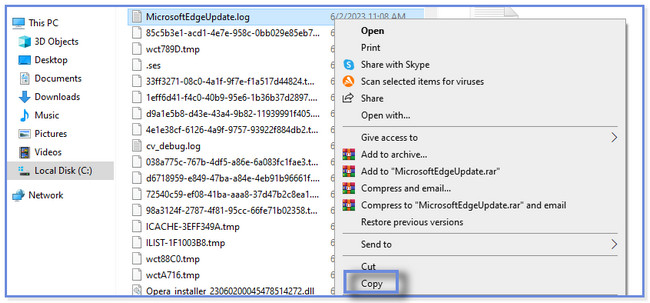
Часть 4. Часто задаваемые вопросы о восстановлении удаленных файлов
1. Куда попадают восстановленные файлы из корзины?
После восстановления файлов из корзины вам может быть интересно, куда они попадают. Ваш компьютер не создаст другую папку для извлеченных файлов. Он сохранит их только в исходных местах в папке, из которой они были удалены ранее.
2. Можно ли восстановить стертую SD-карту?
Да. Данные или содержимое стертой или отформатированной карты все еще можно восстановить. Но вы не можете восстановить их вручную. Вы должны использовать сторонний инструмент, поддерживающий восстановление с SD карт. Вы можете рассмотреть программное обеспечение, представленное вам в этом посте: FoneLab Data Retriever. Если вы предпочитаете больше узнать об этом инструменте, загрузите его.
Мы надеемся, что методы этой статьи помогли вам восстановить файлы на вашем компьютере. Он показывает вам 3 простых и безопасных способа, включая ведущее программное обеспечение под названием FoneLab Data Retriever. Он может восстановить файлы с жестких дисков, карты памяти и многое другое, с резервными копиями или без них. Вы хотите испытать этот инструмент в восстановлении ваших файлов? Пожалуйста, загрузите его немедленно на свой компьютер.
FoneLab Data Retriever - восстанавливайте потерянные / удаленные данные с компьютера, жесткого диска, флэш-накопителя, карты памяти, цифровой камеры и многого другого.
- Восстановление фотографий, видео, документов и других данных с легкостью.
- Предварительный просмотр данных перед восстановлением.
Ниже приведен видеоурок для ознакомления.