Восстановите утерянные / удаленные данные с компьютера, жесткого диска, флэш-накопителя, карты памяти, цифровой камеры и многого другого.
Как восстановить файл Excel с отформатированного жесткого диска
 Обновлено Валин Хуа / 31 декабря 2020 г. 09:20
Обновлено Валин Хуа / 31 декабря 2020 г. 09:20Можно ли восстановить файл Excel с жесткого диска после полного форматирования? Я не создал резервную копию Windows или резервную копию образа системы. Любая идея будет оценена!
Жесткий диск (HDD), также называемый жестким диском или жестким диском, представляет собой электромеханическое устройство хранения данных, которое является основным элементом электронных устройств, таких как компьютер, ноутбуки и т. д. Операционная система, названия программного обеспечения и большинство других файлов хранятся на жестком диске.
Жесткий диск иногда называют C Drive из-за того, что Microsoft Windows по умолчанию назначает диск C первичному разделу на основном жестком диске компьютера. Обычно компьютер имеет несколько букв дисков (например, C, D и E), представляющих области на одном или нескольких жестких дисках.

Файл Excel, широко известный как электронная таблица, является одним из приложений, поставляемых с Microsoft Office Suite, Excel широко используется для создания, хранения, сортировки и изменения данных, что является наиболее эффективным способом организации и анализа данных.
Иногда жесткий диск, содержащий файлы Excel, может быть поврежден из-за неизвестных обстоятельств. Следовательно, эти файлы станут недоступными.
Большинство пользователей считают, что данные после форматирования диска не могут быть восстановлены обратно и навсегда потеряны. Это неверно, когда вы форматируете диск, удаляется только указатель этого файла, поэтому вы не можете найти этот конкретный файл и данные остаются на диске. Вы можете восстановить файлы Excel с отформатированного диска с помощью надежного инструмента.
Давайте углубимся в то, как восстановить удаленный или несохраненный файл Excel с жесткого диска.

Список руководств
1. Восстановите файл Excel с отформатированного жесткого диска с помощью FoneLab
Невозможно восстановить данные с отформатированного жесткого диска, если у вас нет программного обеспечения для резервного копирования или восстановления данных.
FoneLab Data Retriever имеет возможность восстановления практически всех удаленных или несохраненных файлов Excel путем сканирования жесткого диска
Используя эту эффективную утилиту, вы можете даже восстановить отсутствующие файлы Excel в Windows, жесткие диски, флешки, карты памяти и многое другое.
Вы можете восстановить потерянные или удаленные файлы Excel в течение нескольких простых кликов.
FoneLab Data Retriever - восстанавливайте потерянные / удаленные данные с компьютера, жесткого диска, флэш-накопителя, карты памяти, цифровой камеры и многого другого.
- С легкостью восстанавливайте фотографии, видео, контакты, WhatsApp и другие данные.
- Предварительный просмотр данных перед восстановлением.
Посмотрим, как действовать.
Шаг 1 Запустите это программное обеспечение
Нажмите на ссылку выше, чтобы бесплатно загрузить и установить это программное обеспечение на свой компьютер. После завершения установки программное обеспечение будет запущено автоматически.
Шаг 2 Выберите тип данных и дисковод
На главной странице сначала выберите типы данных, которые вы хотите восстановить. Здесь вы должны выбрать Документ, Затем выберите место, где вы потеряли файлы.

Шаг 3Данные сканирования
Нажмите на Сканировать кнопку, чтобы начать процесс быстрого сканирования.
После завершения процесса сканирования все типы файлов будут перечислены на левой боковой панели.
На этой странице вы можете нажать Глубокий анализ в правом верхнем углу, чтобы получить больше результатов сканирования.

Шаг 4Выберите данные
Выберите XLSX найти нужные вам предметы. Вы также можете воспользоваться ФИЛЬТР функция, чтобы быстро найти файлы, которые вы хотите восстановить.

Шаг 5Восстановить данные
Отметьте элементы и нажмите Recover, Выбранные файлы будут сохранены обратно на ваш компьютер.
В дополнение к файлу Excel, это программное обеспечение также может восстановить электронную почту, TXT файлы, изображения и многое другое.
Узнайте больше о восстановить файл ISO с жесткого диска.
2. Восстановить несохраненный файл Excel на жестком диске
Многие дороги могут привести к потере файлов, например, внезапное отключение компьютера, сбой программного обеспечения, отравление системы.
К счастью, Microsoft Excel предоставляет нам такие полезные функции, как Автосохранение и Автосохранение. Когда вы редактируете документ Excel, копия этого документа сохраняется по умолчанию. Таким образом, если эти две опции включены, проблем с восстановить несохраненные файлы Excel.
Варианты Автосохранение и Автосохранение включены в Excel по умолчанию. Если вы не уверены, вы можете сделать следующее, чтобы проверить их.
Шаг 1 Перейдите в Файл Вкладка Excel.
Шаг 2 Нажмите Опции из Файл .
Шаг 3 Выберите Сохранить на левой панели.
Шаг 4 Убедитесь, что варианты Сохраняйте информацию для автоматического восстановления каждые X минут и Сохранить последнюю сохраненную версию, если я закрою без сохранения проверяются.
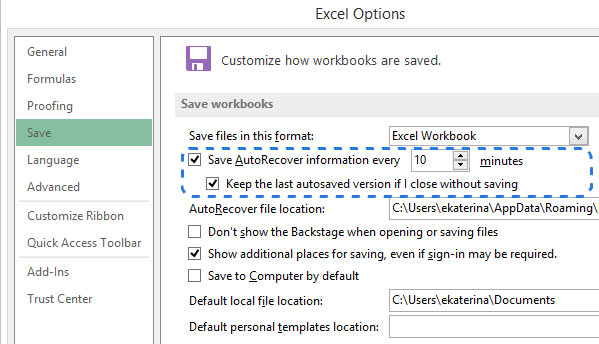
После этого, когда что-то пойдет не так, вы сможете легко восстановить файл Excel. Далее в этой статье вы узнаете, как восстановить несохраненный файл.
Шаг 1 Перейдите в Файл в Excel.
Шаг 2 Нажмите Опции из меню Файл.
Шаг 3 Выберите Последние книги.
Шаг 4 Прокрутите вниз и нажмите Восстановление неуправляемых книг внизу списка.
Шаг 5 Выберите нужный файл и нажмите Откройте.
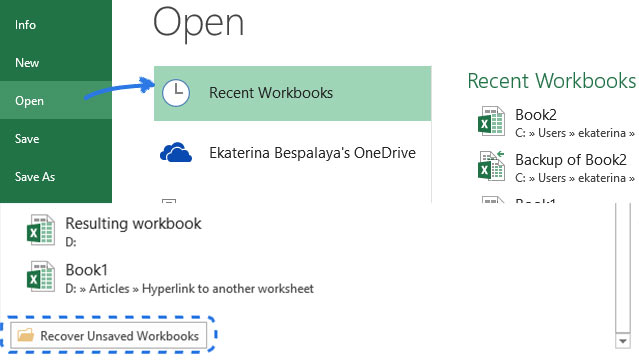
Если необходимые файлы не отображаются в Восстановление неуправляемых книг список, вы можете попробовать ниже.
Шаг 1 Перейдите на Файл > Сохранить.
Шаг 2 В Авто восстановить местоположение файла поле, отметьте путь, а затем нажмите Отмена.
Шаг 3 Выход Excel.
Шаг 4 Найдите папку, которую вы отметили в шаге 3, и откройте ее.
Шаг 5Найдите файлы, имена которых заканчиваются на расширение имени .asd.
Шаг 6 Скопируйте файл на рабочий стол и измените расширение имени с .asd на .xls или .xlsx.

Это все. Я надеюсь, что вы найдете эти способы восстановления полезными.
