Восстановите утерянные / удаленные данные с компьютера, жесткого диска, флэш-накопителя, карты памяти, цифровой камеры и многого другого.
Переустановка macOS с помощью лучшего метода обновления Mac
 Обновлено Сомей Лиам / 09 сентября 2022 г. 07:40
Обновлено Сомей Лиам / 09 сентября 2022 г. 07:40Что дает переустановка macOS? Ответ заключается в том, что он восстанавливает настройки вашего Mac по умолчанию. А зачем тебе это? Могут быть разные причины переустановки macOS, которые будут обсуждаться ниже. Но почему бы нам сначала не ознакомиться с ним?
Итак, что такое macOS и для чего она нужна? Основная операционная система для компьютеров Apple Mac называется macOS. Это эквивалентно Microsoft Windows и ChromeOS. И во всех операционных системах macOS является второй по популярности настольной ОС. Он специально создан для оборудования, созданного для него, поэтому у него есть определенные функции, которых нет в других операционных системах.
Итак, зачем вам переустанавливать macOS? И как бы вы его переустановили? В этой статье мы дадим вам отличное руководство, в котором вы найдете ответы и решения ваших проблем с переустановкой macOS.
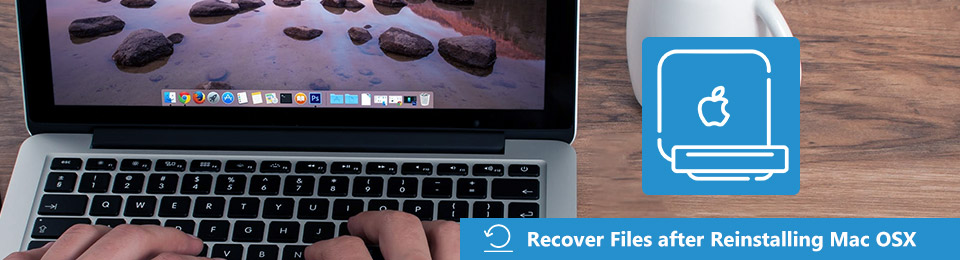

Список руководств
Часть 1. Зачем переустанавливать macOS
Одной из основных причин, по которой вы, вероятно, захотите переустановить macOS, являются системные проблемы. Это программа работает неправильно? Или где-то ошибка? Эти проблемы, безусловно, мешают вашей работе, учебе, игре или тому, что вы делаете на своем Mac. Точно так же, когда он работает очень медленно, что является еще одной причиной, по которой вы захотите переустановить macOS. Возможно, ваше устройство засорилось и его необходимо очистить, чтобы начать заново. Переустановка macOS восстанавливает исходные настройки, делая ее такой, какой она была при первой покупке.
С другой стороны, возможно, это не из-за проблем с устройством или системой. Возможно, вы захотите переустановить macOS, потому что хотите продать или подарить ее. В любом случае, передача вашего Mac другому лицу может привести к утечке ваших данных. Чтобы избежать этого, переустановка может быть лучшим способом обновить ваш Mac и исключить любой доступ к вашим файлам и другим данным.
Последняя причина заключается в том, что вы, возможно, обновили свой Mac до последней версии macOS, но вдруг понимаете, что исходная версия, которая у вас есть, вам больше нравится. Возможно, вам не понравились изменения, внесенные в последнюю версию, и вы предпочитаете более старую версию. Или это потому, что обновленная версия не так эффективна на вашем устройстве.
Какой бы ни была ваша причина, приведенное ниже руководство обязательно поможет вам переустановить macOS. И это также сотрет проблемы, которые у вас есть в данный момент.
FoneLab Data Retriever - восстанавливайте потерянные / удаленные данные с компьютера, жесткого диска, флэш-накопителя, карты памяти, цифровой камеры и многого другого.
- Восстановление фотографий, видео, документов и других данных с легкостью.
- Предварительный просмотр данных перед восстановлением.
Часть 2. Как правильно переустановить macOS
Раздел 1. Как переустановить macOS с комбинацией клавиш
Вы можете использовать комбинацию клавиш для переустановки macOS простым щелчком мыши.
Шаг 1Подключите ваш Mac к Интернету. Подключите его к источнику питания и выключите. Прежде чем начать процесс, сначала выберите желаемый результат. Если вы хотите переустановить последнюю версию macOS, установленную на вашем Mac, нажмите комбинацию клавиш команда+R. И если вы хотите переустановить версию вашего Mac по умолчанию, нажмите Shift+опция+команда+R.
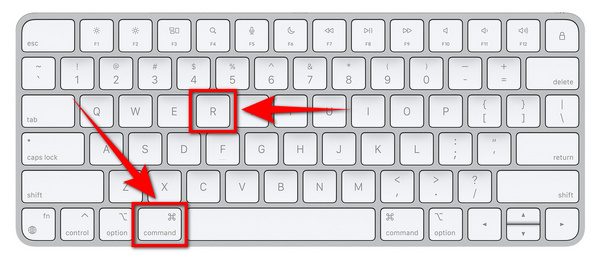
Шаг 2Нажмите предпочитаемую комбинацию клавиш и удерживайте их, пока не появится логотип Apple. Через несколько секунд вы увидите свой идентификатор пользователя. Нажмите на нее, затем введите свой пароль. На macOS Утилиты окно, выберите Переустановить macOS, и нажмите Продолжить.
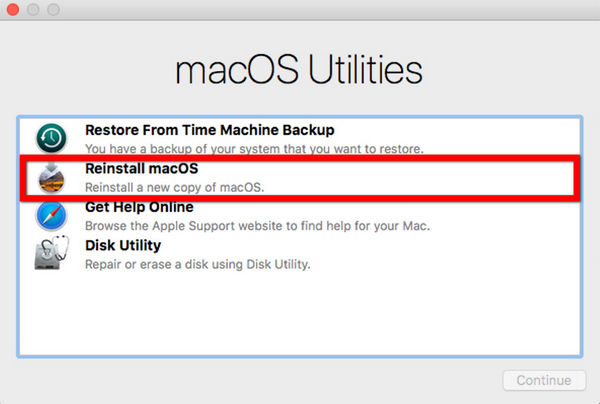
Шаг 3Следуйте инструкциям по запуску после. Затем выберите диск, на который вы хотите переустановить macOS. Процесс установки, наконец, начнется. Ожидайте, что это может занять некоторое время, но никогда не переводите свой Mac в спящий режим, не закрывайте крышку и не выключайте его, так как это испортит процесс.
Раздел 2. Как переустановить macOS из App Store
Вы также можете устанавливать и переустанавливать разные версии macOS в App Store. Для этого выполните следующие действия.
Шаг 1Откройте App Store на вашем Mac. Затем введите версию macOS, которую вы хотите переустановить, в строке поиска в верхней части интерфейса.
Шаг 2Появится список опций. Выберите нужную версию, чтобы просмотреть информацию о ней. Также есть возможность просмотреть превью версии для macOS.
Шаг 3Нажмите модернизация теперь, чтобы переустановить macOS на вашем Mac.
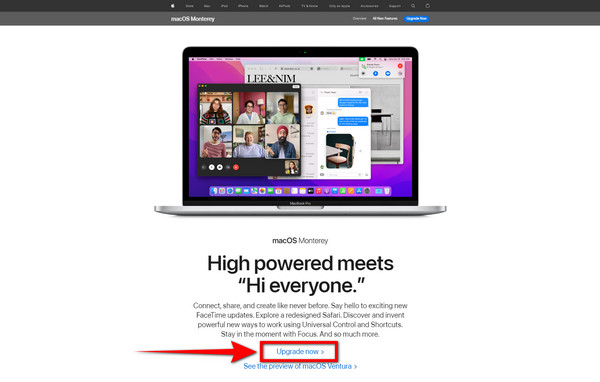
Часть 3. Как восстановить данные после переустановки macOS с помощью FoneLab Data Retriever
При переустановке macOS вас, должно быть, беспокоил вопрос, не стирает ли это ваши данные. Есть небольшой шанс, что вы это сделаете, если не будете осторожны с процессом. Но не волнуйся, FoneLab Mac Data Retriever попался. Это программное обеспечение поможет вам защитить ваши файлы и все другие данные на вашем устройстве. Избавьте себя от проблем, поскольку FoneLab Data Retriever восстанавливает ваши потерянные файлы.
FoneLab Data Retriever - восстанавливайте потерянные / удаленные данные с компьютера, жесткого диска, флэш-накопителя, карты памяти, цифровой камеры и многого другого.
- Восстановление фотографий, видео, документов и других данных с легкостью.
- Предварительный просмотр данных перед восстановлением.
Следуйте этим простым шагам, чтобы сохранить ваши данные:
Шаг 1После завершения переустановки macOS загрузите FoneLab Data Retriever на свой Mac. Откройте файл, чтобы следить за процессом установки, затем запустите программу.
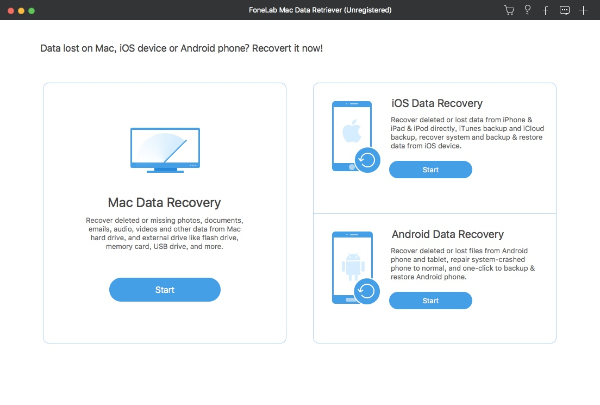
Шаг 2Проверьте тип и расположение данных, которые вы хотите восстановить. Вы также можете получить данные со съемных носителей, таких как карта памяти, флэш-накопитель, жесткий диск, цифровая камера и многое другое. Затем нажмите Сканировать.
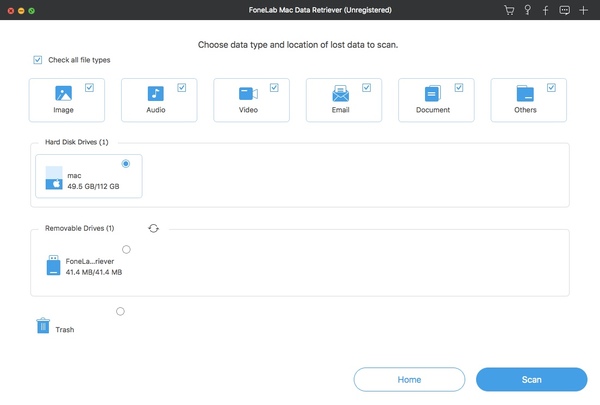
Шаг 3Выберите все нужные файлы. Когда вы закончите выбирать все, что хотите вернуть, нажмите Recover. Он автоматически восстановит данные на вашем устройстве и других ваших дисках, которые были потеряны.
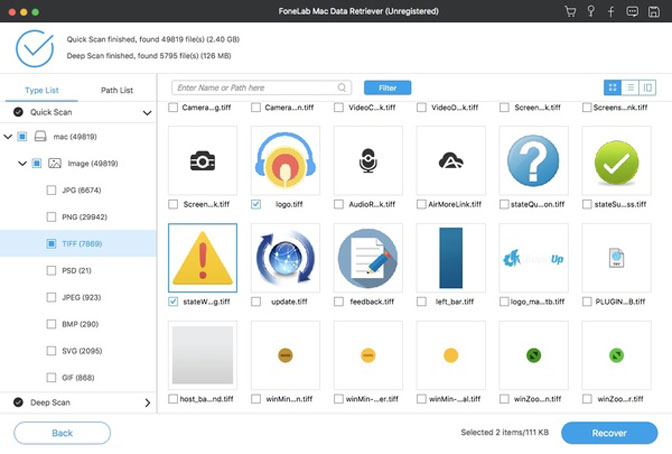
FoneLab Data Retriever - восстанавливайте потерянные / удаленные данные с компьютера, жесткого диска, флэш-накопителя, карты памяти, цифровой камеры и многого другого.
- Восстановление фотографий, видео, документов и других данных с легкостью.
- Предварительный просмотр данных перед восстановлением.
Часть 4. Часто задаваемые вопросы о переустановке macOS
1. Сколько времени занимает переустановка macOS?
Это зависит от вашего Mac. На время, необходимое для переустановки macOS, влияют такие факторы, как подключение к Интернету или скорость работы устройства. Но в основном это занимает примерно 30 минут или даже несколько часов. И во время переустановки вы не сможете использовать свой Mac.
2. При переустановке macOS мои файлы будут удалены?
Ответ - нет. Переустановка macOS не удалит данные с вашего устройства. Вы потеряете свои файлы только в том случае, если удалите основной диск, но если нет, ваши файлы в безопасности. Переустановка вернет Mac только к исходным системным файлам и настройкам. Это эффективный способ ускорить работу устройства, если оно начинает тормозить. Это очистит систему устройства, благодаря чему Mac будет работать без сбоев.
3. Нужно ли мне регулярно переустанавливать macOS?
Нет. Регулярно переустанавливать macOS не требуется. Возможно, вам придется делать это время от времени, когда вы чувствуете, что устройство требует этого. Но переустанавливать macOS несколько раз действительно не обязательно. Это действительно улучшает производительность устройства. Это определенно сделает ваш Mac более плавным. Тем не менее, было бы лучше, если бы вы делали это только тогда, когда у вас есть соответствующая причина для этого. Сродни обстоятельствам, упомянутым в статье о том, зачем переустанавливать macOS.
Случайная потеря данных при переустановке macOS может доставить вам слишком много неприятностей. Из ваших рабочих файлов, учебных файлов и даже фотографий, видео и других файлов, которые вам больше всего дороги. Все они могут исчезнуть одним щелчком мыши. Решение, которое мы предоставили выше, наверняка избавит вас от всех проблем и беспокойства, которые вызывает у вас процесс переустановки. С FoneLab Mac Data Retriever, вы можете освободить свой разум от забот, так как это программное обеспечение сохранит ваши данные в безопасности. Не стесняйтесь установить его сейчас.
FoneLab Data Retriever - восстанавливайте потерянные / удаленные данные с компьютера, жесткого диска, флэш-накопителя, карты памяти, цифровой камеры и многого другого.
- Восстановление фотографий, видео, документов и других данных с легкостью.
- Предварительный просмотр данных перед восстановлением.
