Восстановите утерянные / удаленные данные с компьютера, жесткого диска, флэш-накопителя, карты памяти, цифровой камеры и многого другого.
Надежные способы удаления файлов с помощью команды RM на Mac
 Обновлено Лиза Оу / 29 декабря 2022 г. 09:20
Обновлено Лиза Оу / 29 декабря 2022 г. 09:20Есть много возможных способов удалить ваши файлы на Mac. Иногда, когда файл находится на главном экране, его можно перетащить в корзину. Позже файл исчезнет с экрана. Устройство поместит файл или документ в корзину.
Тем не менее, эта функция удаления срабатывает не каждый раз. Знакомы ли вы с командой RM? Если нет, то это лучшая статья для вас! Он хорошо объяснит вам команду RM и покажет руководства по восстановлению файлов RM с использованием конечного Восстановление данных Mac инструмент. В этом случае вы лучше поймете это, прежде чем удалять или извлекать файлы.


Список руководств
Часть 1. Что такое команда RM
Если вы знаете коды на своем Mac, вы можете использовать команду RM для удаления ваших файлов. Это самая быстрая и надежная команда, которую вы можете использовать на своем устройстве. Например, вы хотите удалить документы, потому что вы больше не будете их использовать. Вы пытаетесь удалить их несколькими способами, но ничего не происходит. Не рекомендуется использовать метод проб и ошибок, потому что это будет пустой тратой времени. Вы можете использовать команду RM для удаления файлов всего за несколько секунд. Прокрутите вниз, чтобы узнать шаги команды RM для удаления ваших файлов.
Шаг 1Запустите Терминал на Mac. Было бы полезно, если бы вы ввели rm -r /Пользователи/админ/Рабочий стол/Тест/* кодек на основном интерфейсе. После этого нажмите кнопку Enter клавишу на клавиатуре. Вы увидите всплывающее окно на экране, затем отметьте OK .
Примечание. Во избежание ошибок необходимо поставить все коды на инструмент. Вы должны включить все буквы, особенно пробелы. Это критический шаг с использованием команды RM.
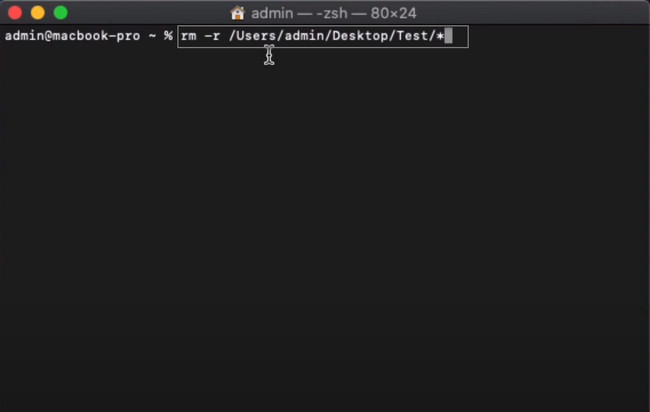
Шаг 2Инструмент устройства спросит вас, хотите ли вы удалить свои файлы. Введите y кнопку, если ваш ответ Да. С другой стороны, введите n кнопку, если ваш ответ нет. Поскольку вы удаляете файлы, введите n затем нажмите кнопку Enter клавишу на клавиатуре. После этого файлы мгновенно исчезнут из папки.
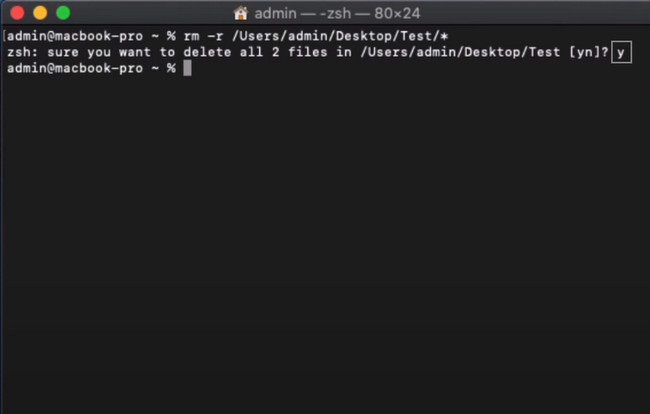
Часть 2. Как восстановить файлы, удаленные с помощью команды RM
После удаления файлов на Mac с помощью команды RM вы, вероятно, потеряете некоторые из своих файлов. Обратите внимание, что вы не можете отменить команду RM. Как только вы, наконец, выполните эту команду, ваши файлы исчезнут мгновенно и навсегда. К счастью, есть много способов восстановить их на вашем Mac. Вы можете использовать встроенные инструменты устройства, доступные на нем, или вы можете использовать стороннее программное обеспечение. В этом случае вы можете использовать мощный инструмент восстановления, которым является FoneLab Data Retriever. Не утруждайте себя поиском способов вернуть файлы. Ответы на вашу проблему доступны ниже.
FoneLab Data Retriever - восстанавливайте потерянные / удаленные данные с компьютера, жесткого диска, флэш-накопителя, карты памяти, цифровой камеры и многого другого.
- Восстановление фотографий, видео, документов и других данных с легкостью.
- Предварительный просмотр данных перед восстановлением.
Метод 1. Восстановитель данных FoneLab
Не теряйте надежды, если вы потеряете некоторые из ваших файлов при использовании команды RM. Вы ищете инструмент для восстановления данных, который может восстановить файлы в любом сценарии? Mac FoneLab Data Retriever это ответ! Он поддерживает почти все типы данных. Некоторые из них представляют собой документы, видео, изображения и многое другое. Не о чем беспокоиться, если вы не можете отменить команду RM. Использование этого программного обеспечения — лучшая альтернатива для восстановления ваших файлов. Его шаги и функции — самое простое качество, которое вы когда-либо использовали в инструменте восстановления.
Шаг 1Чтобы получить FoneLab Data Retriever, нажмите Бесплатная загрузка Кнопка в левой части основного интерфейса. Дождитесь завершения процесса, а затем настройте инструмент. Вам нужно Установите > Презентация > Run это на вашем компьютере, как только вы закончите.
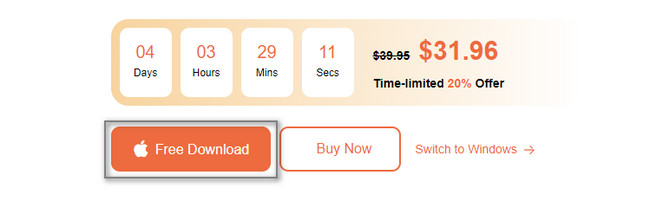
Шаг 2Программное обеспечение спросит вас о типе восстановления и устройстве, которое вы будете использовать. Поскольку вы используете Mac для восстановления удаленных файлов с помощью команды RM, выберите Mac Восстановление данных. Для этого нужно нажать кнопку Start кнопка внизу.
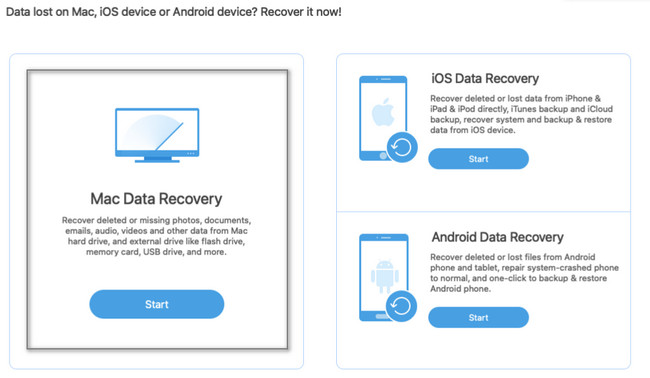
Шаг 3Вы не знаете, какие именно файлы вы потеряли в процессе. Если вы хотите увидеть их снова, установите флажок для всех типов данных, которые поддерживает это программное обеспечение. В нижней части основного интерфейса вы увидите значок корзины. Если вы также хотите проверить это местоположение, отметьте его Circle кнопка. Если типов данных и местоположений достаточно и они готовы, нажмите кнопку Сканировать .
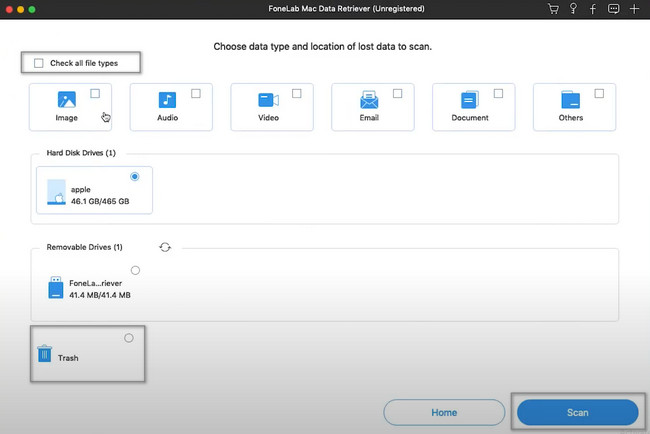
Шаг 4Процесс сообщит вам о найденных файлах и их процентном соотношении. Вы также увидите время, которое вы использовали для сканирования файлов. После завершения быстрого сканирования вы можете выбрать Глубокий анализ кнопка. Это займет больше времени и даст больше результатов. Если вы передумали, нажмите кнопку пауза и Stop кнопки прерывания процесса.
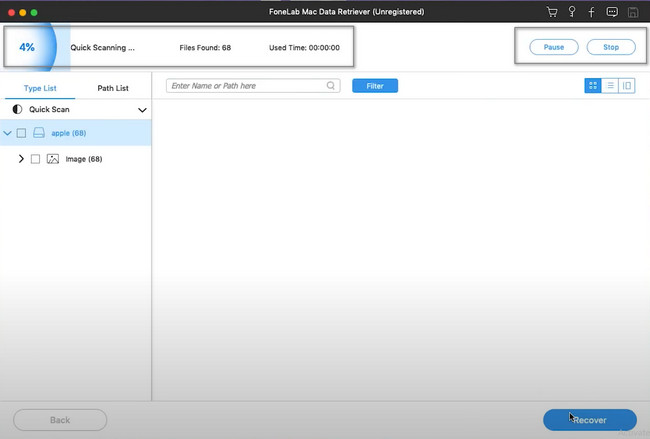
Шаг 5Результаты глубокого сканирования будут в левой части инструмента. Вы также заметите, что их содержимое находится на правой стороне. Чтобы добавить их в процесс, отметьте кнопки Box под ними, и вы можете изменить режим листинга в правом верхнем углу. Примеры Эскизы, Список и Содержание режимы.
Шаг 6Чтобы восстановить ваши файлы, вы должны нажать кнопку «Восстановить» в программном обеспечении. Он будет обрабатывать ваши файлы всего за несколько минут. Это не продлится и часа. После этого вы сможете увидеть свои файлы в их исходном местоположении на вашем Mac.
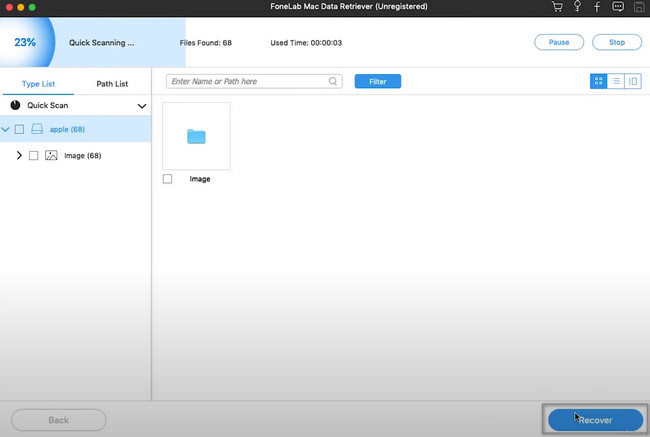
Способ 2. Использование терминала
Использование инструмента «Терминал» — сложная процедура для восстановления ваших файлов. Если вы хотите избежать каких-либо ошибок в процессе, выполните следующие действия.
Шаг 1Найдите инструмент «Терминал» на устройстве и сразу же запустите его. Инструмент устройства попросит вас ввести что-то, связанное с восстановлением. Используя клавиатуру, введите кодек 'по умолчанию пишет com.apple.Finder AppleShowAllFiles True'. Позже нажмите кнопку Enter кнопку, чтобы закодировать эти коды на инструменте.
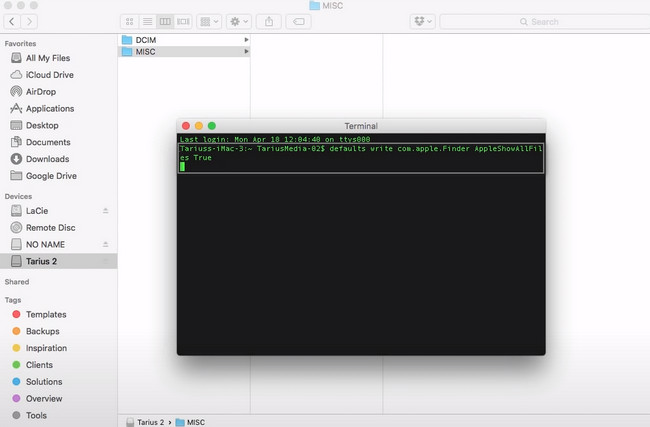
Шаг 2Там будет другой кодек, который вам нужно закодировать. Введите код «Поиск убийств» код, затем нажмите кнопку Enter кнопку на клавиатуре. В этом случае инструмент получит введенный вами код. Инструмент устройства вернет ваши потерянные файлы в их исходные местоположения в альбомах. Все, что вам нужно сделать, это проверить и найти их.
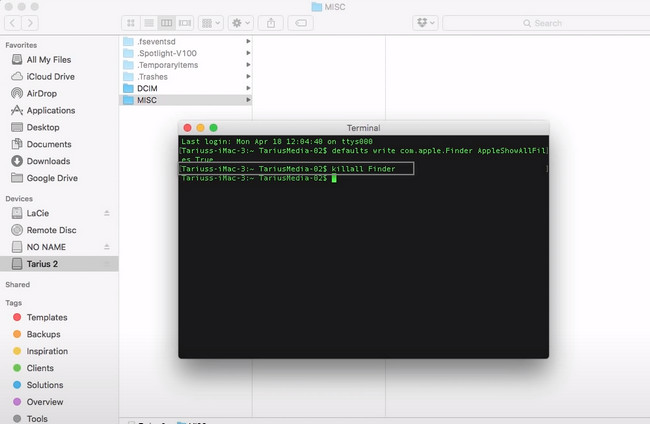
FoneLab Data Retriever - восстанавливайте потерянные / удаленные данные с компьютера, жесткого диска, флэш-накопителя, карты памяти, цифровой камеры и многого другого.
- Восстановление фотографий, видео, документов и других данных с легкостью.
- Предварительный просмотр данных перед восстановлением.
Часть 3. Часто задаваемые вопросы Как восстановить удаленные файлы с помощью команды RM
1. Как восстановить удаленные файлы с помощью команды RM в Linux?
Запустите Терминал на вашем устройстве. После этого вы увидите инструмент, требующий ввести нужный кодек. Позже введите кодек рм один.txt, затем нажмите Enter клавиша на клавиатуре. Он удалит один из ваших файлов. Однако, если вы хотите удалить много файлов, введите РМ один.txt два.txt три.txt, Затем нажмите Enter.
2. Нормально ли случайно удалить важные файлы с помощью команды RM?
Определенно да. Обычно важные файлы удаляются с помощью команды RM. Иногда вы непреднамеренно вводите неправильный код. Вы можете использовать проверенные и эффективные инструменты, такие как Mac FoneLab Data Retriever чтобы вернуть файлы на ваше текущее устройство.
Mac FoneLab Data Retriever это лучший инструмент после удаления файлов с помощью команды RM. Его функции являются наиболее эффективными и полезными инструментами. Если вы хотите использовать этот инструмент, скачайте его без колебаний.
FoneLab Data Retriever - восстанавливайте потерянные / удаленные данные с компьютера, жесткого диска, флэш-накопителя, карты памяти, цифровой камеры и многого другого.
- Восстановление фотографий, видео, документов и других данных с легкостью.
- Предварительный просмотр данных перед восстановлением.
