- Часть 1. Почему Android зависает при восстановлении системы Android
- Часть 2. Как выйти из восстановления системы Android с помощью FoneLab Broken Android Data Extraction
- Часть 3. Как восстановить данные с Samsung, застрявшего при восстановлении системы Android, с помощью FoneLab Android Data Recovery
- Часть 4. Часто задаваемые вопросы о выходе из Android System Recovery
- Android не включается
- Мертвая внутренняя память Android
- Черный экран самсунг
- Android поврежден водой
- Продолжайте перезапуск Samsung
- Застрял на логотипе Samsung
- Зараженный вирусом Android
- Разбился Android
- Разблокировать сломанный экран Android
- WhatsApp Recovery для сломанного Samsung
- Восстановить Snapchat Фотографии с сломанной Android
- Замороженный андроид
Как выйти из восстановления системы Android с помощью Ultimate Tool
 Размещено от Бои Вонг / 09 октября 2022 г. 09:00
Размещено от Бои Вонг / 09 октября 2022 г. 09:00Ваш телефон Android застрял в режиме восстановления? Устройтесь поудобнее и позвольте нам объяснить, почему это происходит с вашим устройством. Мы также дадим вам инструкции о том, что вы можете сделать, чтобы решить эту проблему. Но сначала, что такое режим восстановления? Восстановление системы Android — это функция Android, которая позволяет устранять некоторые системные проблемы, обновлять устройства и выполнять другие действия на телефоне.
Одна из его функций теперь включает систему перезагрузки. Эта опция просто перезагружает телефон без потери данных. Другой — Wipe data/factory reset, который стирает все данные на вашем телефоне с самого имени. Вы можете сделать это всего за несколько шагов, не заходя в настройки телефона. Кроме того, эта опция может исправить ваше устройство, которое работает неправильно. Очистка раздела кеша также является отличным вариантом в Android System Recovery. Он стирает временные данные, хранящиеся на вашем телефоне, что повышает производительность.
Тем не менее, вы, вероятно, хотели использовать эти параметры в Android System Recovery, чтобы ваш телефон работал лучше. Однако вы не ожидали, что он застрянет в этом режиме. К счастью, мы нашли лучший инструмент для решения этой проблемы. Продолжайте читать ниже, если восстановление Android вашего телефона не может загрузить систему Android.
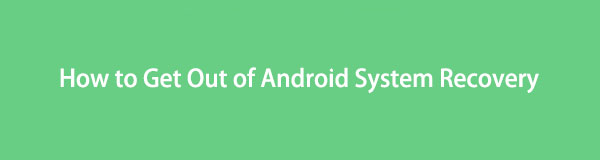

Список руководств
- Часть 1. Почему Android зависает при восстановлении системы Android
- Часть 2. Как выйти из восстановления системы Android с помощью FoneLab Broken Android Data Extraction
- Часть 3. Как восстановить данные с Samsung, застрявшего при восстановлении системы Android, с помощью FoneLab Android Data Recovery
- Часть 4. Часто задаваемые вопросы о выходе из Android System Recovery
Часть 1. Почему Android зависает при восстановлении системы Android
Одной из распространенных причин этой проблемы являются кнопки телефона Samsung. Проверьте их, потому что есть вероятность, что один или несколько ключей работают, а не сам режим восстановления. Обязательно попробуйте нажать кнопку одну за другой и посмотрите, правильно ли они реагируют.
Другими причинами зависания экрана в системе восстановления Android являются вирусы, атакующие устройство, или вредоносное ПО. Или это также может быть связано с тем, что ваш телефон перегревается. Возможно проблема в системе. Независимо от причины, приведенное ниже решение поможет вам решить проблему.
Часть 2. Как выйти из восстановления системы Android с помощью FoneLab Broken Android Data Extraction
Если вы изо всех сил пытаетесь выйти из режима восстановления вашего телефона Android, FoneLab Сломанный Android телефон извлечения данных наверняка будет большим подспорьем. Эта услуга является одной из функций FoneLab для Android. Он может исправить несколько проблем с телефонами Android, таких как сломанные, зависшие, заблокированные телефоны и многое другое. Он обслуживает в основном устройства Samsung, включая Samsung Galaxy, Samsung Galaxy Note и Samsung Galaxy Tab Pro.
Зафиксируйте свою замороженную, разбитую, заблокированную на черном экране или заблокированную систему Android систему как нормальную или восстановите данные со сломанного телефона Android или SD-карты.
- Исправьте свои проблемы с Android и восстановите данные с телефона.
- Извлечение контактов, сообщений, WhatsApp, фотографий и т. Д. С сломанного устройства Android или карты памяти.
- Доступны данные телефона Android и SD-карты.
Следуйте приведенным ниже инструкциям, чтобы исправить зависание Android в режиме восстановления:
Шаг 1Посетите FoneLab для Android с официального сайта. Нажмите на Бесплатная загрузка кнопку, чтобы сохранить установочный файл на свой компьютер. Откройте загруженный файл и позвольте ему внести изменения на вашем устройстве. Затем начнется процесс установки. Закончите это и запустите программу для запуска на вашем компьютере.
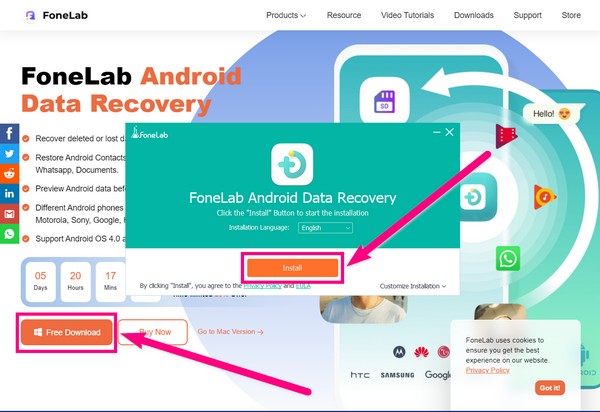
Шаг 2В главном интерфейсе будет 3 варианта. Выбрать Разбитое извлечение данных Android Функция профессионального решения проблемы.
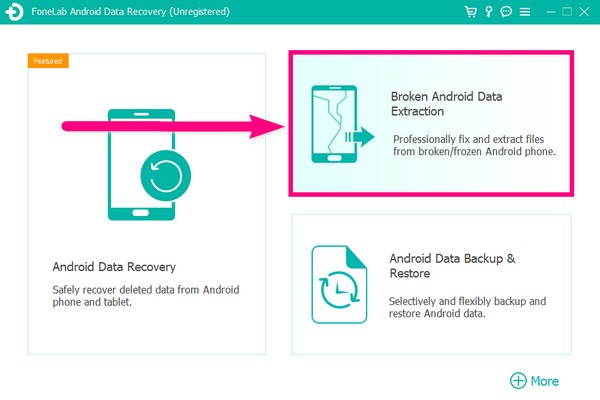
Шаг 3Вы увидите 2 Start кнопки. Выберите тот, который подходит для проблемы вашего телефона. Если вы не можете управлять своим устройством, выберите правильный Start. Затем выберите левый Start кнопку, если ваш телефон застрял на сломанном, черном, не отвечающем экране.
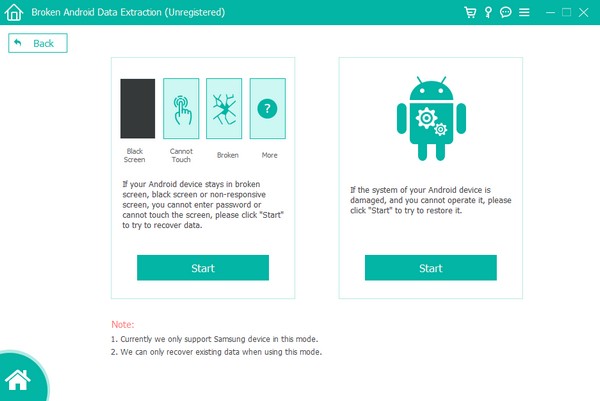
Шаг 4Подключите Android-устройство к компьютеру через USB-кабель. Затем выберите информацию о своем телефоне на Название и модель устройства опции. Нажмите Нет моего устройства в списке если вы не видите свой, и введите информацию о своем телефоне. Обязательно сопоставьте их, чтобы избежать конфликта. Затем нажмите подтвердить для следующего шага.
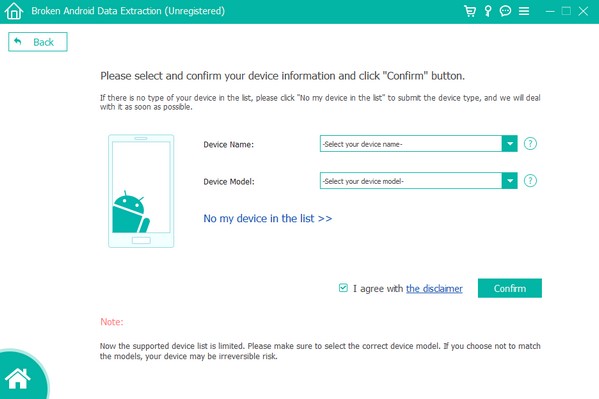
Шаг 5Следуйте инструкциям на экране. Нажмите кнопки, которые вам будет предложено нажать осторожно, чтобы войти в режим загрузки. Ударь Start в нижней правой части, и программа автоматически начнет устранять проблему с вашим телефоном Samsung.
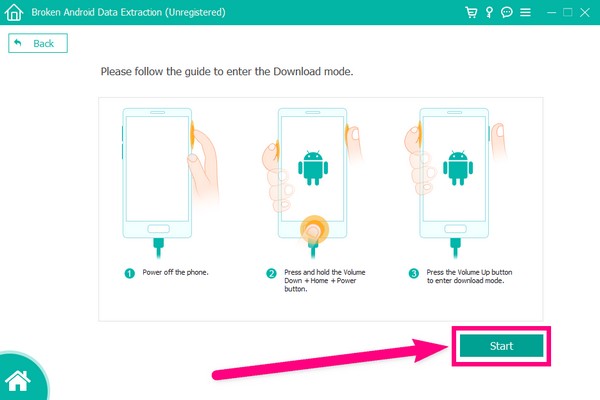
После устранения проблемы перейдите к следующей части, чтобы восстановить данные с помощью того же программного обеспечения.
Часть 3. Как восстановить данные с Samsung, застрявшего при восстановлении системы Android, с помощью FoneLab Android Data Recovery
Теперь, когда вы исправили проблему с зависанием телефона Android в режиме восстановления с помощью функции извлечения сломанных данных Android, перейдите к FoneLab Android Восстановление данных. Это ключевая особенность программного обеспечения. Если вы потеряли данные из-за возникшей проблемы, вы можете легко восстановить их без установки другого программного обеспечения.
С FoneLab для Android вы восстановите утерянные / удаленные данные iPhone, включая фотографии, контакты, видео, файлы, журнал вызовов и другие данные с вашей SD-карты или устройства.
- С легкостью восстанавливайте фотографии, видео, контакты, WhatsApp и другие данные.
- Предварительный просмотр данных перед восстановлением.
- Доступны данные телефона Android и SD-карты.
Следуйте приведенным ниже инструкциям, чтобы восстановить данные с помощью того же программного обеспечения.
Шаг 1Вернитесь к основному интерфейсу FoneLab Android Data Recovery. На этот раз выберите Android Восстановление данных особенность. Это безопасно восстановит ваши удаленные данные.
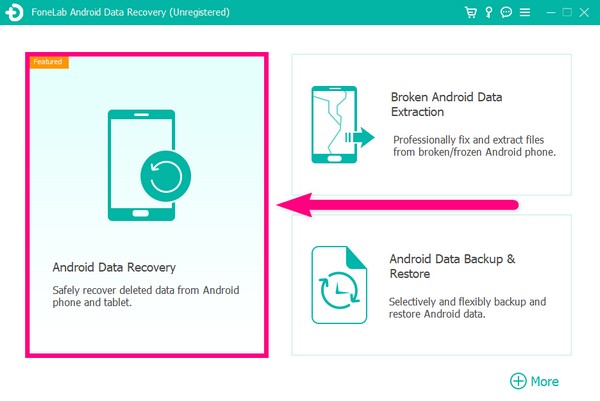
Шаг 2Подключите телефон с помощью USB-кабеля к компьютеру. Ожидайте, что FoneGo приложение будет установлено на вашем телефоне при подключении. Это поможет программе в процессе восстановления.
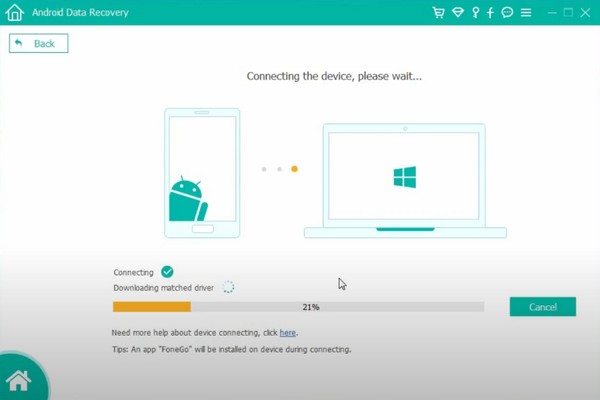
Шаг 3Android Data Recovery требует авторизации для сканирования данных вашего устройства. Разрешите разрешения всплывающих окон, чтобы предоставить программе доступ к вашим файлам. Затем следуйте инструкциям, чтобы включить отладку по USB через Застройщик настройки.
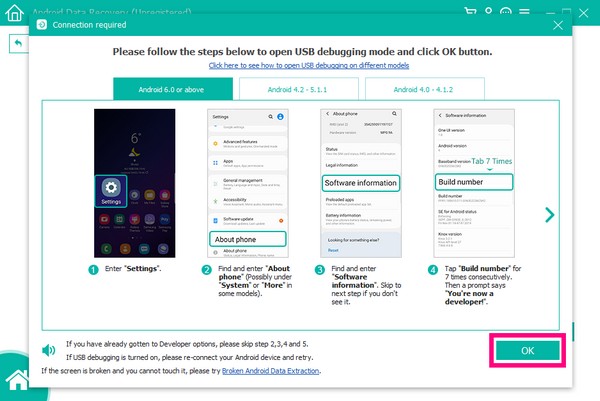
Шаг 4Как только ваше устройство будет официально подключено, установите флажки для типов файлов, которые вы хотите восстановить. Сюда входят контакты, журналы вызовов, сообщения, галереи, аудио, изображения, видео и многое другое. После этого нажмите кнопку Следующая кнопку для следующей инструкции.
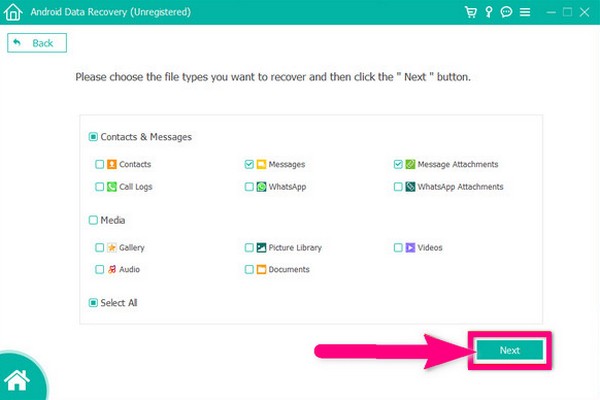
Шаг 5Вы увидите список типов файлов в левой колонке интерфейса. Когда вы щелкнете по любому из них, он покажет вам содержащиеся в нем файлы каждого типа. Выберите все данные, которые вы хотите восстановить. Или вы также можете установить флажки типов файлов, чтобы выбрать все сразу. Наконец, нажмите на Recover вкладку, чтобы восстановить данные с Samsung Android, зависшего в режиме восстановления.
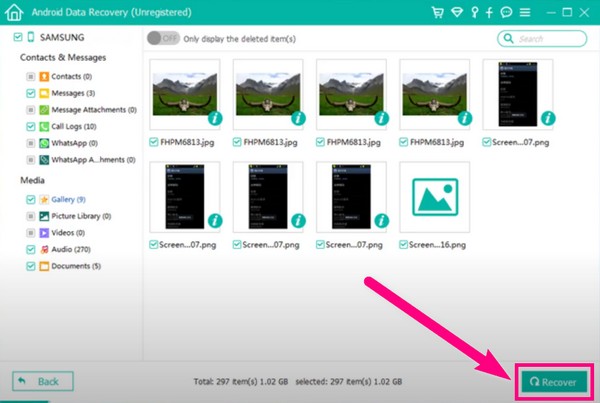
С FoneLab для Android вы восстановите утерянные / удаленные данные iPhone, включая фотографии, контакты, видео, файлы, журнал вызовов и другие данные с вашей SD-карты или устройства.
- С легкостью восстанавливайте фотографии, видео, контакты, WhatsApp и другие данные.
- Предварительный просмотр данных перед восстановлением.
- Доступны данные телефона Android и SD-карты.
Часть 4. Часто задаваемые вопросы о выходе из Android System Recovery
1. Могу ли я выйти из режима восстановления с помощью сброса настроек?
Да, есть случаи, когда можно. Однако при выборе этого метода все данные на вашем устройстве будут удалены. сброс к заводским настройкам — это один из эффективных методов решения некоторых проблем с Android-устройством, но большая проблема в том, что он удалит все ваши файлы и другие данные на вашем телефоне.
2. Что такое Применить обновление с внешнего хранилища в режиме восстановления?
Вы можете использовать опцию Применить обновление из внешнего хранилища, чтобы обновить телефон с помощью внешнего хранилища. Это если у вас есть файл обновления, сохраненный на вашей SD-карте.
3. Что еще может сделать FoneLab для Android, кроме как восстанавливать данные и устранять проблемы?
Помимо восстановления данных и ремонта телефона Android, FoneLab Android Восстановление данных также имеет функцию резервного копирования и восстановления. Так что, когда вы закончите восстановление своих файлов, вы можете сразу же создать их резервную копию. Таким образом, вы больше не столкнетесь с той же проблемой потери данных.
Вы можете найти другое программное обеспечение для восстановления ваших данных, но FoneLab Android Восстановление данных настоятельно рекомендуется. Помимо восстановления данных, он также может решить несколько проблем с телефоном Android с помощью своего Разбитое извлечение данных с телефона Android особенность. Вам не нужно тратить усилия на установку отдельных инструментов для решения каждой проблемы, потому что эта программа может сделать все это в одном месте. С помощью этого программного обеспечения теперь вы можете решить проблему с вашим телефоном, восстановить данные внутри, затем создайте резервную копию и восстановите их в любое время.
