- Часть 1. Как восстановить удаленные фотографии с компьютера с помощью FoneLab Data Retriever
- Часть 2. Как восстановить удаленные фотографии с компьютера в корзину
- Часть 3. Как восстановить удаленные фотографии из резервной копии компьютера
- Часть 4. Часто задаваемые вопросы о том, как восстановить удаленные фотографии с компьютера
Восстановите утерянные / удаленные данные с компьютера, жесткого диска, флэш-накопителя, карты памяти, цифровой камеры и многого другого.
Лучшее руководство по легкому восстановлению удаленных фотографий с ПК
 Обновлено Валин Хуа / 09 июня 2023 г. 10:00
Обновлено Валин Хуа / 09 июня 2023 г. 10:00Школа только что закончилась, поэтому я удалил фотографии, которые я сохранил, связанные с нашими предыдущими уроками. Тем не менее, моя младшая сестра спросила, можно ли ей сделать несколько фотографий лекций на телефон, поскольку они обсуждают одни и те же уроки в ее летнем классе. Можно ли восстановить удаленные скриншоты на моем компьютере?
У вас есть фотография на компьютере, которую вы хотите восстановить? Иногда люди могут непреднамеренно стереть свои файлы из-за различных ситуаций. Возможно, вы удалили ненужные файлы на своем компьютере и случайно включили ценную фотографию. Или вы просматривали картинки и по ошибке нажали клавишу удаления. С другой стороны, возможно, удаление было преднамеренным, но потом вы поняли, что вам все еще нужны фотографии на вашем компьютере, как в случае выше. Чтобы разрешить эту ситуацию, мы перечислили лучшие методы восстановления в этой статье с подробным руководством по каждой части. Читайте вперед и найдите совместимый метод для вас.
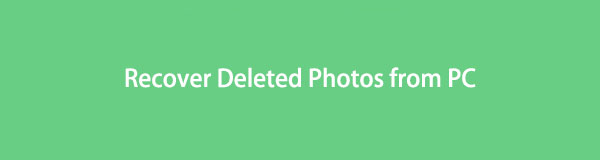

Список руководств
- Часть 1. Как восстановить удаленные фотографии с компьютера с помощью FoneLab Data Retriever
- Часть 2. Как восстановить удаленные фотографии с компьютера в корзину
- Часть 3. Как восстановить удаленные фотографии из резервной копии компьютера
- Часть 4. Часто задаваемые вопросы о том, как восстановить удаленные фотографии с компьютера
Часть 1. Как восстановить удаленные фотографии с компьютера с помощью FoneLab Data Retriever
Если вы потеряете несколько ценных фотографий на своем компьютере, не волнуйтесь. Вы можете максимально использовать функционал FoneLab Data Retriever инструмент, чтобы вернуть ваши фотографии. Эта программа восстановления может предложить вам несколько преимуществ при восстановлении файлов, которые вы потеряли. Он не просто восстанавливает файлы напрямую без выбора; он вернет ваши фотографии в соответствии с вашими предпочтениями. Например, если вы хотите ускорить поиск изображений для извлечения, этот инструмент предоставляет функции поиска и фильтрации, которые помогут вам в этом. Кроме того, он позволяет вам просматривать удаленные изображения перед восстановлением, чтобы убедиться, что вы выбрали правильные элементы. FoneLab Data Retriever функции для внутренней папки компьютера, флэш-накопителей, жестких дисков, карт памяти и многого другого, поэтому установите его сейчас для нескольких устройств.
FoneLab Data Retriever - восстанавливайте потерянные / удаленные данные с компьютера, жесткого диска, флэш-накопителя, карты памяти, цифровой камеры и многого другого.
- Восстановление фотографий, видео, документов и других данных с легкостью.
- Предварительный просмотр данных перед восстановлением.
Повторите приведенные ниже простые примеры того, как восстановить удаленные фотографии с ПК с помощью FoneLab Data Retriever:
Шаг 1Посетите веб-сайт FoneLab Data Retriever, чтобы найти Бесплатная загрузка кнопка с логотипом Windows. Или логотип Apple, нажав «Переключиться на Mac». Щелкните вкладку, чтобы получить установочный файл программы восстановления, затем предоставьте разрешения. Процедура установки будет происходить позже. Вы должны стоять в ожидании, пока его функции просматриваются в окне программы. После завершения операции пришло время запустить инструмент и использовать его на своем компьютере.
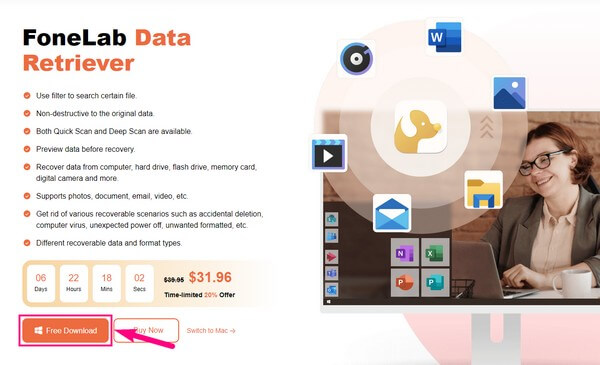
Шаг 2Типы данных, которые поддерживает FoneLab Data Retriever, будут отображаться в его основном интерфейсе. Это изображения, электронные письма, видео, аудио, документы и т. д. Установите флажок «Изображения», затем перейдите к указанным ниже жестким дискам. Поскольку ваши потерянные фотографии ранее были сохранены на вашем компьютере, выберите вариант «Локальный диск» (C:). Вы также можете выбрать другие накопители позже для других ваших данных. Но пока, нажмите Сканировать меню.
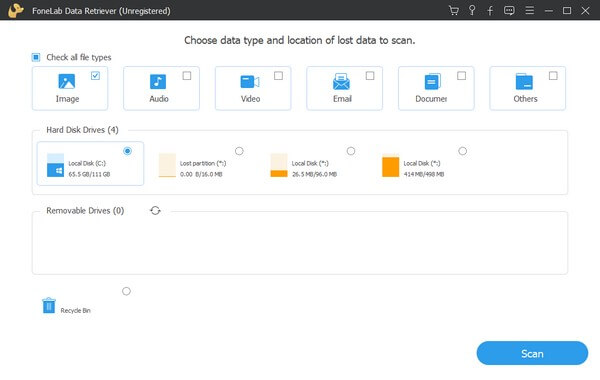
Шаг 3Программа выполнит быстрое сканирование в течение нескольких секунд и отобразит папку с изображениями в интерфейсе. Вы также можете нажать на Глубокий анализ вкладку в правом верхнем углу программы для расширенного сканирования. После этого щелкните папку, чтобы увидеть группу папок с различными форматами изображений. Откройте папку с форматом вашей удаленной фотографии.
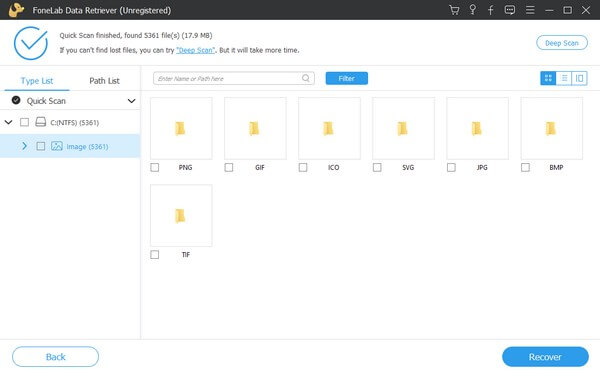
Шаг 4Как только изображения появятся на экране, вручную прокрутите вниз, чтобы найти удаленную фотографию. Или введите имя изображения в поле поиска в верхнем левом углу, чтобы найти его быстрее. Вы также можете использовать функцию «Фильтр», которая более эффективна при поиске фотографий по группам. Найдя, вы можете просмотреть каждое изображение и выбрать их для восстановления. Наконец, нажмите Recover и подождите, пока изображения вернутся на ваш компьютер, чтобы завершить процесс.
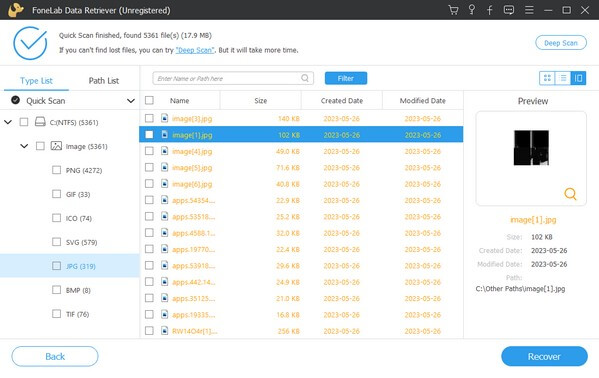
FoneLab Data Retriever - восстанавливайте потерянные / удаленные данные с компьютера, жесткого диска, флэш-накопителя, карты памяти, цифровой камеры и многого другого.
- Восстановление фотографий, видео, документов и других данных с легкостью.
- Предварительный просмотр данных перед восстановлением.
Часть 2. Как восстановить удаленные фотографии с компьютера в корзину
Корзина — это каталог или папка Windows, содержащая все удаленные файлы с компьютера. Когда вы удаляете данные, например фотографии, они сразу же попадают в эту папку и временно там остаются. Они будут безвозвратно удалены только после того, как вы удалите файлы непосредственно из корзины. Следовательно, вы все равно можете восстановить удаленные изображения, которые хотите вернуть, если вы не удалили их из папки.
Обратите внимание на приведенные ниже безотказные инструкции по восстановлению удаленных фотографий из корзины Windows:
Шаг 1Просмотрите экран рабочего стола, чтобы увидеть значок корзины на вашем компьютере. По умолчанию он расположен в левом верхнем углу, так что у вас не возникнет сложностей с его поиском. Либо зайдите в проводник и введите «Корзина» в адресной строке.
Шаг 2Удаленный файл будет отображаться на Корзина интерфейс. Прокручивая удаленные файлы, вы можете вручную найти изображение, которое хотите восстановить. Или вы также можете ввести его имя в строке поиска, чтобы увидеть его быстрее.
Шаг 3Как только вы найдете фотографию, щелкните ее правой кнопкой мыши и выберите Восстановить из всплывающих опций. Изображение автоматически вернется в исходное положение до удаления.
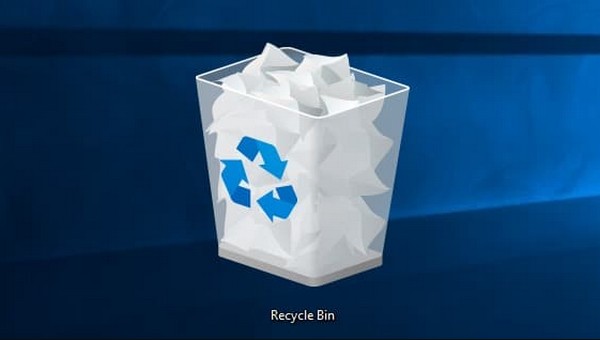
Однако, если вы часто очищаете корзину, у вас нет шансов использовать этот метод. Очистка или удаление их из папки безвозвратно удаляет удаленные файлы с вашего компьютера. Следовательно, вы не должны удалять их, если хотите восстановить фотографии.
Часть 3. Как восстановить удаленные фотографии из резервной копии компьютера
Резервное копирование и восстановление — еще одна функция Windows, позволяющая восстанавливать файлы компьютера с резервного диска. С помощью этой функции вы можете хранить свои данные на диске, например на флешке. Следовательно, вы можете восстановить их в любое время, если они на вашем компьютере будут повреждены или случайно удалены.
Примите к сведению приведенные ниже удобные инструкции, чтобы определить, как восстановить удаленные изображения на ПК из резервной копии компьютера:
Шаг 1Щелкните символ поиска в левом нижнем углу настольного компьютера, затем введите «восстановить файлы». В результатах выберите Восстановите файлы с помощью истории файлов опцию.
Шаг 2Убедитесь, что ваш резервный диск подключен, чтобы файлы отображались на экране. После этого найдите нужный файл и выберите предпочтительную версию. Наконец, нажмите Восстановить чтобы вернуть фотографию на прежнее место.
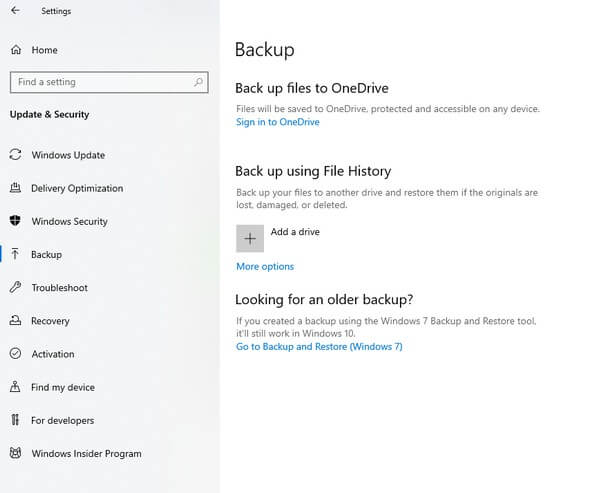
Но поскольку удаленные изображения извлекаются из резервной копии с помощью этой техники, естественно, вы должны были заранее создать резервную копию. Если нет, вам нечего будет восстанавливать, так как вы не сделали резервную копию своих фотографий.
FoneLab Data Retriever - восстанавливайте потерянные / удаленные данные с компьютера, жесткого диска, флэш-накопителя, карты памяти, цифровой камеры и многого другого.
- Восстановление фотографий, видео, документов и других данных с легкостью.
- Предварительный просмотр данных перед восстановлением.
Часть 4. Часто задаваемые вопросы о том, как восстановить удаленные фотографии с компьютера
1. Как восстановить безвозвратно удаленные изображения с моего компьютера?
Если вы больше не видите удаленные файлы в корзине или не можете создать резервную копию, попробуйте FoneLab Data Retriever. Среди рекомендуемых стратегий, описанных в статье выше, именно этот инструмент может восстановить ваши безвозвратно удаленные изображения. В отличие от других, этот инструмент извлечения может вернуть ваш файл без таких требований, как резервное копирование.
2. Можно ли восстановить все удаленные изображения?
Да, они могут. Различные методы восстановления позволяют выбрать для восстановления все файлы изображений одновременно до того, как они будут перезаписаны. Но если вам нужна рекомендация, выберите FoneLab Data Retriever, так как он уже показывает вам всю папку с вашими удаленными фотографиями. Следовательно, вам больше не нужно находить каждое изображение, поскольку оно позволяет выбрать всю папку.
Стратегии, которые мы перечислили в статье выше, проверены и зарекомендовали себя как ведущие методы восстановления. См. FoneLab Data Retriever сайт, чтобы узнать больше.
FoneLab Data Retriever - восстанавливайте потерянные / удаленные данные с компьютера, жесткого диска, флэш-накопителя, карты памяти, цифровой камеры и многого другого.
- Восстановление фотографий, видео, документов и других данных с легкостью.
- Предварительный просмотр данных перед восстановлением.
