[Easy iPad Restoration Tips] Как восстановить удаленную музыку с iPad
 Обновлено Валин Хуа / 08 янв, 2021 09:05
Обновлено Валин Хуа / 08 янв, 2021 09:05Я загрузил видео на iPad с помощью iTunes. После окончания загрузки я обнаружил, что мои песни тоже были синхронизированы. Но раньше в этой музыкальной библиотеке iTunes не было музыки. Так что я потерял всю свою музыку на iPad. Эта музыка драгоценна, и ее больше нельзя скачать. Может кто-нибудь мне помочь?
В некоторых отношениях встроенный музыкальный проигрыватель для iPad является относительно практичным программным обеспечением из-за его богатого музыкального ресурса, высокого качества звука и так далее. Но это не бесплатно для загрузки музыки. Поэтому лучше использовать iTunes для добавления музыки.
Однако,

Как и в приведенном выше примере, кого-то раздражает, что существующую музыку на iPad можно легко потерять, когда они хотят добавить музыку на свой iPad через iTunes. Поэтому я должен кратко коснуться способа добавления музыки, прежде чем говорить о восстановлении музыки на iPad.

Список руководств
1. Как отменить автоматическую синхронизацию iTunes
Во-первых, вы должны знать, как предотвратить автоматическую синхронизацию iPad после подключения к компьютеру.
Вариант 1: Подключите ваш iPad к компьютеру. В интерфейсе iTunes щелкните значок iPad в левом верхнем углу. Тогда выбирай Обзор, Перейти к Опции раздел и снимите флажок Откройте iTunes, когда этот iPad подключен опцию.
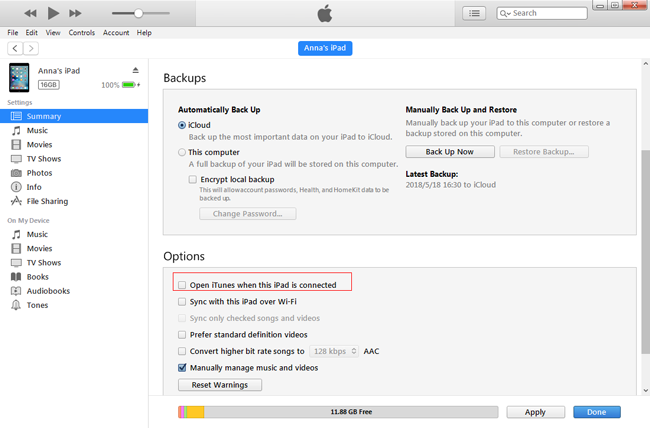
Вариант 2: Если вы хотите остановить автоматическую синхронизацию iPad только один раз, попробуйте этот способ. Откройте iTunes. Пока iPad подключен, нажмите Shift + контроль ключ, пока значок iPad не появится в интерфейсе iTunes.
Вариант 3: Если вы хотите запретить автоматическую синхронизацию всех устройств iOS, выберите Редактировать > Настройки >Устройства > Запретить автоматическую синхронизацию iPod, iPhone и iPad, Тогда все устройства не будут синхронизироваться автоматически, хотя вы выбрали Автоматическая синхронизация при подключении этого iPad на Обзор интерфейс.
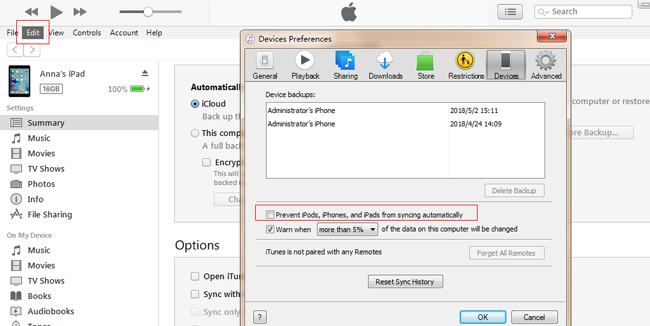
Затем, давайте посмотрим, как бесплатно добавить музыку на iPad.
2. Как восстановить музыку из резервной копии на iPad
Очевидно, что вы не можете передавать музыку с компьютера на iPad напрямую. Вам понадобится iTunes в качестве инструмента передачи данных между компьютером и устройствами iOS.
Метод 1. Передача iPad музыки через iTunes
Шаг 1 Перенос музыки с компьютера в медиатеку iTunes.
Есть два способа добавить музыку с локального компьютера в iTunes.
Один выбрать Файл > Добавить файл в библиотеку, Также вы можете выбрать Файл > Добавить папку в библиотеку, Это просто используется для массового добавления. Как опытный пользователь, может быть, вы знакомы с этим способом.
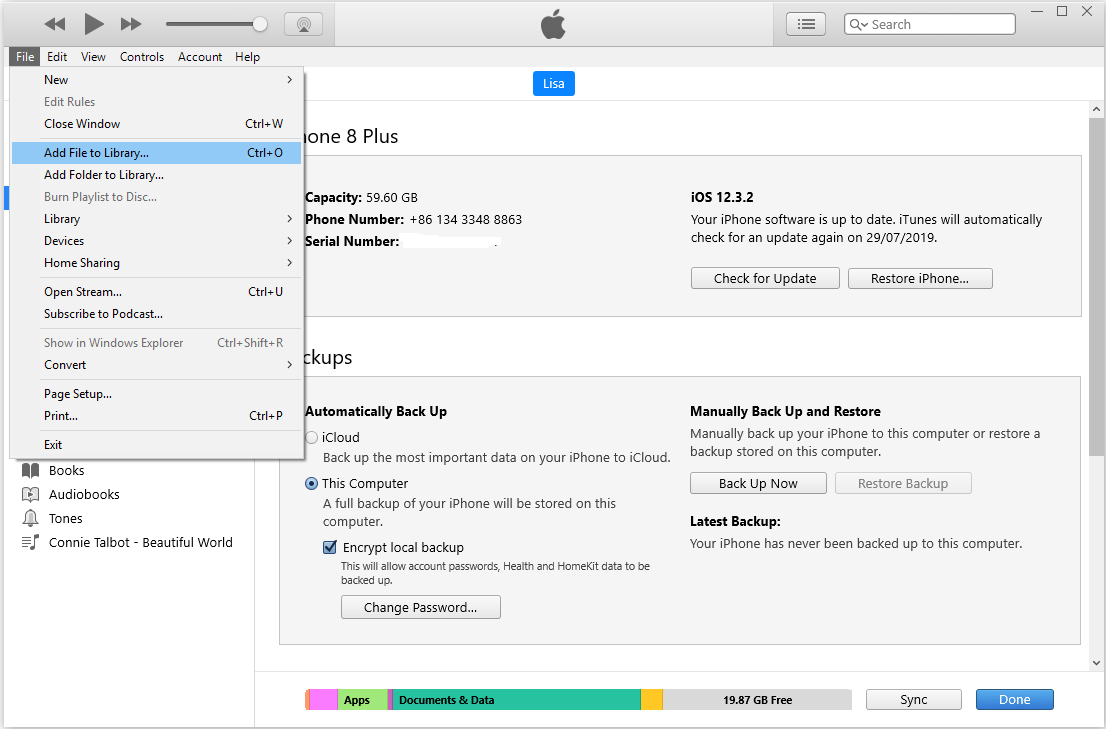
Еще один относительно прямой. Нажмите песни на Библиотека раздел на левой боковой панели. Перетащите местную музыку на правую сторону.
Шаг 2 Перенос музыки из медиатеки iTunes на iPad.
Существует также два способа добавления музыки из iTunes на iPad.
Первый - это синхронизация, о которой упоминалось выше. Подключите ваш iPad к компьютеру. Нажмите на значок iPad после его появления. выберите Музыка на левой боковой панели. отметка Синхронизация музыки и нажмите Применить.
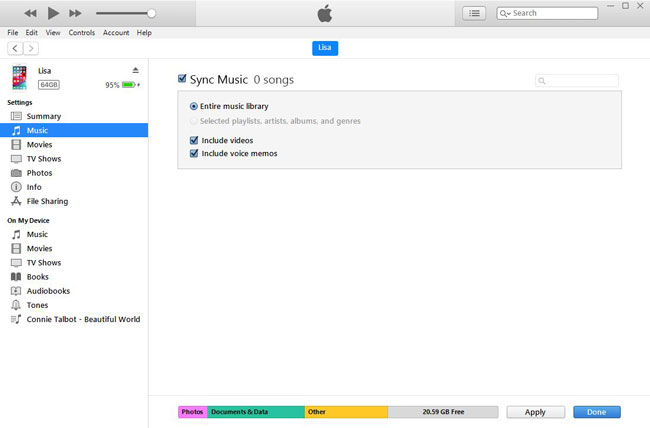
Второй - ручное управление. Нажмите на иконку iPad и выберите Обзор. Проверить Ручное управление музыкой и видео, затем вернитесь на предыдущую страницу и перетащите музыку из библиотеки iTunes в Устройства раздел на левой стороне.
Теперь вы можете бесплатно загружать новую музыку, не меняя существующую музыку на iPad.
Метод 2. Передача iPad музыки через iCloud
Музыкальная библиотека iCloud - это функция, которая поможет вам найти нужные песни, где бы вы ни находились. Это удобно и просто в использовании. Если вы включили функцию iCloud Music Library на своем iPad, вы можете легко выполнить приведенную ниже демонстрацию, чтобы получить их обратно.
Шаг 1 Нажмите Настройки > Музыка.
Шаг 2 включать Показать Apple Music и ICloud Music Library.
Тогда ваша музыка должна быть загружена на iPad.
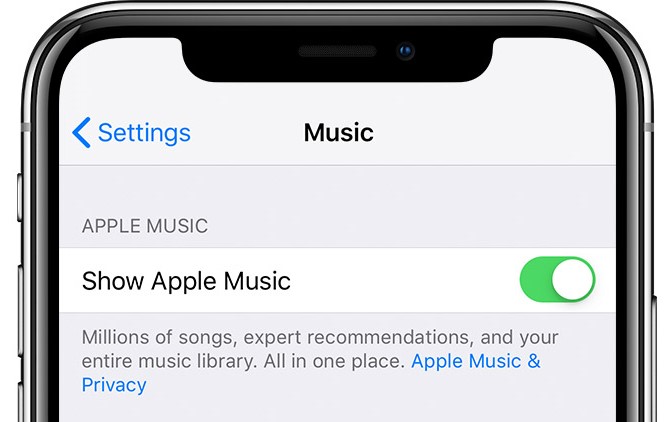
Метод 3. Передача iPad музыки через FoneTrans
Если вы считаете, что вышеупомянутые решения слишком сложны для выполнения, вы можете попробовать FoneTrans для iOS за компьютером. Это сторонний инструмент на ПК для организации данных между устройством iOS и компьютером, например передавать данные с iPad на другой, и т.д.
Шаг 1 Скачайте и установите программу на компьютер, после чего она запустится автоматически. Вы должны подключить iPad к компьютеру с помощью USB-кабеля.
С FoneTrans для iOS вы сможете свободно передавать свои данные с iPhone на компьютер. Вы можете не только передавать текстовые сообщения iPhone на компьютер, но также легко переносить фотографии, видео и контакты на ПК.
- Передача фотографий, видео, контактов, WhatsApp и других данных с легкостью.
- Предварительный просмотр данных перед передачей.
- Доступны iPhone, iPad и iPod touch.
Шаг 2 После подключения нажмите Музыка > значок +.
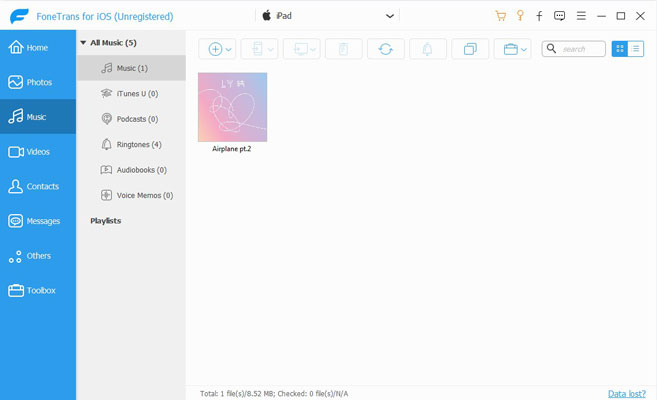
Шаг 3 Выберите, что вы хотите добавить в iPad, и нажмите Откройте.
Без дальнейших церемоний, давайте приступим к тому, как восстановить музыку с iPad.
3. Как восстановить iPad музыку
Что если вы потеряете драгоценную музыку? Это не будет проблемой, если они все еще сохранены в библиотеке iTunes. Но что, если вы встретите ту же ситуацию, что и приведенный выше пример?
Что касается восстановления музыки, большинство людей думают в первую очередь о восстановление из резервной копии iCloud или резервное копирование iTunes. Но при синхронизации возникает та же проблема, что восстановление из резервной копии изменит текущую музыкальную библиотеку на iPad.
На самом деле, можно добавлять музыку без изменения текущей музыкальной библиотеки на iPad. FoneLab IOS Восстановление данных способен сделать это.
Вы также можете использовать эту программу для восстановить удаленную музыку на iPhone.
С помощью FoneLab для iOS вы сможете восстановить потерянные / удаленные данные iPhone, включая фотографии, контакты, видео, файлы, WhatsApp, Kik, Snapchat, WeChat и другие данные из резервной копии iCloud или iTunes или устройства.
- С легкостью восстанавливайте фотографии, видео, контакты, WhatsApp и другие данные.
- Предварительный просмотр данных перед восстановлением.
- Доступны iPhone, iPad и iPod touch.
Это программное обеспечение является мощным средством восстановления данных iOS, которое может восстанавливать данные 19 различных типов для iPad, iPhone или других устройств iOS. Это позволяет просматривать содержимое перед восстановлением и выбирать нужные данные для восстановления.
Ниже приведено руководство пользователя с подробными инструкциями.
Шаг 1 Запустите программу восстановления
Бесплатно загрузите и установите программное обеспечение на ПК, на котором установлена последняя версия iTunes. Если вы являетесь пользователем Mac, также предоставляется версия программного обеспечения для Mac. Запустите это программное обеспечение для попытки. Он предлагает бесплатную пробную версию 30-дней.
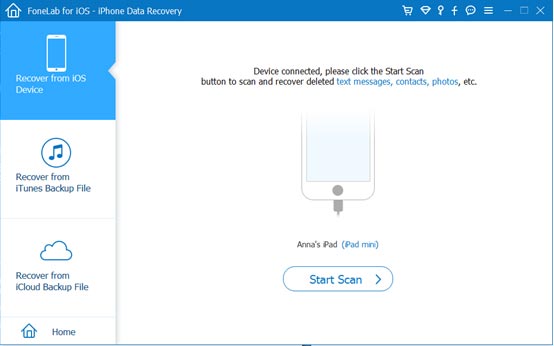
Шаг 2Сканируй свой iPad
Подключите iPad к компьютеру с помощью USB-кабеля. выберите Восстановление данных iPhone > Восстановление с устройства iOS > Начать сканирование, Затем потребуется несколько минут, чтобы проанализировать и отсканировать все данные на iPad, включая музыку. Вы также можете выбрать восстановить музыку из iCloud или iTunes в соответствии с вашими потребностями.
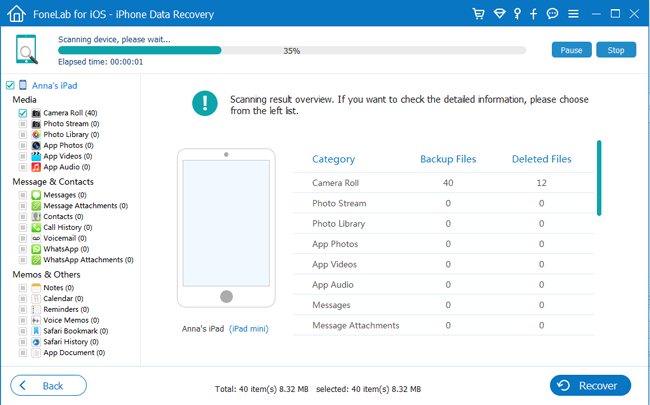
Шаг 3Предварительный просмотр и восстановление музыки
После окончания сканирования. Программное обеспечение перечислит различные типы файлов на левой боковой панели. Нажмите App Audio а затем просмотрите название музыки справа. Отметьте название музыки, чтобы восстановить. Просто дождитесь окончания восстановления.
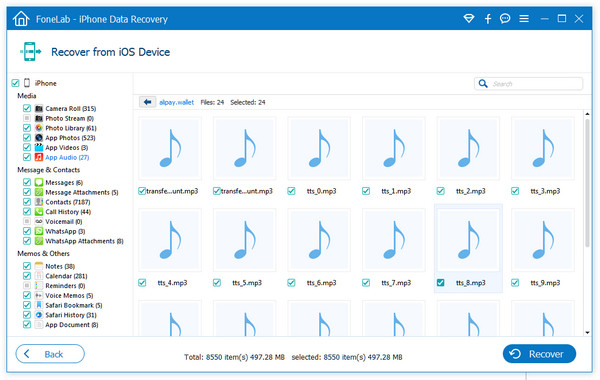
В течение всего процесса, пожалуйста, держите iPad подключенным. После окончания выбранная музыка сохраняется на вашем компьютере в том же формате, что и раньше.
Следует заметить, что массовая операция перезапишет потерянные данные на iPad. Итак, для полноты восстановленных данных, пожалуйста, ничего не делайте с вашим iPad до восстановления.
Вы можете игнорировать это предложение, если у вас есть резервная копия в iTunes или iCloud. Потому что это программное обеспечение поддерживает восстановление из файла резервной копии без изменения текущих данных. Просто выбери Восстановление данных iPhone > Восстановление из файла резервной копии iTunes или выберите Восстановление данных iPhone > Восстановление из файла резервной копии iCloud.
Теперь вы можете проверять и наслаждаться музыкой на компьютере. Или вы можете перенести музыку на свой iPod или iPad.
Вот и все. Надеюсь, это полезно для вас!
С помощью FoneLab для iOS вы сможете восстановить потерянные / удаленные данные iPhone, включая фотографии, контакты, видео, файлы, WhatsApp, Kik, Snapchat, WeChat и другие данные из резервной копии iCloud или iTunes или устройства.
- С легкостью восстанавливайте фотографии, видео, контакты, WhatsApp и другие данные.
- Предварительный просмотр данных перед восстановлением.
- Доступны iPhone, iPad и iPod touch.
