Восстановите утерянные / удаленные данные с компьютера, жесткого диска, флэш-накопителя, карты памяти, цифровой камеры и многого другого.
Лучший инструмент для восстановления ISO и его ведущая альтернатива
 Обновлено Валин Хуа / 27 июня 2023 г. 16:30
Обновлено Валин Хуа / 27 июня 2023 г. 16:30Вчера я удалил несколько ненужных файлов на своем компьютере, чтобы освободить место на компьютере. Но я не знал, что моя сестра использовала его для хранения своих файлов ISO. Неосознанно я их тоже удалил; теперь она их ищет. Есть ли способ восстановить файлы ISO? Пожалуйста, помогите нам восстановить их. Огромное спасибо заранее!
Если вы ищете способы восстановления ISO, вы попали по адресу. Вам не нужно беспокоиться об удаленных или потерянных файлах ISO, потому что мы вас поддержим! Мы подготовили 2 ведущих метода, которые могут помочь вам в одно мгновение. Пожалуйста, посмотрите их, прокрутив вниз.
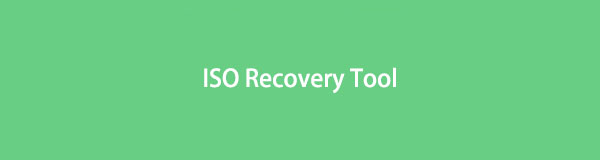

Список руководств
Часть 1. Лучший инструмент восстановления ISO - FoneLab Data Retriever
Инструменты восстановления ISO существуют в Интернете, но вы когда-нибудь пробовали FoneLab Data Retriever? Это инструмент, предназначенный для восстановить ваши данные на разных устройствах. Он включает в себя компьютер, флешку, жесткий диск, карту памяти, цифровую камеру и многое другое. Кроме того, он быстро находит потерянные или удаленные данные, используя функцию фильтрации.
FoneLab Data Retriever - восстанавливайте потерянные / удаленные данные с компьютера, жесткого диска, флэш-накопителя, карты памяти, цифровой камеры и многого другого.
- С легкостью восстанавливайте фотографии, видео, контакты, WhatsApp и другие данные.
- Предварительный просмотр данных перед восстановлением.
Кроме того, он имеет функцию глубокого сканирования для более глубокого сканирования ваших файлов. Эта функция полезна вам, если вы хотите больше или не удовлетворены результатом сканирования, чтобы увидеть больше потерянных файлов. Вы можете открыть для себя больше функций, прочитав и повторив шаги, описанные ниже.
Шаг 1Загрузите ведущее средство восстановления ISO на свой компьютер. Пожалуйста, посетите его официальный сайт и нажмите кнопку Бесплатная загрузка кнопку, чтобы выполнить это. Компьютер немедленно загрузит инструмент. После этого щелкните загруженный файл внизу и настройте его. Пожалуйста, следуйте инструкциям на экране и нажмите кнопку Установите кнопку потом. Ваш компьютер автоматически запустит инструмент.
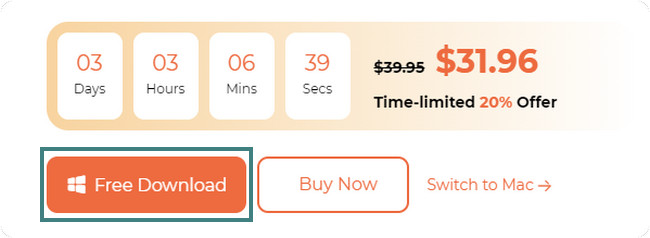
Шаг 2Инструмент позволит вам увидеть некоторые данные, которые он поддерживает, вверху. Вы можете выбрать кнопки «Изображение», «Аудио», «Видео», «Электронная почта», «Документы» и «Другие». Пожалуйста, нажмите на данные, которые вы хотите восстановить. Вы можете нажать на Проверить все файлы кнопку слева, чтобы включить их все в процесс восстановления. После этого вам необходимо выбрать расположение файлов ISO, прежде чем они будут удалены. Вы также можете нажать кнопку Корзина кнопку в левом нижнем углу. Позже, пожалуйста, нажмите на Сканировать чтобы продолжить.
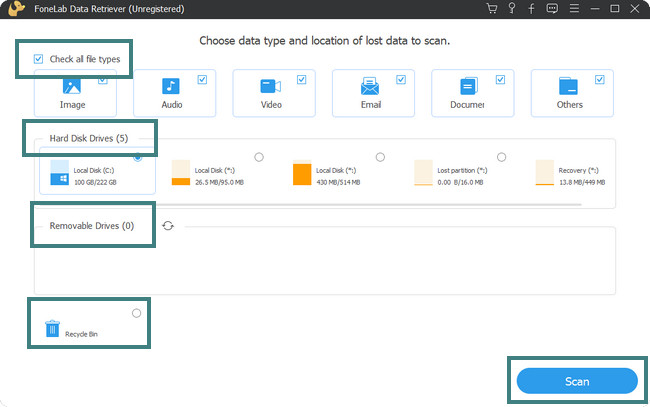
Шаг 3Ход процесса сканирования будет указан в процентах вверху. Во время этого процесса количество файлов, найденных программным обеспечением, будет отображаться вверху, включая их размеры. Если вас не устраивают результаты, нажмите кнопку Глубокий анализ кнопка вверху справа. После этого результаты появятся в левой части. Если вы знаете точное создание ваших файлов, вы можете быстро найти их, щелкнув значок ФИЛЬТР кнопка. Введите необходимую информацию и нажмите кнопку Применить кнопку позже.
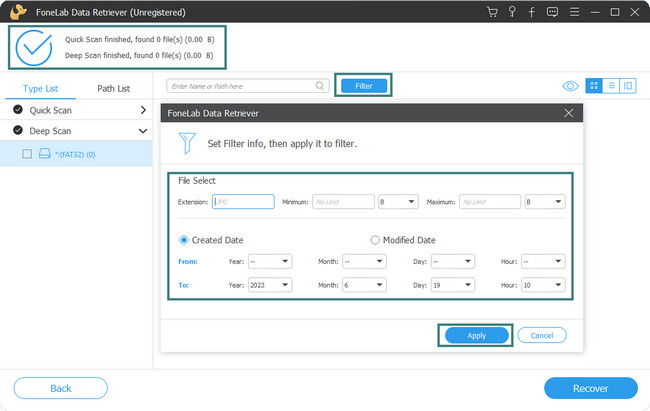
Шаг 4Щелкните папку с файлами ISO, которые вы случайно удалили или потеряли слева. После этого их содержимое появится в правой части. Пожалуйста, нажмите на Содержание значок в правом верхнем углу для предварительного просмотра данных. Чтобы добавить файлы в процесс восстановления, установите соответствующие флажки вверху.
Дополнительный совет: если вы хотите добавить или выбрать все файлы в процессе восстановления, вам нужно только поставить галочку и расширить компьютерную мышь.
Шаг 5Выбрав данные для извлечения, нажмите кнопку Recover кнопку или значок в правом нижнем углу. После этого инструмент восстановит данные. Вам не разрешено прерывать процесс восстановления для достижения наилучших результатов.
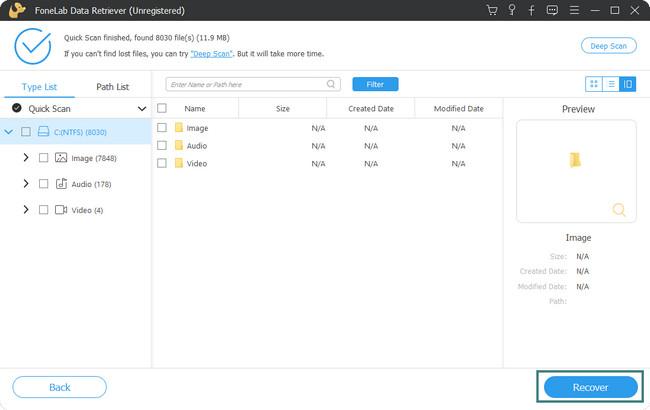
FoneLab Data Retriever действительно является ведущим инструментом восстановления ISO, как видно из его функций. Но знаете ли вы, что вы можете восстановить файлы ISO с помощью резервной копии? Ты можешь! Мы перечислили подробный учебник для него ниже. Однако вы не можете использовать его, если вы не сделали резервную копию своих файлов ISO до того, как они были удалены или исчезли. Пожалуйста, прокрутите вниз для получения дополнительной информации.
FoneLab Data Retriever - восстанавливайте потерянные / удаленные данные с компьютера, жесткого диска, флэш-накопителя, карты памяти, цифровой камеры и многого другого.
- С легкостью восстанавливайте фотографии, видео, контакты, WhatsApp и другие данные.
- Предварительный просмотр данных перед восстановлением.
Часть 2. Восстановление ISO через резервную копию
На вашем компьютере с Windows он может защитить ваши файлы, поскольку имеет встроенную функцию резервного копирования, которую вы можете использовать. Эта функция дублирует все состояние операционной системы, включая файлы ISO.
Однако вы должны включить его или активировать вручную, прежде чем компьютер сможет создавать резервные копии ваших файлов. Если вы забыли сделать резервную копию своих файлов, вы не сможете использовать этот метод. Вы сделали резервную копию своих файлов ISO до того, как они исчезли на вашем компьютере с Windows? От всего сердца имитируйте приведенные ниже шаги, чтобы получить наилучшие результаты.
Шаг 1Щелкните значок панели поиска Windows слева. Найдите его панель поиска с правой стороны. После этого введите Панель управления. Результаты будут отображаться в верхней части основного интерфейса по мере ввода. Позже нажмите кнопку Откройте кнопку под значком панели управления справа.
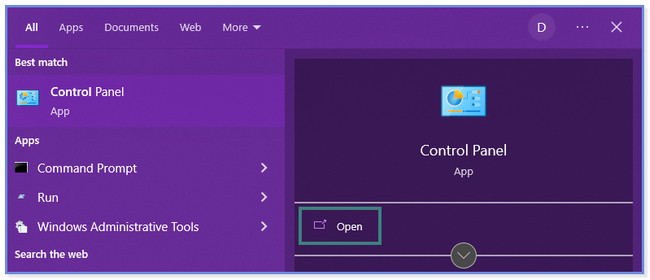
Шаг 2Вы увидите Настройте параметры вашего компьютера окно. Вы увидите список настроек, которые вы можете выполнить на своем компьютере. Среди них всех, пожалуйста, нажмите на Система и безопасность кнопка вверху. После этого вы увидите список опций раздела.
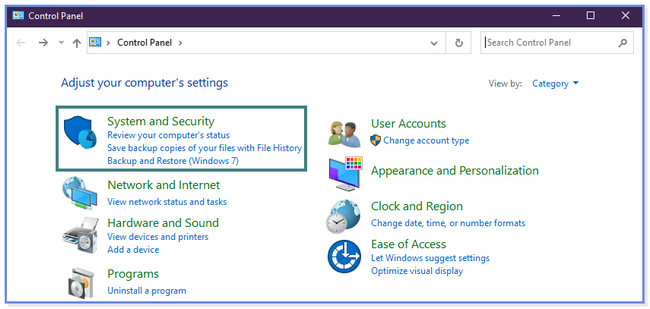
Шаг 3Пожалуйста, выберите Система и безопасность кнопка с левой стороны Панель управления, Нажмите Резервное копирование и восстановление кнопка в 6-м списке. После этого нажмите кнопку Восстановить мои файлы кнопка. Найдите файлы ISO, которые вы можете восстановить. После этого выберите папку или место для восстановления или сохранения файлов ISO.
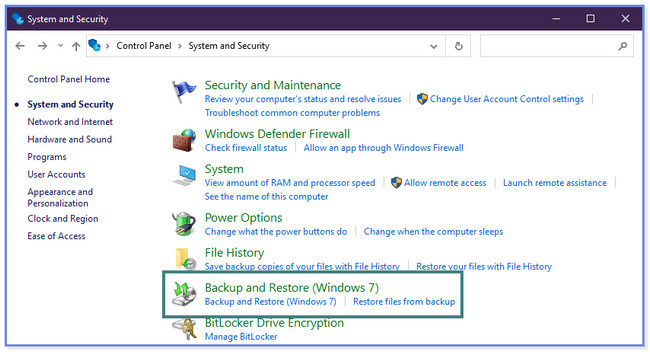
FoneLab Data Retriever - восстанавливайте потерянные / удаленные данные с компьютера, жесткого диска, флэш-накопителя, карты памяти, цифровой камеры и многого другого.
- С легкостью восстанавливайте фотографии, видео, контакты, WhatsApp и другие данные.
- Предварительный просмотр данных перед восстановлением.
Часть 3. Часто задаваемые вопросы о восстановлении ISO
1. Может ли WinRAR извлекать файлы ISO?
К счастью, да! WinRAR может извлекать файлы ISO на вашем компьютере. Если на вашем компьютере нет WinRAR, скачайте его. После этого запустите его и нажмите кнопку ISO Кнопка в левой части основного интерфейса. Нажмите на OK кнопку потом. Выберите файл, который вы хотите извлечь. Нажмите на Извлечь в кнопка вверху. На экране появится новое окно. Выбрать Общие кнопку и место, где вы хотите сохранить файлы ISO. Нажмите на OK кнопку после этого, чтобы завершить действие или процесс.
2. Все ли файлы ISO безопасны?
Файлы ISO не совсем безопасны. Они не защищены от вирусов и вредоносных программ, как и другие файлы на вашем компьютере. В этом случае файлы ISO все еще могут быть повреждены вредоносными программами, вирусами и другими факторами. Но у них есть преимущества по сравнению с ними. Поскольку файлы ISO имеют большой размер, вредоносным программам и вирусам будет сложно их вставить или ввести.
FoneLab Data Retriever - восстанавливайте потерянные / удаленные данные с компьютера, жесткого диска, флэш-накопителя, карты памяти, цифровой камеры и многого другого.
- С легкостью восстанавливайте фотографии, видео, контакты, WhatsApp и другие данные.
- Предварительный просмотр данных перед восстановлением.
Мы надеемся, что помогли вам восстановить файлы ISO на вашем компьютере. Этот пост содержит 2 ведущих метода для этого. Но FoneLab Data Retriever лучше, потому что он может восстанавливать файлы ISO с резервной копией или без нее на вашем компьютере. Хотите узнать больше об этом инструменте? Вы можете скачать его прямо сейчас на свой компьютер и исследовать его!
