Восстановите утерянные / удаленные данные с компьютера, жесткого диска, флэш-накопителя, карты памяти, цифровой камеры и многого другого.
Ведущие способы исправления и восстановления данных после глубокого зависания в Windows
 Обновлено Сомей Лиам / 13 декабря 2022 г. 09:20
Обновлено Сомей Лиам / 13 декабря 2022 г. 09:20Вирусные атаки — распространенная проблема на таких устройствах, как ноутбуки и компьютеры. Трудно избежать их во время работы в Интернете. Deep Freeze для Windows — это одно из программ, которое уменьшает количество вредоносных программ на вашем устройстве. Он имеет функции, которые могут автоматически удалять вирусы после перезагрузки компьютера. Это весьма полезно для вас, потому что ваш основной файл будет в безопасности.
Однако бывают случаи, когда Deep Freeze не работает из-за некоторых проблем. Это невозможно исправить, если это ваш первый раз. Эта статья поможет вам, чтобы у вас не было никаких ошибок или ошибок. Если вы потеряли некоторые из них после этого, вы можете использовать FoneLab Data Retriever.
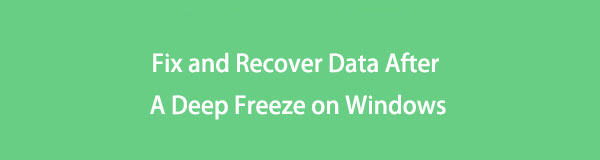

Список руководств
Часть 1. Что такое Windows Deep Freeze
Deep Freeze поддерживает Windows, Mac OS X, Linux и другие операционные системы. Это программное приложение может вносить изменения в ваше устройство после его перезагрузки. Это меньше хлопот, потому что вам не нужно устранять неполадки, когда устройство зависает. Когда вы используете этот инструмент, устройство будет работать без сбоев. В этом случае не будет задержек при работе в Интернете. Таким образом, вы будете наслаждаться просмотром фильмов или прослушиванием музыки без перерыва. Несмотря на эти преимущества, у этого инструмента есть несколько недостатков. Вы можете продолжить список, если вам интересно их узнать.
- После того, как вы загрузите Deep Freeze, установленные программы не смогут обновляться. Было бы лучше, если бы вы удалили его, чтобы вы могли обновить их.
- Устройство сохранит вирусы до загрузки или установки Deep Freeze. В этом случае вам необходимо устранить неполадки, чтобы удалить вирусы на вашем компьютерном устройстве.
Знание этих преимуществ и недостатков поможет вам правильно использовать Deep Freez. Однако вы можете положиться на приведенные ниже шаги, если у вас возникнут проблемы с этим программным обеспечением. Это шаги, которые помогут вам исправить Windows 10 Deep Freeze и другие модели.
FoneLab Data Retriever - восстанавливайте потерянные / удаленные данные с компьютера, жесткого диска, флэш-накопителя, карты памяти, цифровой камеры и многого другого.
- С легкостью восстанавливайте фотографии, видео, контакты, WhatsApp и другие данные.
- Предварительный просмотр данных перед восстановлением.
- Восстановите данные с устройства, iCloud и iTunes.
Часть 2. Как исправить Windows Deep Freeze
Есть много преимуществ, если вы используете Deep Freeze на своем компьютере. Несмотря на это, при использовании этого программного обеспечения возникает общая проблема. Вы можете столкнуться с тем, что он не работает должным образом. По этой причине единственное, что вы можете сделать, это удалить инструмент. Процесс содержит только один метод. Вы можете удалить программное обеспечение, что является рискованным и неуправляемым. Интерфейс Deep Freeze сложен для новичка вроде вас. Вы можете потерять некоторые файлы в процессе. К счастью, в этой статье приведены шаги, которые помогут избежать ошибок из-за инструмента. Двигаться дальше.
Шаг 1Запустите Deep Freeze на своем компьютере. Программное обеспечение появится на экране. Он запросит пароль от вашей учетной записи. Заполните необходимую информацию. После того, как вы полностью введете свой пароль, нажмите кнопку OK кнопка. Дождитесь процесса входа в систему и не прерывайте его.
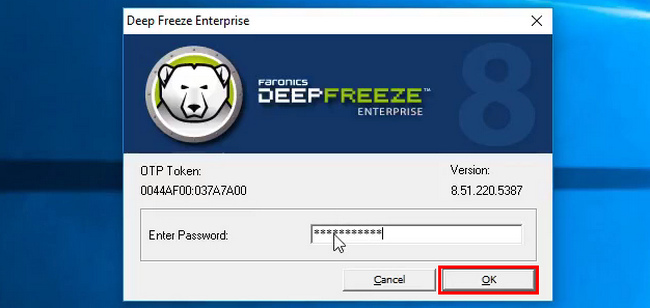
Шаг 2Выберите Ботинок оттаял раздел. Это потому, что вы используете одноразовый пароль. Затем нажмите Хорошо кнопка. В правом нижнем углу инструмента вы должны увидеть значок медведя со знаком X. Если на экране появится символ, перейдите к следующему шагу.
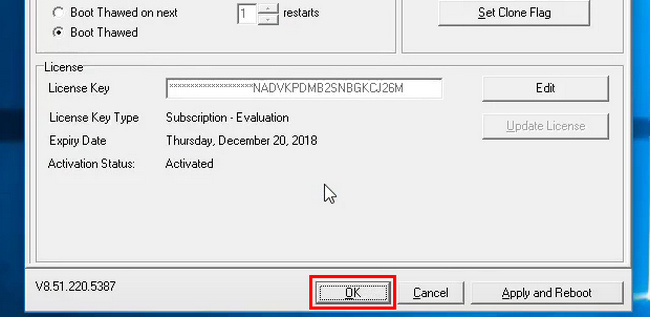
Шаг 3Найдите установочный пакет программного обеспечения. Это папка, которую вы используете при установке на свой компьютер. После этого вам нужно только нажать на нее. Дважды щелкните пакет установки. Программное обеспечение появится в главном интерфейсе. Нажмите на Удалить кнопку, чтобы остановить сеанс Deep Freeze на вашем компьютере. Если вы хотите установить инструмент, загрузите его или еще раз дважды щелкните пакет установки.
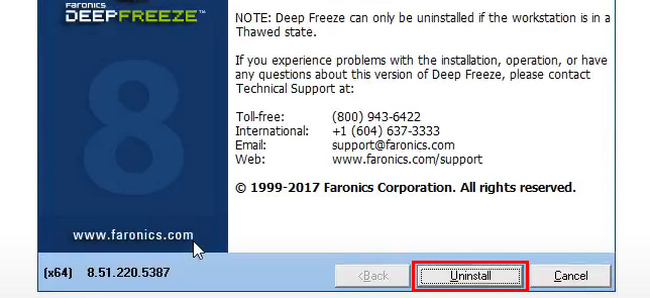
Приведенные выше шаги не дадут вам ошибиться и ошибиться на компьютере. Однако, если вы не избегаете потери файлов, используйте средство восстановления. Используйте средство восстановления данных FoneLab. Самое надежное программное обеспечение для восстановления потерянных или удаленных файлов.
Часть 3. Как восстановить данные после глубокого зависания в Windows с помощью FoneLab Data Retriever
Потеря файлов при использовании Deep Freeze вызывает беспокойство, особенно если это важные файлы. FoneLab Data Retriever это самый надежный инструмент для восстановления данных, который вы можете использовать. Он заботится о безопасности и сохранности ваших файлов. Это не уничтожает исходные данные, которые вы извлекаете. Он восстанавливает данные при неправильных операциях на вашем компьютере. Это включает в себя случайное удаление, вирусные атаки, ошибочные операции и многое другое. Вам не нужно беспокоиться о том, как вы управляете этим инструментом. Его шаги доступны для новичка, такого как вы. В этом случае у вас не возникнет трудностей с его использованием. Ниже приведены быстрые шаги по восстановлению данных с его помощью после использования Deep Freeze.
FoneLab Data Retriever - восстанавливайте потерянные / удаленные данные с компьютера, жесткого диска, флэш-накопителя, карты памяти, цифровой камеры и многого другого.
- С легкостью восстанавливайте фотографии, видео, контакты, WhatsApp и другие данные.
- Предварительный просмотр данных перед восстановлением.
- Восстановите данные с устройства, iCloud и iTunes.
Шаг 1Нажмите кнопку «Бесплатная загрузка» в левой части основного интерфейса. На нем есть значок окна, потому что это версия для Windows. Устройство, которое вы используете, загрузит инструмент в течение нескольких секунд. Не прерывайте и не щелкайте файл во время обработки. После этого настройте базу инструментов по своему усмотрению. Немедленно установите его, а затем запустите на своем компьютере. Программное обеспечение будет работать без сбоев.
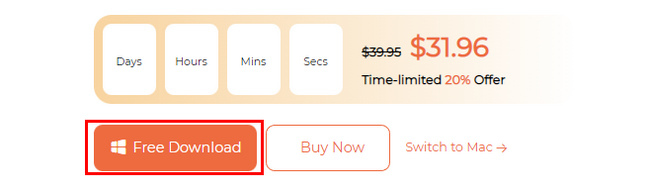
Шаг 2Найдите тип данных и расположение данных на вашем устройстве. После процесса глубокой заморозки вы можете выбрать все типы данных, которые хотите восстановить. В этом случае будут лучшие результаты, если вы не знаете, какие именно файлы вы хотите получить. Под ними выберите расположение файлов, которые хотите просканировать. Ты можешь выбрать Съемные диски, жесткие диски, и Корзина.
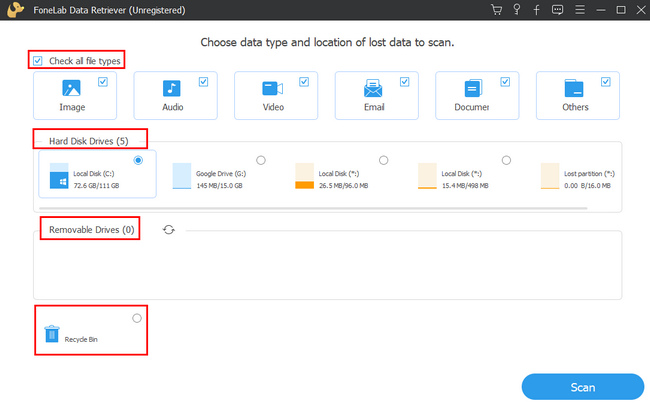
Шаг 3Окончательно определите тип и расположение данных перед их обработкой. Это делается для того, чтобы избежать повторения шагов, которые отнимут у вас много времени. Если файлы готовы, нажмите кнопку Сканировать кнопку в нижнем углу инструмента.
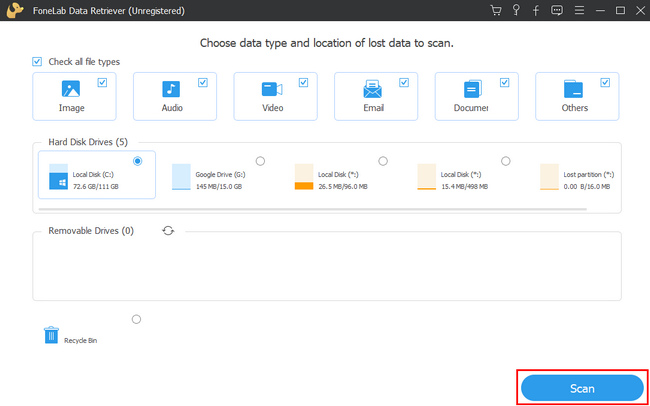
Шаг 4Инструмент предоставит количество найденных файлов. Если вы считаете, что результаты недостаточны, нажмите кнопку Глубокий анализ кнопка. Вы можете потерять много файлов в процессе Deep Freeze. Рекомендуется нажать эту кнопку. В любом случае, не прерывайте процесс. Если вы хотите просмотреть предварительный просмотр ваших файлов перед их восстановлением, нажмите кнопку Содержание Кнопка справа.
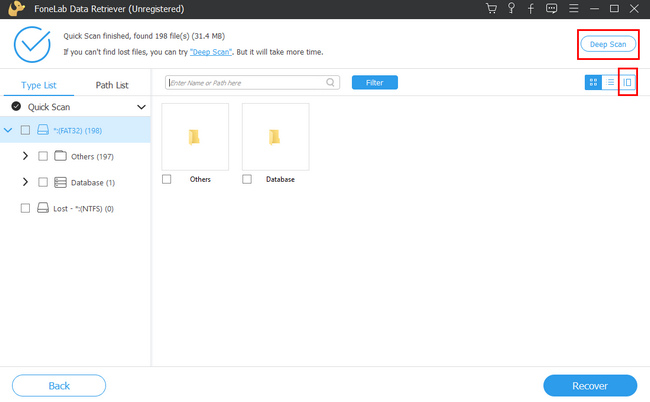
Шаг 5Установите флажки рядом с файлами, чтобы добавить их в процесс восстановления. Вы должны выбрать все файлы, поэтому вам не нужно будет повторять процесс. Отметьте Recover синяя кнопка в нижней части инструмента. Дождитесь процедуры. После завершения вы увидите потерянные файлы во время процесса глубокой заморозки.
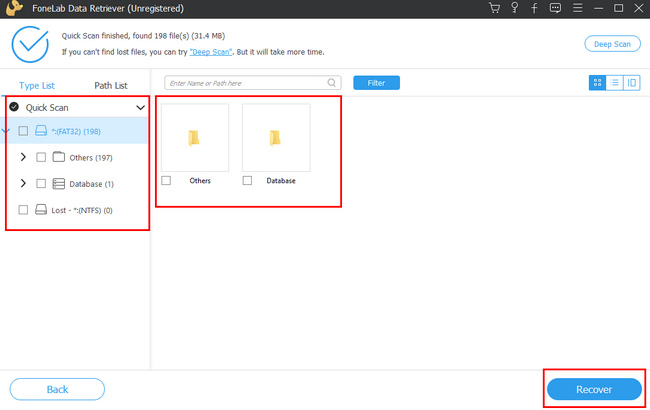
FoneLab Data Retriever - восстанавливайте потерянные / удаленные данные с компьютера, жесткого диска, флэш-накопителя, карты памяти, цифровой камеры и многого другого.
- С легкостью восстанавливайте фотографии, видео, контакты, WhatsApp и другие данные.
- Предварительный просмотр данных перед восстановлением.
- Восстановите данные с устройства, iCloud и iTunes.
Часть 4. Часто задаваемые вопросы о восстановлении файлов после глубокой заморозки
1. Что Deep Freeze сделает с моим компьютером?
После того, как вы используете Deep Freeze, он перезагрузит ваш компьютер. После этого компьютер будет работать лучше, чем раньше, потому что он удалит все обнаруженные вирусы.
2. Безопасно ли использовать Deep Freeze?
Абсолютно да! Он защищает ваши файлы. Это не единственное преимущество этого программного обеспечения. Вы можете загрузить его, чтобы испытать и открыть для себя их самостоятельно.
Чтобы восстановить файлы после глубокой заморозки, выберите наиболее эффективный метод. Используйте надежный инструмент, который не вызывает проблем. FoneLab Data Retriever является лучшим решением для этого. Загрузите его сейчас, чтобы испытать его выдающиеся возможности!
FoneLab Data Retriever - восстанавливайте потерянные / удаленные данные с компьютера, жесткого диска, флэш-накопителя, карты памяти, цифровой камеры и многого другого.
- С легкостью восстанавливайте фотографии, видео, контакты, WhatsApp и другие данные.
- Предварительный просмотр данных перед восстановлением.
- Восстановите данные с устройства, iCloud и iTunes.
