- Часть 1. Как восстановить удаленные папки на Mac с помощью Mac FoneLab Data Retriever
- Часть 2. Как восстановить удаленные папки на Mac из корзины
- Часть 3. Как восстановить удаленные папки на Mac с Time Machine
- Часть 4. Как восстановить удаленные папки на Mac через терминал
- Часть 5. Часто задаваемые вопросы Как восстановить удаленные файлы
Восстановите утерянные / удаленные данные с компьютера, жесткого диска, флэш-накопителя, карты памяти, цифровой камеры и многого другого.
Увлекательные способы эффективного восстановления удаленных папок на Mac
 Обновлено Сомей Лиам / 29 декабря 2022 г. 09:30
Обновлено Сомей Лиам / 29 декабря 2022 г. 09:30Мои важные файлы для работы хранятся в папках на Mac. К сожалению, я случайно удалил их. Можно ли восстановить удаленные папки на Mac?
Папки на вашем компьютере служат контейнером для ваших данных и файлов. Еще одна примечательная вещь, вы можете хранить больше папок в одной папке. Вам не нужно напрягаться, если вы удалите некоторые из них. Вы можете использовать инструменты Mac для возврата файлов. К счастью, вы также можете использовать ведущий Восстановление данных Mac программного обеспечения. Его функции — это лучшие инструменты, которые вы можете использовать для извлечения файлов одним щелчком!
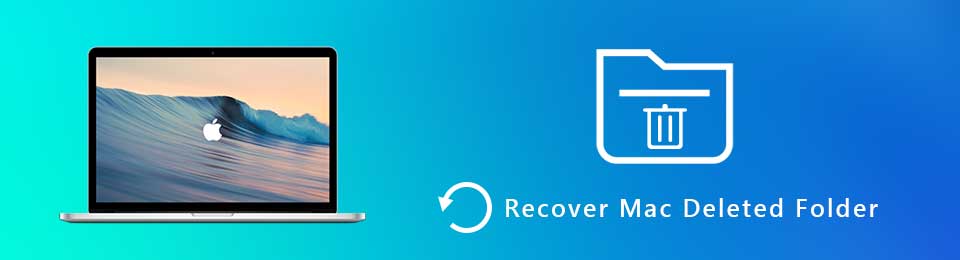

Список руководств
- Часть 1. Как восстановить удаленные папки на Mac с помощью Mac FoneLab Data Retriever
- Часть 2. Как восстановить удаленные папки на Mac из корзины
- Часть 3. Как восстановить удаленные папки на Mac с Time Machine
- Часть 4. Как восстановить удаленные папки на Mac через терминал
- Часть 5. Часто задаваемые вопросы Как восстановить удаленные файлы
Часть 1. Как восстановить удаленные папки на Mac с помощью Mac FoneLab Data Retriever
В удаленной папке содержится несколько типов данных. Если вы не уверены в том, какие файлы вы хотите восстановить, Mac FoneLab Data Retriever является эффективным инструментом. В соответствии с этим он поддерживает множество восстанавливаемых данных, доступных на вашем Mac. Примеры включают документы, изображения, видео, электронные письма и многое другое! В нем есть функция, позволяющая мгновенно добавлять все типы данных одним щелчком мыши; это не уникальная особенность этого программного обеспечения. Вы также можете искать дополнительные результаты путем глубокого сканирования. Вы заинтересованы в использовании этого инструмента? Если да, его простые шаги доступны ниже.
FoneLab Data Retriever - восстанавливайте потерянные / удаленные данные с компьютера, жесткого диска, флэш-накопителя, карты памяти, цифровой камеры и многого другого.
- Восстановление фотографий, видео, документов и других данных с легкостью.
- Предварительный просмотр данных перед восстановлением.
Шаг 1Для ведущего инструмента восстановления данных щелкните значок Бесплатная загрузка кнопка со значком Apple. Вы должны подождать около нескольких секунд, чтобы завершить процесс загрузки. Настройте программное обеспечение, Установите > Презентация > Run это на вашем Mac.
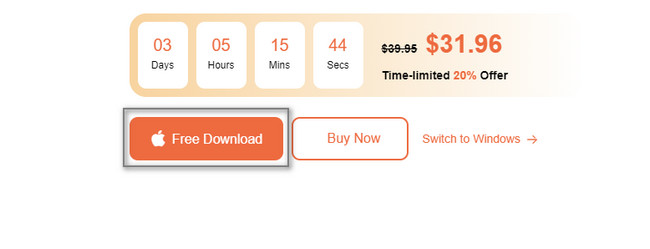
Шаг 2После запуска приложения вы увидите функции инструмента. Поскольку вы собираетесь использовать Mac, вы должны выбрать Mac Восстановление данных. Для этого нажмите кнопку Start кнопка. После этого дождитесь загрузки программного обеспечения.
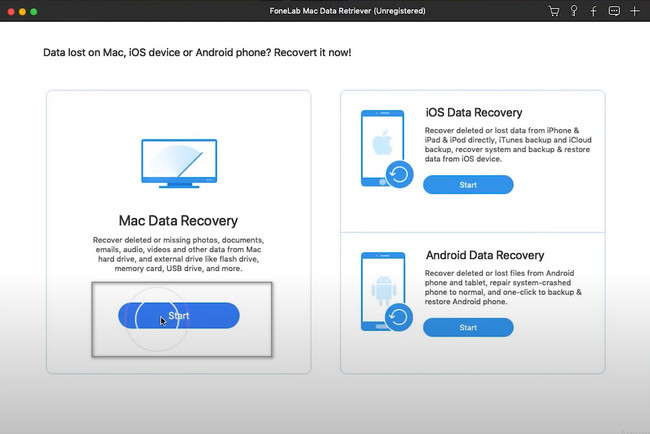
Шаг 3Нажмите Проверьте все типы файлов в верхней части инструмента, чтобы добавить все типы данных в процесс сканирования. Лантер, нажмите кнопку Сканировать кнопку запуска процедуры. Процесс сканирования будет длиться всего несколько секунд. Все, что вам нужно сделать, это подождать.
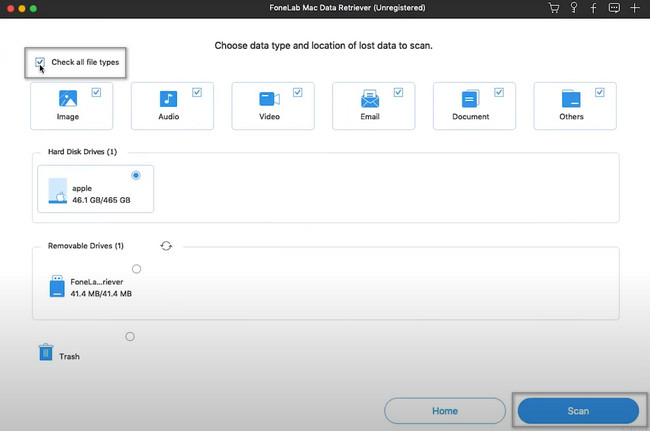
Шаг 4Процесс быстрого сканирования будет уведомлять вас о файлах, которые он находит каждую секунду. Позже, если вам покажется, что результатов недостаточно, нажмите кнопку Глубокий анализ кнопка. Это даст вам больше результатов для ваших папок. У вас есть выбор, если вы хотите закончить процесс. Вы можете нажать на пауза or Stop кнопки.
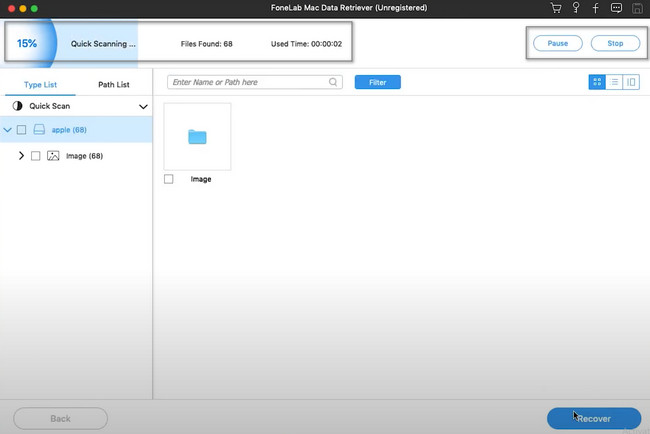
Шаг 5В левой части инструмента щелкните значок Список типов и путей имеется в наличии. Если вы хотите увидеть свои папки, щелкните типы данных слева. Позже он покажет вам свое содержимое в правой части инструмента. После этого нажмите кнопку Recover кнопку в нижней правой части программного обеспечения. Подождите несколько секунд, пока не завершится процесс восстановления.
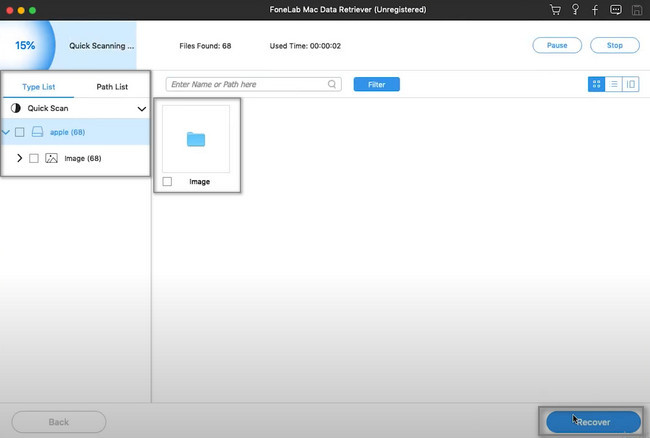
FoneLab Data Retriever - восстанавливайте потерянные / удаленные данные с компьютера, жесткого диска, флэш-накопителя, карты памяти, цифровой камеры и многого другого.
- Восстановление фотографий, видео, документов и других данных с легкостью.
- Предварительный просмотр данных перед восстановлением.
Часть 2. Как восстановить удаленные папки на Mac из корзины
Корзина на Mac — это контейнер для наименее важных файлов. Например, вы хотите удалить некоторые папки на своем устройстве, потому что они вам больше не нужны. Вы можете удалить их, но устройство поместит их в корзину. Он будет хранить файлы до тех пор, пока вы не удалите их навсегда. Это потому, что он доступен только на главном экране Mac. Похоже на мусорное ведро, полное скомканных бумаг. Если вы видите его без документов, то он пустой, без удаленных файлов и данных. Вы можете использовать этот инструмент для восстановления файлов. Если вы хотите знать, как это сделать, идите дальше.
Шаг 1Найдите корзину вашего Mac. Запустите его немедленно, затем найдите удаленные папки, которые вы хотите восстановить.
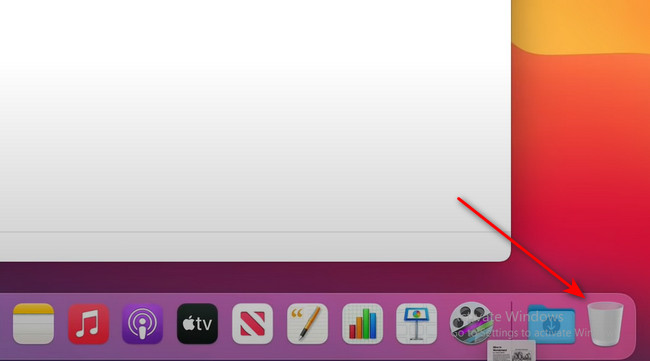
Шаг 2Если вы нашли папки, которые хотите восстановить, щелкните и перетащите папки на главный экран. После этого он мгновенно вернет их в исходные папки.
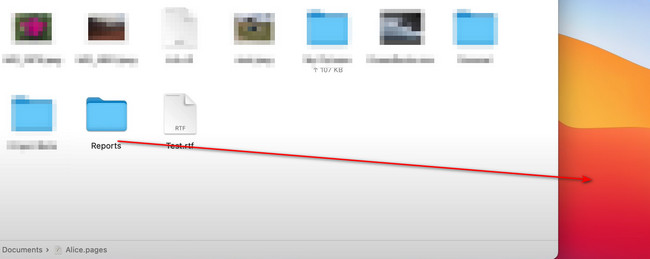
Часть 3. Как восстановить удаленные папки на Mac с Time Machine
Бывают случаи, когда вы случайно удаляете свои папки. В таком случае, где находится недавно удаленная папка на Mac? Есть много способов увидеть их. Одной из функций, которая позволяет просматривать недавно удаленную папку, является Time Machine. Если вы не видите инструмент на своем Mac, вам необходимо его активировать. Это не единственная функция этого инструмента. Вы можете вернуть удаленные папки за несколько минут. Не волнуйтесь, шаги выполнимы. Если вы хотите узнать, как он восстанавливает файлы, прокрутите вниз.
Шаг 1Щелкните значок счетчика по часовой стрелке в верхней части инструмента. В раскрывающемся списке щелкните значок Войти в Time Machine кнопка. В этом случае устройство мгновенно запустит инструмент устройства. Все, что вам нужно сделать, это ознакомиться с его интерфейсом.
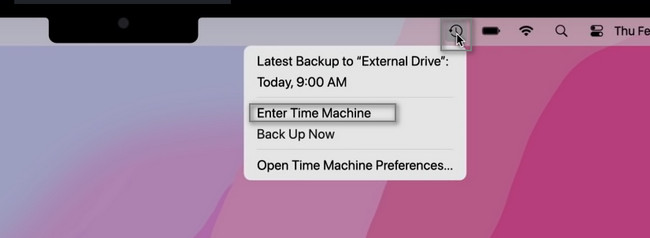
Шаг 2Вы увидите восстановление кнопку в нижней части инструмента. Все, что вам нужно сделать, это выбрать папки на Time Machine. После этого нажмите кнопку Восстановить кнопку, чтобы инструмент устройства вернул ваши папки в исходное расположение.
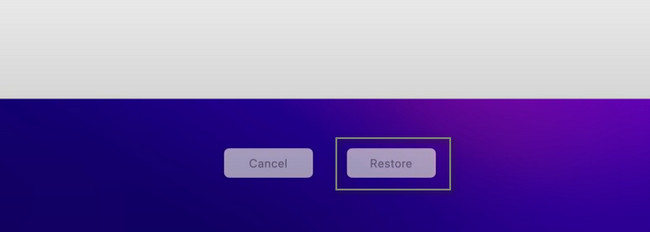
Часть 4. Как восстановить удаленные папки на Mac через терминал
Если вы знакомы с кодами на вашем Mac, это самый быстрый способ для вас. Вам нужно только найти инструмент на вашем устройстве. С другой стороны, это наиболее важный способ восстановления ваших файлов. Например, вы вводите необходимые коды для восстановления файлов данных. К сожалению, вы забыли поставить пробелы в кодеке. В этом случае возможно, что вы восстанавливаете файлы и вместо этого удаляете их. Вы должны быть осторожны при кодировании кодов, чтобы избежать ошибок.
Шаг 1Чтобы использовать этот инструмент, вам нужно найти его на своем Mac. Запустите Терминал на устройстве и введите код по умолчанию: com.apple.Finder AppleShowAllFiles True, Затем нажмите Enter.
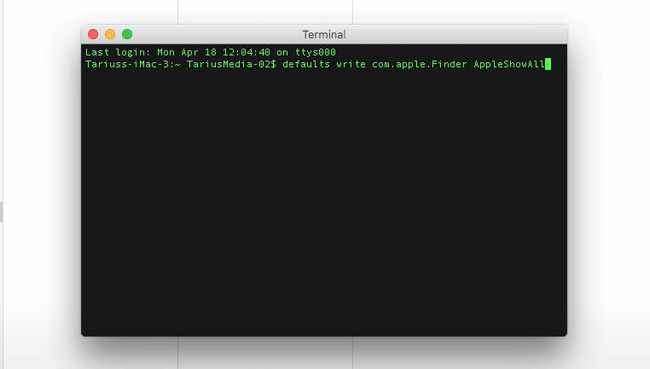
Шаг 2Введите killall Finder в инструменте устройства. После этого нажмите Enter клавишу на клавиатуре. Позже устройство удалит папки.
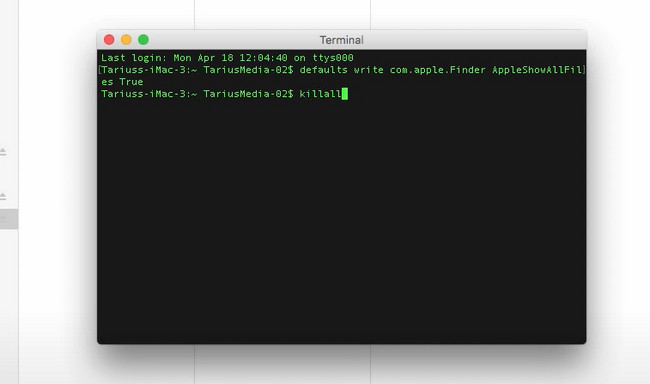
Часть 5. Часто задаваемые вопросы Как восстановить удаленные файлы
1. Как восстановить безвозвратно удаленные файлы в Windows?
Было бы лучше, если бы вы разместили командную строку на Start кнопку, а затем немедленно запустил его. Введите код chkdsk G:/f, затем нажмите кнопку Enter клавишу на клавиатуре. После этого введите G: attrib -h -r -s /s /d *.*. Буква D обозначает букву вашего диска.
2. Как восстановить удаленные файлы после сброса настроек на MacBook Air?
Чтобы восстановить удаленные файлы после сброса настроек, используйте резервную копию iCloud. Перейдите в iCloud вашего устройства, затем войдите в систему, используя Apple ID и пароль. Зайдите в его настройки, затем нажмите кнопку Восстановление файлов > Выбрать все > Восстановить кнопки.
Легко восстановить удаленные папки на вашем Mac, особенно с помощью Mac FoneLab Data Retriever. Его функции доступны для новичка. Если вы хотите использовать этот инструмент, загрузите его прямо сейчас!
FoneLab Data Retriever - восстанавливайте потерянные / удаленные данные с компьютера, жесткого диска, флэш-накопителя, карты памяти, цифровой камеры и многого другого.
- Восстановление фотографий, видео, документов и других данных с легкостью.
- Предварительный просмотр данных перед восстановлением.
