- Часть 1. Как восстановить удаленные файлы PDF с жесткого диска с помощью FoneLab Data Retriever
- Часть 2. Как восстановить удаленные файлы PDF с жесткого диска через историю файлов
- Часть 3. Как восстановить удаленные файлы PDF с жесткого диска с помощью инструмента восстановления PDF, встроенного в Adobe Acrobat
- Часть 4. Часто задаваемые вопросы о том, как восстановить удаленные файлы PDF с жесткого диска
Восстановите утерянные / удаленные данные с компьютера, жесткого диска, флэш-накопителя, карты памяти, цифровой камеры и многого другого.
Простые способы восстановления файлов PDF с внешнего жесткого диска
 Обновлено Валин Хуа / 20 июня 2023 г. 09:30
Обновлено Валин Хуа / 20 июня 2023 г. 09:30Я сохранил наш исследовательский проект в виде файла PDF, чтобы его было легче просматривать во время презентации. Однако моя одногруппница подумала, что он все еще сохранен как документ Word, когда она удалила ненужные файлы, такие как загруженные PDF-файлы. Короче говоря, она непреднамеренно удалила наше исследование. Может ли кто-нибудь помочь нам восстановить файлы PDF с внешних жестких дисков?
Portable Document Format или файлы PDF часто используются для школьных или рабочих задач. Этот тип файла делает документы более удобными для представления благодаря простому интерфейсу. Следовательно, студенты, офисные работники и многие другие люди используют PDF-файлы для сохранения ценных документов, что делает их необходимыми для хранения или хранения на компьютере. К сожалению, мы не можем предотвратить неблагоприятные обстоятельства, которые приводят к удалению файлов.
Потеря файлов, таких как PDF-файлы, является типичной проблемой для многих пользователей устройств. Следовательно, несколько стратегий извлечения также разработаны для решения этой конкретной проблемы. И когда мы бродили по сети, мы наткнулись на самые простые инструменты для восстановления PDF-файлов. Кроме того, мы протестировали и гарантировали их эффективность, чтобы предоставить вам правильные инструкции по их использованию. Пожалуйста, попробуйте каждую часть, чтобы получить ваши данные.
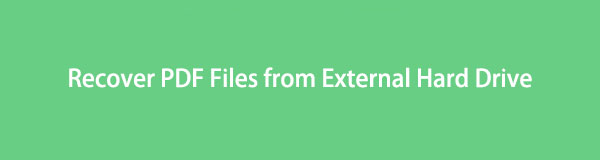

Список руководств
- Часть 1. Как восстановить удаленные файлы PDF с жесткого диска с помощью FoneLab Data Retriever
- Часть 2. Как восстановить удаленные файлы PDF с жесткого диска через историю файлов
- Часть 3. Как восстановить удаленные файлы PDF с жесткого диска с помощью инструмента восстановления PDF, встроенного в Adobe Acrobat
- Часть 4. Часто задаваемые вопросы о том, как восстановить удаленные файлы PDF с жесткого диска
Часть 1. Как восстановить удаленные файлы PDF с жесткого диска с помощью FoneLab Data Retriever
Если вам нужен безопасный и простой инструмент для восстановления данных, выберите FoneLab Data Retriever. Это сторонняя программа, предназначенная для восстановить несколько типов файлов на жестком диске, компьютер, карта памяти, флэш-накопитель, цифровая камера и т. д. Типы данных, которые он может восстановить такие форматы, как файлы PDF, Word, Excel и многое другое. Таким образом, вы можете ожидать, что ваши PDF-файлы будут безопасно восстановлены после использования этого метода. И если вы непреднамеренно удалили свои файлы, столкнулись с нежелательным форматом или столкнулись с компьютерным вирусом, FoneLab Data Retriever все равно может вернуть ваши данные в любом случае.
FoneLab Data Retriever - восстанавливайте потерянные / удаленные данные с компьютера, жесткого диска, флэш-накопителя, карты памяти, цифровой камеры и многого другого.
- Восстановление фотографий, видео, документов и других данных с легкостью.
- Предварительный просмотр данных перед восстановлением.
См. удобный для пользователя процесс ниже в качестве шаблона для восстановления PDF-файлов с отформатированного жесткого диска с помощью FoneLab Data Retriever:
Шаг 1Найдите веб-сайт FoneLab Data Retriever в своем браузере, затем нажмите Бесплатная загрузка как только вы просмотрите его в левой части страницы. Файл установщика будет сохранен на вашем компьютере, и вы должны открывать и управлять установкой программы с его помощью. Операция произойдет в течение минуты, и вам нужно только подождать без сложных указаний. Когда процесс завершится, нажмите контакт в окне программы и запустите ее на своем компьютере.
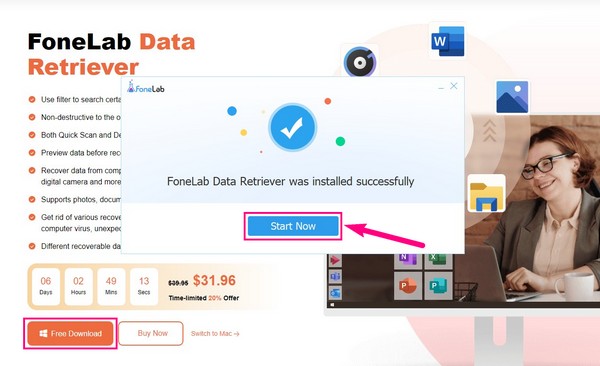
Шаг 2Несколько типов данных будут отображаться в верхней части интерфейса инструмента извлечения. Тип файла «Документы» расположен в предпоследнем поле справа. Отметьте его галочкой, затем перейдите к Жесткие диски под. Выберите свой жесткий диск или другие внешние диски, подключенные к вашему компьютеру, позже, когда это необходимо. После этого нажмите Сканировать чтобы программа могла просматривать документы, включая PDF-файлы на диске.
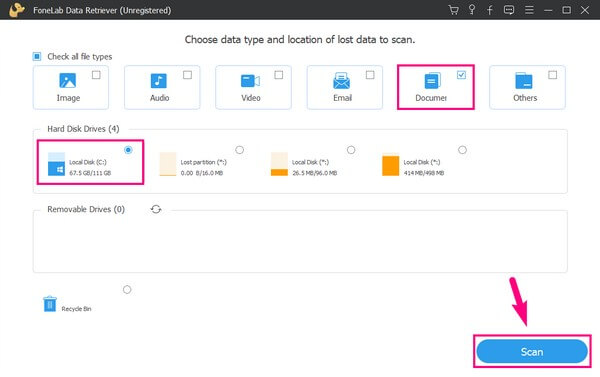
Шаг 3В следующем интерфейсе будет работать только быстрое сканирование, но вы можете запустить Глубокий анализ в правом верхнем углу для более обширного процесса сканирования. Эта функция помогает, если вы не видите нужные PDF-документы в первый раз. Быстрое сканирование. Тем временем откройте Документы папку на экране, чтобы увидеть папки, классифицированные по форматам документов.
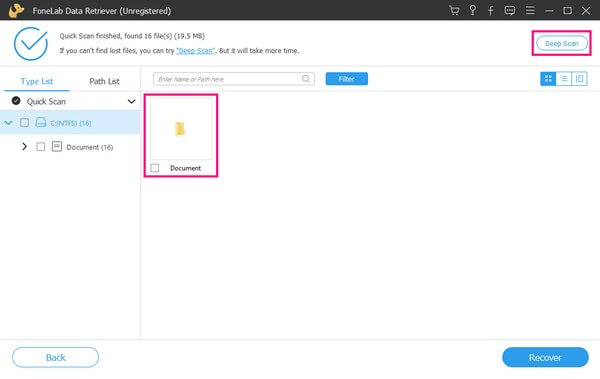
Шаг 4Найдите и войдите в папку с именем PDF, чтобы просмотреть удаленные или потерянные файлы PDF в интерфейсе. После этого введите имя файла в верхнем левом поле поиска, чтобы быстрее найти элемент. Или вы также можете прокрутить, чтобы найти его вручную. Найдя, нажмите кнопку Recover в нижней правой части интерфейса программы, чтобы вернуть PDF-файл на компьютер.
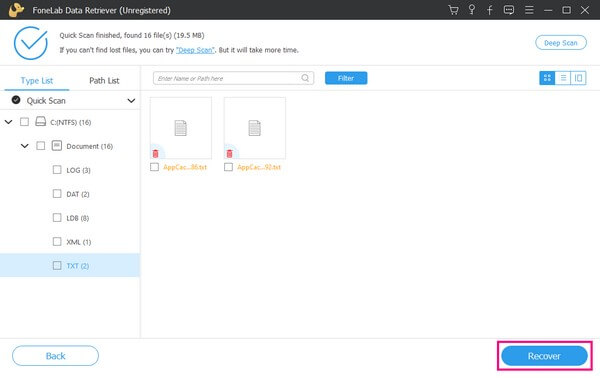
FoneLab Data Retriever - восстанавливайте потерянные / удаленные данные с компьютера, жесткого диска, флэш-накопителя, карты памяти, цифровой камеры и многого другого.
- Восстановление фотографий, видео, документов и других данных с легкостью.
- Предварительный просмотр данных перед восстановлением.
Часть 2. Как восстановить удаленные файлы PDF с жесткого диска через историю файлов
История файлов — это официальная служба резервного копирования и восстановления в Windows. Поскольку большинство PDF-файлов являются важными документами, велика вероятность того, что вы создали их резервные копии, чтобы подготовиться к таким неприятным ситуациям. Если это так, вы, вероятно, сохранили внешний диск, который вы использовали для хранения файлов резервных копий. И это все, что вам нужно для управления процессом восстановления вашей резервной копии, содержащей файлы PDF, на вашем компьютере с Windows.
Следуйте простым инструкциям ниже, чтобы узнать, как восстановить удаленные PDF-файлы с жесткого диска с помощью онлайн-инструмента «История файлов»:
Шаг 1Выберите значок поиска в нижней левой части экрана рабочего стола, введите «восстановить файлы» в поле. Предварительный результат, который появится, — «Восстановить файлы с помощью истории файлов». Щелкните ее, чтобы просмотреть история заявки интерфейс.
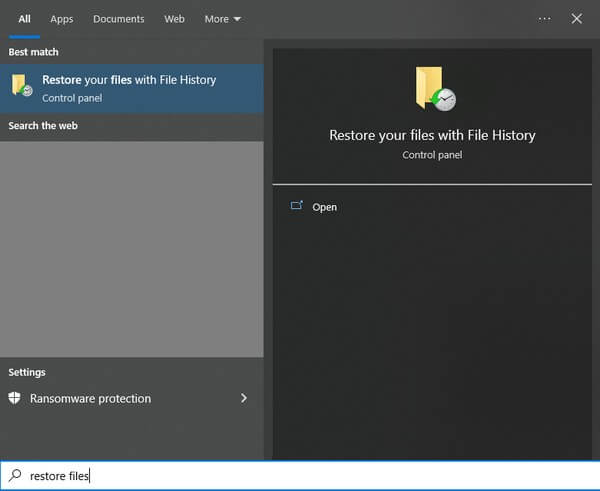
Шаг 2Чтобы увидеть файлы резервных копий, внешний диск, на котором вы их сохранили, должен быть подключен к компьютеру. Таким образом, ваши резервные данные, включая PDF-документы, будут отсканированы и отображены на экране.
Шаг 3После отображения резервных копий найдите и выберите нужный PDF-файл, затем нажмите Восстановить чтобы вернуть его на прежнее место. Но если вы хотите сохранить его в другом месте, щелкните правой кнопкой мыши Восстановить и выберите Восстановление. Затем установите его новое местоположение.
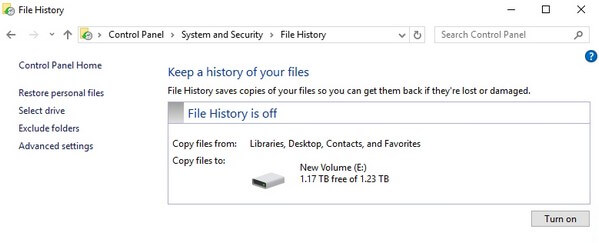
Часть 3. Как восстановить удаленные файлы PDF с жесткого диска с помощью инструмента восстановления PDF, встроенного в Adobe Acrobat
Между тем, если вы хотите восстановить файл PDF из-за его повреждения, используйте встроенный инструмент восстановления Adobe Acrobat, чтобы вернуть его в нормальное состояние. Этот инструмент восстановит ваш документ до его предыдущей неповрежденной версии. Однако вы можете обнаружить, что ваши последние изменения в PDF-файле отсутствуют, если версия не включена в сохраненные неповрежденные версии.
Руководствуйтесь приведенными ниже несложными инструкциями по восстановлению PDF-файлов с внешнего жесткого диска с помощью инструмента восстановления PDF, встроенного в Adobe Acrobat:
Шаг 1Запустите программу Adobe Acrobat Reader на своем компьютере. В верхней левой части интерфейса нажмите кнопку Документи вкладку, затем выберите «Восстановить установку» в раскрывающемся меню.
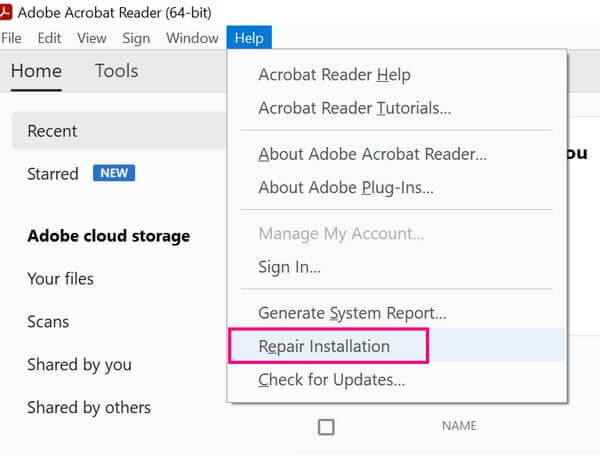
Шаг 2Если после этого файл по-прежнему поврежден, щелкните правой кнопкой мыши файл PDF и выберите Восстановить прежнюю версию из всплывающих опций. Когда появятся ранее сохраненные версии файлов, выберите одну из них для восстановления.
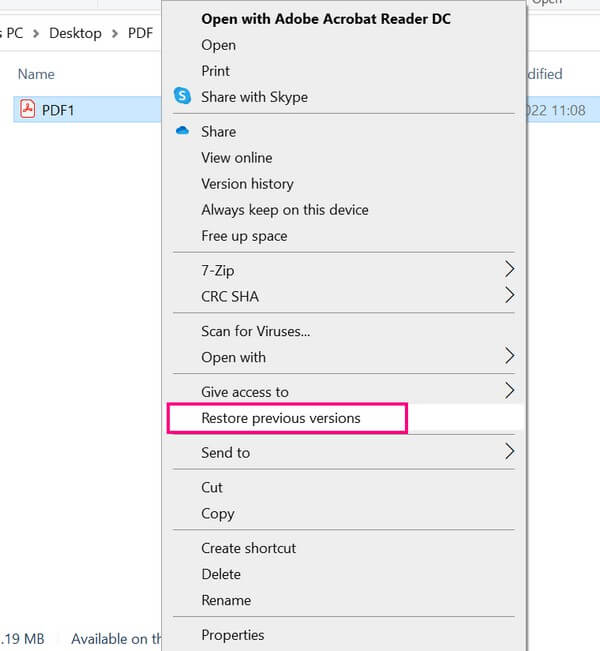
FoneLab Data Retriever - восстанавливайте потерянные / удаленные данные с компьютера, жесткого диска, флэш-накопителя, карты памяти, цифровой камеры и многого другого.
- Восстановление фотографий, видео, документов и других данных с легкостью.
- Предварительный просмотр данных перед восстановлением.
Часть 4. Часто задаваемые вопросы о том, как восстановить удаленные файлы PDF с жесткого диска
1. Как восстановить удаленные PDF-файлы на моем телефоне Android?
Предоставленные выше методы предназначены в первую очередь для восстановления файлов PDF с жесткого диска, но, к счастью, FoneLab Data Retriever поддерживает съемные диски, такие как смартфоны. Таким образом, вы можете выполнить те же шаги в части 1, чтобы подключить свое устройство и восстановить документы PDF на устройстве Android.
2. Можно ли восстановить удаленные PDF-документы из корзины?
Да, ты можешь. Каталог «Корзина» — это один из стандартных методов Windows, позволяющий избежать потери данных. Файлы, которые вы стираете со своего компьютера, не удаляются сразу, так как они автоматически сохраняются в этой папке. Так что, если вы еще не очистил корзину, оттуда можно быстро восстановить PDF-документы.
FoneLab Data Retriever - восстанавливайте потерянные / удаленные данные с компьютера, жесткого диска, флэш-накопителя, карты памяти, цифровой камеры и многого другого.
- Восстановление фотографий, видео, документов и других данных с легкостью.
- Предварительный просмотр данных перед восстановлением.
Надеюсь, вышеупомянутые методы помогли вам вернуть удаленные PDF-файлы на ваш компьютер. Дополнительные решения для различных проблем с устройствами см. FoneLab Data Retriever сайт.
