- Часть 1. Восстановление утерянных файлов PDF в Windows с помощью FoneLab Data Retriever
- Часть 2. Восстановление утерянных PDF-файлов в Windows с помощью онлайн-инструментов
- Часть 3. Восстановление утерянных файлов PDF в Windows путем восстановления Adobe Acrobat Reader
- Часть 4. Часто задаваемые вопросы о том, как восстановить потерянные файлы PDF в Windows
Восстановите утерянные / удаленные данные с компьютера, жесткого диска, флэш-накопителя, карты памяти, цифровой камеры и многого другого.
Восстановите утерянные PDF-файлы в Windows тремя простыми способами
 Обновлено Валин Хуа / 27 июня 2021 г. 09:00
Обновлено Валин Хуа / 27 июня 2021 г. 09:00Мы часто используем PDF-файлы на работе или в школе, потому что они более безопасны, чем другие форматы. Ты знаешь почему? Причина в том, что вы можете установить имя пользователя и пароль для файла PDF, чтобы никто, кроме вас, не мог получить к нему доступ. Кроме того, этот формат файла является лучшим выбором, если у вас закончилось место для хранения на вашем компьютере. PDF-файлы представляют собой сжатые файлы, которые меньше по размеру по сравнению с другими форматами файлов.
Независимо от того, насколько полезны PDF-файлы, по какой-то причине вы можете их потерять. Возможные причины: вирусы, вредоносное ПО, ошибочные операции и многое другое. Вопрос: можно ли восстановить файлы PDF? Определенно да! Просмотрите 3 ведущих метода этого поста. Пожалуйста, прокрутите вниз, чтобы открыть их.
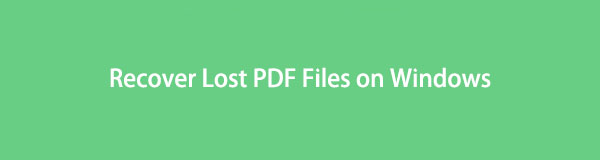

Список руководств
- Часть 1. Восстановление утерянных файлов PDF в Windows с помощью FoneLab Data Retriever
- Часть 2. Восстановление утерянных PDF-файлов в Windows с помощью онлайн-инструментов
- Часть 3. Восстановление утерянных файлов PDF в Windows путем восстановления Adobe Acrobat Reader
- Часть 4. Часто задаваемые вопросы о том, как восстановить потерянные файлы PDF в Windows
Часть 1. Восстановление утерянных файлов PDF в Windows с помощью FoneLab Data Retriever
Не знаете, как вы потеряли свои PDF-файлы? Хорошо, FoneLab Data Retriever это подходящее программное обеспечение для восстановления PDF для вас! Он может восстановить ваши файлы во многих восстанавливаемых сценариях, которые обычно случаются в нашей жизни. Это включает в себя случайное удаление, компьютерные вирусы, неожиданное отключение питания, нежелательное форматирование и многое другое. Кроме того, с помощью этого инструмента вы можете извлекать различные типы файлов, такие как документы, электронные письма, видео, фотографии и т. д. Кроме того, это программное обеспечение не уничтожит исходные данные, которые вы восстановите.
FoneLab Data Retriever - восстанавливайте потерянные / удаленные данные с компьютера, жесткого диска, флэш-накопителя, карты памяти, цифровой камеры и многого другого.
- С легкостью восстанавливайте фотографии, видео, контакты, WhatsApp и другие данные.
- Предварительный просмотр данных перед восстановлением.
Кроме того, вы можете использовать его функцию предварительного просмотра, если вы не уверены в данных, которые вы восстанавливаете. В этом случае вы сможете увидеть содержимое файлов до восстановления. Хотите знать, как использовать этот инструмент для восстановления файлов PDF? Имитируйте шаги, описанные ниже.
Шаг 1Загрузите FoneLab Data Retriever на официальном сайте. Вам нужно только нажать кнопку Бесплатная загрузка кнопка. Настройте его позже и нажмите кнопку Установите кнопка. После этого программное обеспечение будет запущено на компьютере.
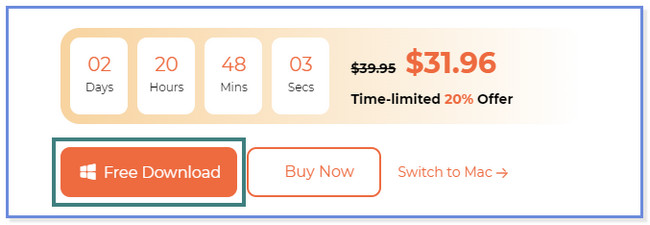
Шаг 2Инструмент покажет вам типы данных и местоположения, которые он поддерживает. Пожалуйста, нажмите на Документ кнопку вверху, так как вы будете восстанавливать PDF-файлы. После этого выберите место или устройства, на которых, по вашему мнению, вы потеряли свои PDF-файлы. Щелкните Сканировать кнопку или значок внизу, чтобы продолжить.
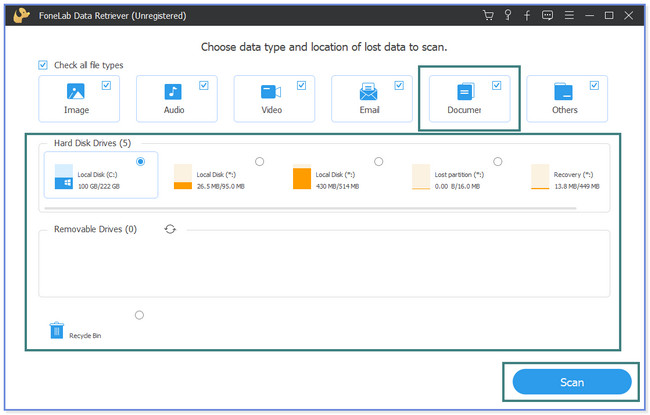
Шаг 3Нажмите Документ раздел с левой стороны. После этого его содержимое появится в правой части программы. Если вы хотите увидеть предварительный просмотр файлов, нажмите кнопку Содержание значок в правом верхнем углу.
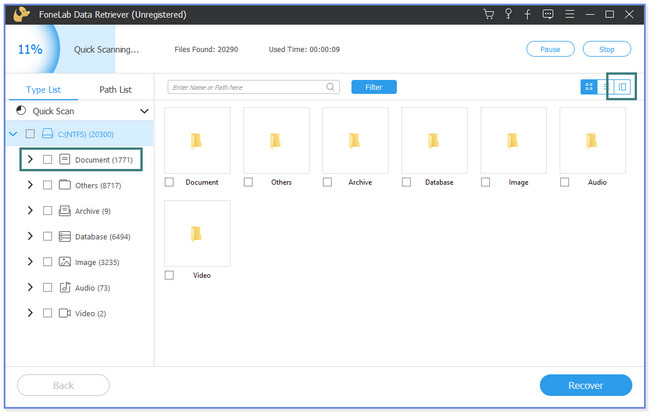
Шаг 4Пожалуйста, выберите файлы PDF, которые вы хотите восстановить. После этого нажмите кнопку Recover кнопку, чтобы начать процесс восстановления. Пожалуйста, не прерывайте процесс, пока он не будет выполнен.
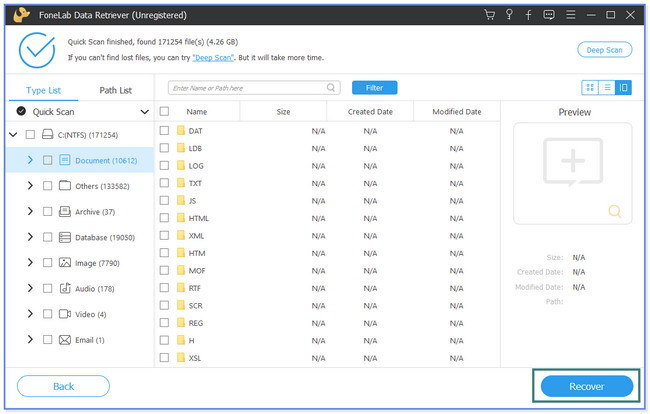
FoneLab Data Retriever может восстанавливать удаленные файлы PDF с резервной копией или без нее. Кроме того, мы также подготовили для него несколько альтернатив. Тем не менее, вам необходимо получить доступ к некоторым из них в Интернете. Если это так, для этого требуется, чтобы у вас было быстрое подключение к Интернету. В любом случае, вы хотите знать альтернативные методы? Прокрутите вниз.
FoneLab Data Retriever - восстанавливайте потерянные / удаленные данные с компьютера, жесткого диска, флэш-накопителя, карты памяти, цифровой камеры и многого другого.
- С легкостью восстанавливайте фотографии, видео, контакты, WhatsApp и другие данные.
- Предварительный просмотр данных перед восстановлением.
Часть 2. Восстановление утерянных PDF-файлов в Windows с помощью онлайн-инструментов
Знаете ли вы, что вы можете восстановить файлы PDF онлайн? Если нет, просмотрите эту часть поста, чтобы узнать, как это сделать. Recovery Toolbox — это один из онлайн-инструментов, который вы можете безопасно использовать. Но этот инструмент может восстанавливать только поврежденные PDF-файлы и другие файлы на вашем компьютере с подключением к Интернету. Кроме того, он требует, чтобы вы вставили или ввели свой адрес электронной почты, прежде чем он позволит вам начать процесс восстановления. Вы не можете использовать этот инструмент, если у вас нет учетной записи электронной почты. Кроме того, он не может восстановить PDF-файлы с паролем.
У вас есть поврежденный файл, который необходимо восстановить? Это ваш шанс научиться пользоваться этим онлайн-инструментом. Пожалуйста, действуйте в соответствии с подробными шагами ниже.
Шаг 1Посетите веб-сайт pdf.recoverytoolbox.com на своем компьютере. После этого нажмите кнопку Выберите файл кнопка вверху. Если вы не можете найти его, вы увидите его красным цветом. Проводник появится в главном интерфейсе. Пожалуйста, выберите поврежденные файлы и нажмите кнопку Откройте кнопку в правом нижнем углу Проводника. Под ним введите свой адрес электронной почты в поле и нажмите кнопку Далее кнопку или значок, чтобы перейти к следующему шагу.
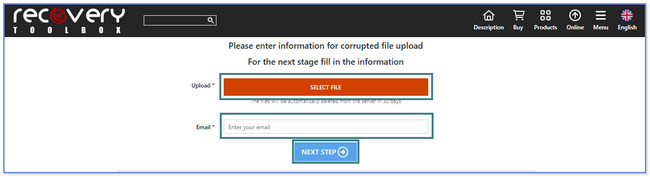
Шаг 2Инструмент загрузит поврежденный PDF-файл и покажет процент обработки вверху. Вы можете увидеть предварительный просмотр файла, нажав кнопку предварительный просмотр кнопка. После этого нажмите кнопку Далее кнопка. После этого сохраните восстановленный поврежденный файл PDF на свой компьютер.
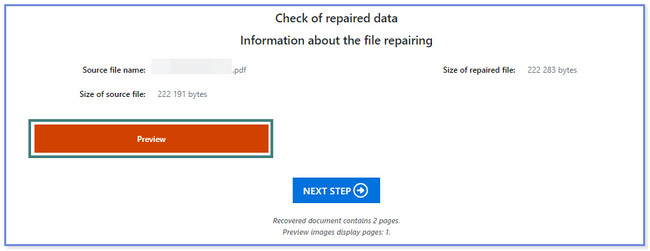
Часть 3. Восстановление утерянных файлов PDF в Windows путем восстановления Adobe Acrobat Reader
Adobe Acrobat Reader — программа для восстановления PDF. С его помощью вы можете создавать, восстанавливать и редактировать файлы PDF. Но это программное обеспечение может восстанавливать только поврежденные файлы. Для этого вам нужно только восстановить и обновить программное обеспечение. В этом случае поврежденные файлы PDF также будут исправлены.
Хотите узнать, как пользоваться этим инструментом? Прокрутите вниз.
Шаг 1Загрузите Adobe Reader на свой компьютер. Вам нужно только посетить его официальный сайт и нажать кнопку Начните бесплатную пробную версию .
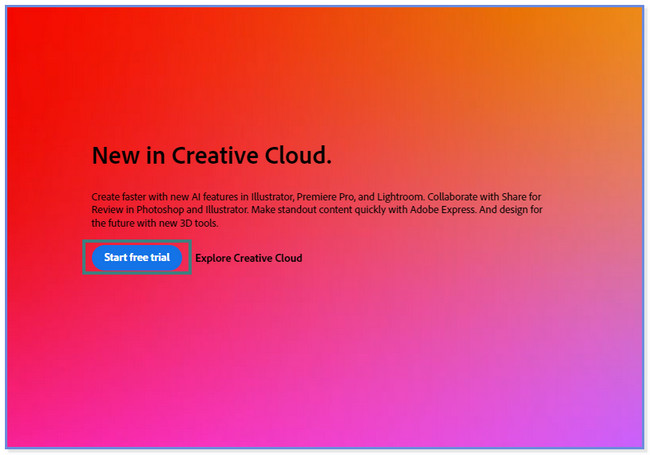
Шаг 2Нажмите кнопку «Справка» вверху. Появится новый набор опций, и нажмите кнопку Проверка наличия обновлений кнопка. Инструмент покажет вам, есть ли доступные обновления. Если он есть, пожалуйста, установите его. Щелкните Документи снова и выберите Ремонтная установка .
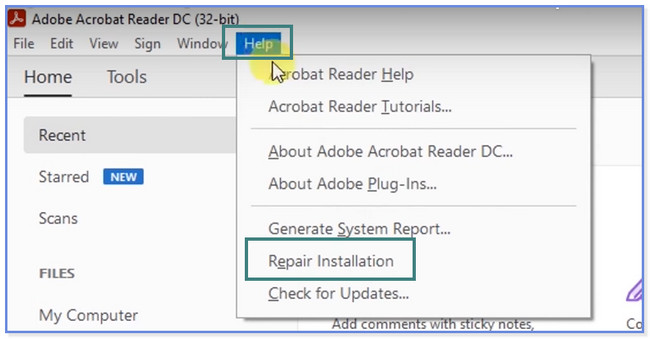
FoneLab Data Retriever - восстанавливайте потерянные / удаленные данные с компьютера, жесткого диска, флэш-накопителя, карты памяти, цифровой камеры и многого другого.
- С легкостью восстанавливайте фотографии, видео, контакты, WhatsApp и другие данные.
- Предварительный просмотр данных перед восстановлением.
Часть 4. Часто задаваемые вопросы о том, как восстановить потерянные файлы PDF в Windows
1. Как долго можно восстановить удаленные файлы?
Честно говоря, нет точного или фиксированного ответа на вопрос, как долго можно восстановить удаленные или потерянные данные. Иногда не удается восстановить недавно удаленные или потерянные файлы. Но потерянные или удаленные файлы на долгое время все же можно восстановить. К счастью, вы можете попытаться восстановить их с помощью FoneLab Data Retriever. Вы можете следовать и действовать в соответствии с руководством в этом посте о том, как его использовать. Но если вы не хотите потерять файлы, рекомендуется сделать их резервную копию.
2. Почему удаленные PDF-файлы не попадают в корзину?
Если вы не можете найти удаленные PDF-файлы в корзине, возможно, они удалены без возможности восстановления или вы случайно или неосознанно нажали кнопку Shift + Delete комбинацию клавиш на клавиатуре, не перемещая файлы в корзину.
FoneLab Data Retriever - восстанавливайте потерянные / удаленные данные с компьютера, жесткого диска, флэш-накопителя, карты памяти, цифровой камеры и многого другого.
- С легкостью восстанавливайте фотографии, видео, контакты, WhatsApp и другие данные.
- Предварительный просмотр данных перед восстановлением.
В этом посте рекомендуются 3 основных метода восстановления PDF-файлов на вашем компьютере. Среди всех них, FoneLab Data Retriever несомненно выделяется. Инструмент может восстановить ваши файлы PDF с резервной копией или без нее. Кроме того, вы можете быстро просмотреть потерянные файлы, если знаете дату их создания, используя функцию фильтрации. Вы можете многое узнать об этом инструменте. Загрузите его прямо сейчас на свой компьютер!
