- Часть 1. Как восстановить мою библиотеку фотографий на Mac, восстановив ее
- Часть 2. Как восстановить мою библиотеку фотографий на Mac с помощью Time Machine
- Часть 3. Как восстановить мою библиотеку фотографий на Mac с помощью FoneLab Mac Data Retriever
- Часть 4. Часто задаваемые вопросы о том, как восстановить мою библиотеку фотографий на Mac
Восстановите утерянные / удаленные данные с компьютера, жесткого диска, флэш-накопителя, карты памяти, цифровой камеры и многого другого.
Как восстановить мою библиотеку фотографий на Mac? 3 простых способа
 Обновлено Лиза Оу / 29 июня 2023 г. 09:20
Обновлено Лиза Оу / 29 июня 2023 г. 09:20Многим пользователям Mac нравится использовать библиотеку фотографий, потому что она хранит ваши фотографии на их Mac в соответствии с их датой. Вы увидите изображения, отфильтрованные по году, месяцу и дню их создания или дате съемки. Используя эту функцию, вы быстро увидите свои фотографии, если знаете дату, когда они были сделаны.
Независимо от того, насколько полезна библиотека фотографий для ваших фотографий, во многих случаях вы все равно можете их потерять. Но самая распространенная ошибка, с которой вы можете столкнуться, — это случайное удаление.
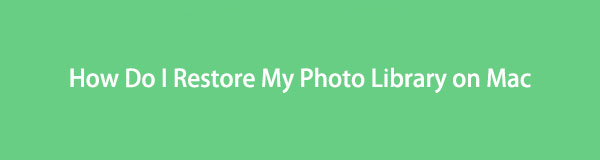
Хорошо, что вам не нужно беспокоиться об этом вопросе. Мы подготовили 3 простых способа восстановить ваши фотографии из фотобиблиотеки Mac. Вы хотите знать их? Продолжайте ниже.
FoneLab Data Retriever - восстанавливайте потерянные / удаленные данные с компьютера, жесткого диска, флэш-накопителя, карты памяти, цифровой камеры и многого другого.
- Восстановление фотографий, видео, документов и других данных с легкостью.
- Предварительный просмотр данных перед восстановлением.

Список руководств
- Часть 1. Как восстановить мою библиотеку фотографий на Mac, восстановив ее
- Часть 2. Как восстановить мою библиотеку фотографий на Mac с помощью Time Machine
- Часть 3. Как восстановить мою библиотеку фотографий на Mac с помощью FoneLab Mac Data Retriever
- Часть 4. Часто задаваемые вопросы о том, как восстановить мою библиотеку фотографий на Mac
Часть 1. Как восстановить мою библиотеку фотографий на Mac, восстановив ее
Когда в библиотеке фотографий на вашем Mac возникают проблемы или проблемы, вы можете потерять свои фотографии. Если да, то почему бы не исправить это, отремонтировав его? Вам не нужно беспокоиться, если вы впервые используете этот метод. Мы поможем вам, используя учебник ниже. Пожалуйста, нажимайте правильные клавиши управления, чтобы избежать других ошибок в вашей библиотеке фотографий. Продолжить.
Шаг 1Если приложение «Фотографии» на вашем Mac открыто, закройте его, щелкнув значок X кнопка. После этого найдите Фото приложение в нижней части основного интерфейса Mac. Позже нажмите и удерживайте кнопку Command + Option клавишу на клавиатуре. Немедленно дважды щелкните приложение «Фотографии».
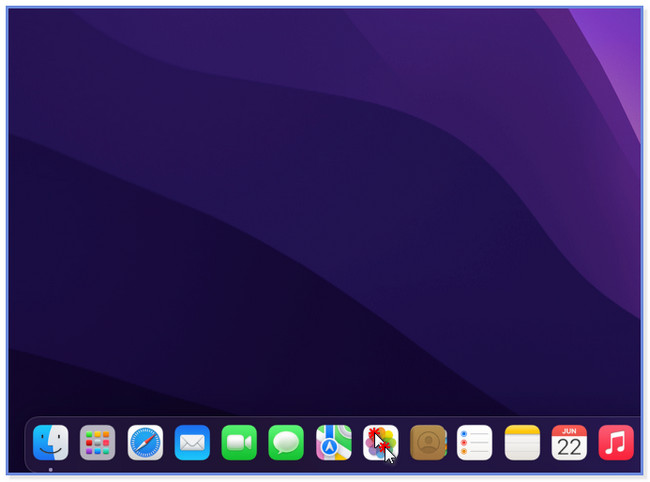
Шаг 2Ассоциация Библиотека ремонта появится окно. Экран предупредит вас, что вы собираетесь восстановить библиотеку вашего Mac. Для подтверждения действия нажмите кнопку Ремонт кнопка справа. Экран загрузится, и, пожалуйста, дождитесь его завершения. Проверьте, вернулась ли фотография на ваш Mac или все еще отсутствует. Если они по-прежнему отсутствуют, перейдите к следующему способу.
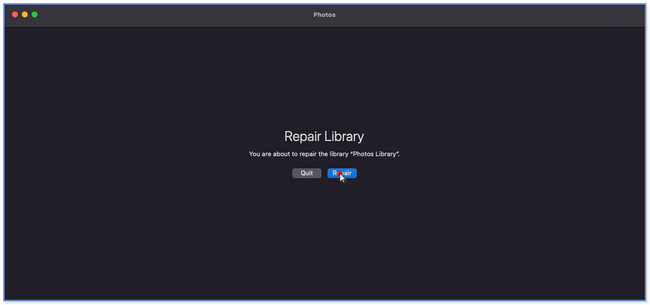
Часть 2. Как восстановить мою библиотеку фотографий на Mac с помощью Time Machine
Делает ли Time Machine резервное копирование фотографий? Определенно да! Это встроенная в Mac функция резервного копирования всех файлов, включая фотографии. Вы увидите его основной интерфейс с множеством маленьких окон. Вы можете использовать их для восстановить потерянные данные. Вам нужно только найти дату, когда ваши фотографии все еще существуют.
Однако вы не сможете использовать эту функцию, если забудете активировать ее до того, как потеряете свои фотографии. Используете ли вы Time Machine для резервного копирования файлов? Прокрутите вниз, чтобы восстановить изображения Time Machine, если вы это сделали.
Шаг 1Запустите Launcpad вашего Mac. Нажмите на его строку поиска и введите Time Machine. Результаты будут отображаться в верхней части экрана по мере ввода. Пожалуйста, нажмите на Time Machine значок, чтобы запустить его на вашем Mac.
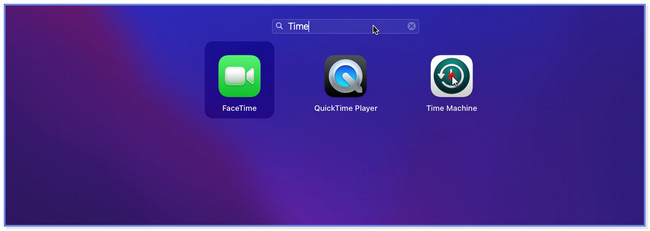
Шаг 2Вы увидите несколько окон в главном интерфейсе Time Machine. Пожалуйста, используйте стрелку Up и вниз кнопку справа, чтобы найти дату резервной копии, которую вы хотите восстановить. После этого выберите место, где вы храните свои файлы с левой стороны.
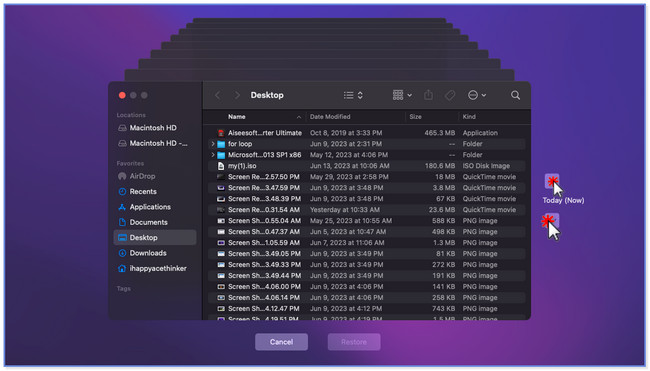
Шаг 3В нижней части функции вы увидите кнопку «Восстановить». Нажмите на нее, как только вы будете уверены, что резервную копию вы восстановите.
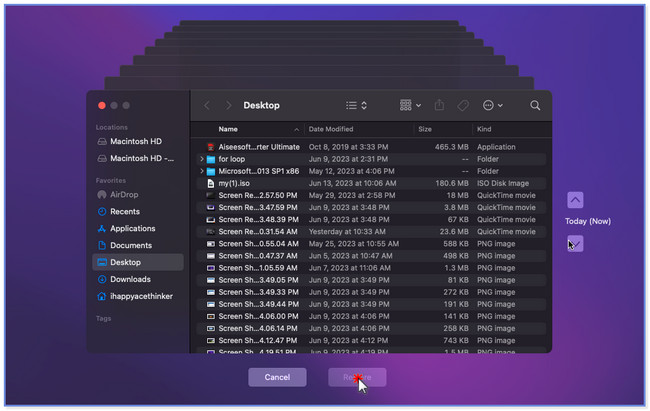
Часть 3. Как восстановить мою библиотеку фотографий на Mac с помощью FoneLab Mac Data Retriever
Не знаете, как вы потеряли свою библиотеку фотографий на Mac? Использовать FoneLab Mac Data Retriever потому что он может восстанавливать файлы из различных восстанавливаемых сценариев. Это включает в себя случайное удаление, компьютерные вирусы, неожиданное отключение питания и многое другое. Кроме того, он поддерживает различные устройства, с которых вы можете выполнить восстановление. Ты можешь восстановить с флешки, компьютеры, жесткие диски, карты памяти и многое другое. Если вы не уверены в том, какие изображения вы получите, используйте функцию предварительного просмотра. Кроме того, ваши файлы в безопасности с этим инструментом. Он не изменит и не уничтожит исходные данные с вашего компьютера.
FoneLab Data Retriever - восстанавливайте потерянные / удаленные данные с компьютера, жесткого диска, флэш-накопителя, карты памяти, цифровой камеры и многого другого.
- Восстановление фотографий, видео, документов и других данных с легкостью.
- Предварительный просмотр данных перед восстановлением.
Вы хотите знать, как использовать FoneLab Mac Data Retriever? Просмотрите учебник ниже.
Шаг 1Скачать FoneLab Mac Data Retriever на твоем компьютере. После этого установите его на свой компьютер. Вы должны перетащить загруженный файл на Применение папку для выполнения этого. Пожалуйста, нажмите на Start под Mac Восстановление данных раздел в левой части основного интерфейса.
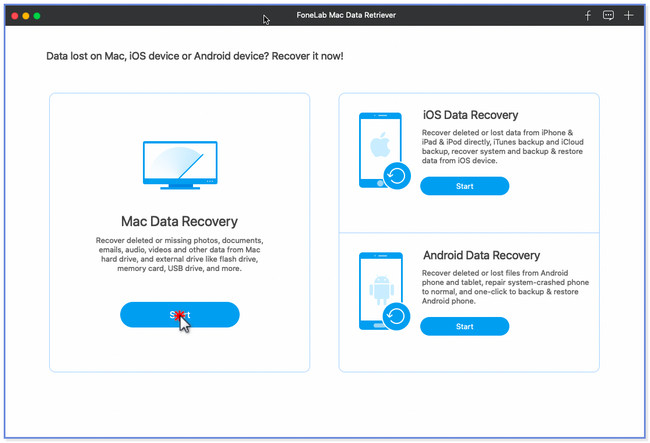
Шаг 2Вверху вы увидите данные, которые поддерживает этот инструмент восстановления. Среди всех них, пожалуйста, нажмите на Фото раздел. Позже выберите место или устройства, на которых вы потеряли свои фотографии на своем Mac. После этого нажмите кнопку Сканировать кнопку для поиска потерянных файлов. Инструмент позволит вам увидеть ход процесса сканирования в левом верхнем углу. Он включает в себя количество найденных файлов и их размеры.
Примечание. Процесс сканирования будет длиться в зависимости от размера и количества ваших файлов. Пожалуйста, не прерывайте процесс, чтобы получить наилучшие результаты.
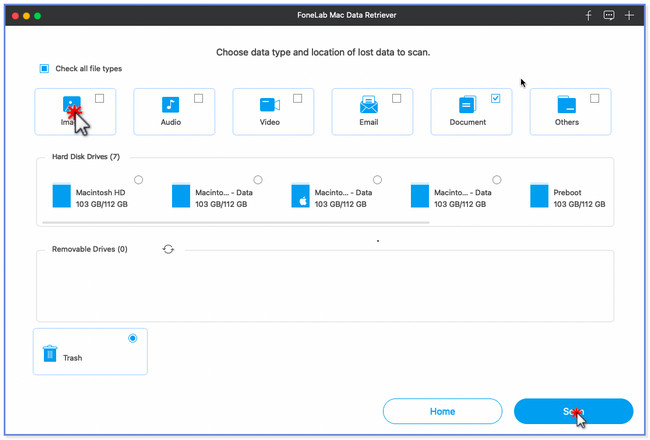
Шаг 3Если вы знаете дату создания потерянных файлов, это лучше. Вы можете быстро найти их, нажав кнопку ФИЛЬТР кнопка. После этого выберите изображения, которые хотите восстановить.
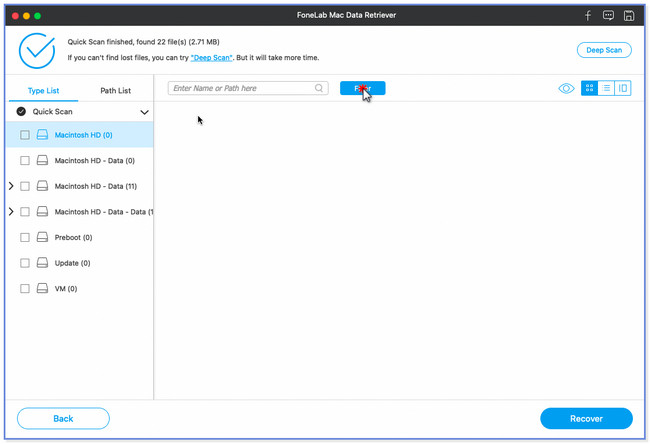
Шаг 4Если вы уже нашли все нужные фотографии, нажмите кнопку Recover кнопка. Программа немедленно обработает ваши файлы. Дождитесь окончания процесса. Перепроверьте свою библиотеку фотографий, если вы полностью восстановите свои изображения.
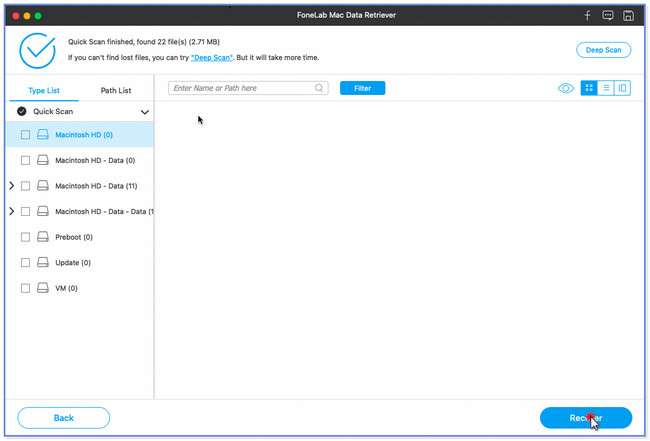
Часть 4. Часто задаваемые вопросы о том, как восстановить мою библиотеку фотографий на Mac
1. Могу ли я восстановить библиотеку фотографий с внешнего жесткого диска?
Да. Вы можете восстановить библиотеку фотографий с внешнего жесткого диска. Но только если вы используете устройство для резервного копирования файлов. Первое, что вы должны сделать, это закрыть Фото приложение на вашем Mac. После этого подключите внешний жесткий диск. Открой Фото приложение, нажав и удерживая кнопку Опция клавишу на клавиатуре. Вы увидите Выберите Библиотека окно. Выберите резервную копию библиотеки фотографий. Нажмите на Выберите Библиотека кнопку позже.
2. Что значит переключить библиотеки фотографий?
Вы можете создать несколько библиотек на своем Mac. Это зависит от того, как вы хотите хранить свои фотографии. Вы можете управлять ими, создав библиотеку, в зависимости от ваших предпочтений. Когда вы говорите о переключении фотобиблиотеки, вы просматриваете другую папку с вашими изображениями.
Это все о том, как восстановить библиотеку фотографий на Mac! Мы надеемся, что 3 метода, описанные в этом посте, помогут вам вернуть фотографии из библиотеки фотографий вашего Mac.
FoneLab Data Retriever - восстанавливайте потерянные / удаленные данные с компьютера, жесткого диска, флэш-накопителя, карты памяти, цифровой камеры и многого другого.
- Восстановление фотографий, видео, документов и других данных с легкостью.
- Предварительный просмотр данных перед восстановлением.
