- Часть 1. Восстановление фотографий со сломанного iPhone с помощью FoneLab для iOS
- Часть 2. Как получить фотографии со сломанного iPhone через резервную копию iCloud
- Часть 3. Как восстановить фотографии со сломанного iPhone с помощью iTunes
- Часть 4. Как получить фотографии со сломанного iPhone через Finder
- Часть 5. Получите фотографии со сломанного iPhone с помощью Google Фото
- Часть 6. Часто задаваемые вопросы о получении изображений со сломанного iPhone
Как восстановить фотографии со сломанного iPhone лучшими методами
 Обновлено Бои Вонг / 12 июля 2022 г., 09:15
Обновлено Бои Вонг / 12 июля 2022 г., 09:15Мой iPhone сломался, и я хочу знать, можно ли восстановить фотографии со сломанного iPhone? Вы знаете, я думаю, что это непросто. Кто-нибудь может помочь?
Благодаря отличной камере и другим характеристикам iPhone завоевал признание бесчисленных поклонников. Они могут делать и сохранять фотографии на своих устройствах, когда захотят. Пользователи iPhone, одного из самых популярных мобильных телефонов, также могут столкнуться с тем, что iPhone сломан, и хотят получить данные с iPhone. Возникает вопрос, как безопасно и быстро восстановить фотографии со сломанного iPhone?
Этот пост покажет вам 5 самых эффективных и простых способов решить ваши проблемы.
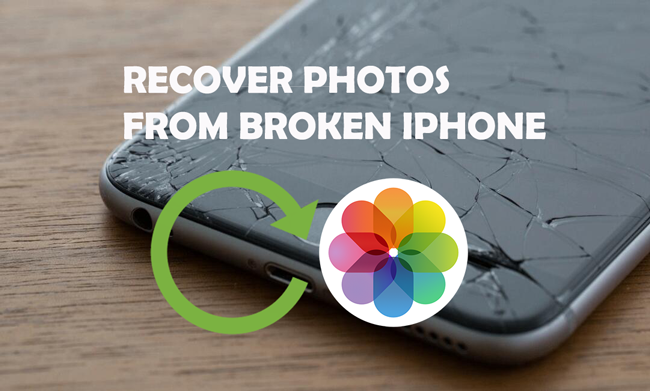
С помощью FoneLab для iOS вы сможете восстановить потерянные / удаленные данные iPhone, включая фотографии, контакты, видео, файлы, WhatsApp, Kik, Snapchat, WeChat и другие данные из резервной копии iCloud или iTunes или устройства.
- С легкостью восстанавливайте фотографии, видео, контакты, WhatsApp и другие данные.
- Предварительный просмотр данных перед восстановлением.
- Доступны iPhone, iPad и iPod touch.

Список руководств
- Часть 1. Восстановление фотографий со сломанного iPhone с помощью FoneLab для iOS
- Часть 2. Как получить фотографии со сломанного iPhone через резервную копию iCloud
- Часть 3. Как восстановить фотографии со сломанного iPhone с помощью iTunes
- Часть 4. Как получить фотографии со сломанного iPhone через Finder
- Часть 5. Получите фотографии со сломанного iPhone с помощью Google Фото
- Часть 6. Часто задаваемые вопросы о получении изображений со сломанного iPhone
Часть 1. Восстановление фотографий со сломанного iPhone с помощью FoneLab для iOS
FoneLab для iOS является третьей стороной на компьютере, чтобы помочь вам восстановить данные с iPhone. Это мощное средство для восстановления данных iPhone, iPad и iPod Touch напрямую с устройства или резервного копирования файлов после сканирования. Поддерживаются фотографии, видео, контакты, сообщения, WhatsApp и многое другое, вы можете легко использовать его как на Windows, так и на Mac для извлечения фотографий со сломанного iPhone.
Вариант 1. Восстановление фотографий со сломанного iPhone напрямую
Этот метод доступен для людей, у которых нет файла резервной копии. И вы хотите восстановить данные iPhone со сломанного устройства.
С помощью FoneLab для iOS вы сможете восстановить потерянные / удаленные данные iPhone, включая фотографии, контакты, видео, файлы, WhatsApp, Kik, Snapchat, WeChat и другие данные из резервной копии iCloud или iTunes или устройства.
- С легкостью восстанавливайте фотографии, видео, контакты, WhatsApp и другие данные.
- Предварительный просмотр данных перед восстановлением.
- Доступны iPhone, iPad и iPod touch.
Шаг 1Скачайте и установите FoneLab для iOS на компьютере подключите iPhone к компьютеру.
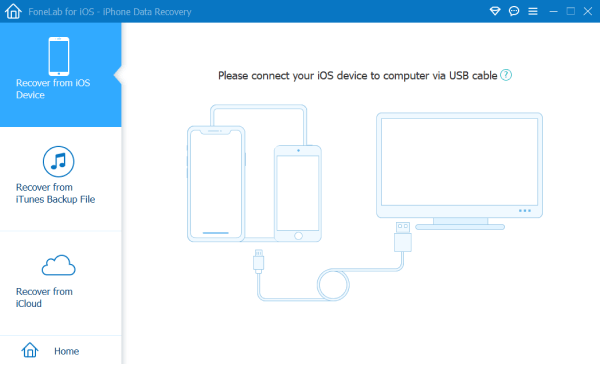
Шаг 2Запустите программу на компьютере, выберите восстановление данных iPhone > Восстановление с устройства iOS из основного интерфейса.
Шаг 3Выберите тип данных для сканирования вашего устройства, нажмите Начать сканирование .
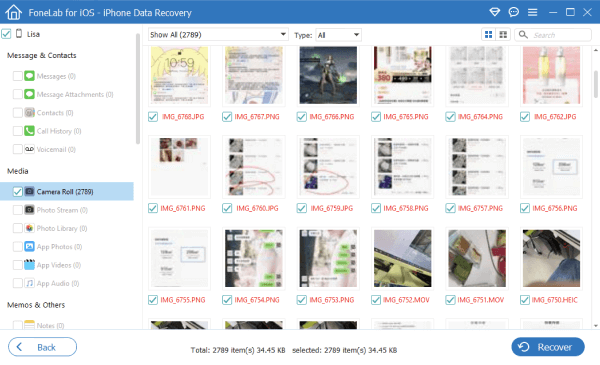
Шаг 4Выберите фотографии, которые вы хотите восстановить со сломанного iPhone, и нажмите кнопку Recover кнопка наконец.
Вариант 2. Восстановить фотографии из резервной копии iCloud
Если вы автоматически создали резервную копию данных iPhone через настройки или вручную, вы можете легко восстановить фотографии iPhone из резервной копии iCloud, как показано ниже.
Шаг 1Нажмите Восстановление данных iPhone > Восстановление из файла резервной копии iCloud.
Шаг 2Вам будет предложено войти в свою учетную запись iCloud. Введите правильную учетную запись и пароль.
Шаг 3Выберите файл резервной копии и нажмите кнопку Скачать .
Шаг 4Выберите камера, Фотопоток, Photo Library or Фотографии приложение на левой панели соответственно и отметьте элементы, которые вы хотите восстановить. Нажмите Recover .
С помощью FoneLab для iOS вы сможете восстановить потерянные / удаленные данные iPhone, включая фотографии, контакты, видео, файлы, WhatsApp, Kik, Snapchat, WeChat и другие данные из резервной копии iCloud или iTunes или устройства.
- С легкостью восстанавливайте фотографии, видео, контакты, WhatsApp и другие данные.
- Предварительный просмотр данных перед восстановлением.
- Доступны iPhone, iPad и iPod touch.
Вариант 3. Восстановить фотографии из резервной копии iTunes
Для людей, у которых есть резервные файлы на компьютере через iTunes, вы можете использовать iTunes для восстановления фотографий из файлов резервных копий на компьютере, если хотите. Ниже представлена демонстрация.
Шаг 1Выберите Восстановление данных iPhone > Восстановление из файла резервной копии iCloud, затем щелкните один из файлов резервной копии, содержащих ваши фотографии, и двигайтесь дальше.
Шаг 2Нажмите камера, Фотопоток, Photo Library or Фотографии приложение слева и отметьте фотографии, которые хотите восстановить.
Шаг 3Нажмите Recover .
Если вы предпочитаете использовать способы Apple для восстановления фотографий, перейдите к следующим частям.
Часть 2. Как получить фотографии со сломанного iPhone через резервную копию iCloud
Для пользователей iPhone iCloud — это специальный облачный сервис, позволяющий легко сохранять и восстанавливать данные. Несомненно, вы также можете восстановить данные из резервной копии iCloud, если ваш iPhone сломан и вы уже сделали резервную копию фотографий в iCloud.
Вот подробные шаги:
Шаг 1Подключите iPhone к компьютеру с запущенным iTunes/Finder и нажмите устройство значок> Обзор > Восстановление iPhone.
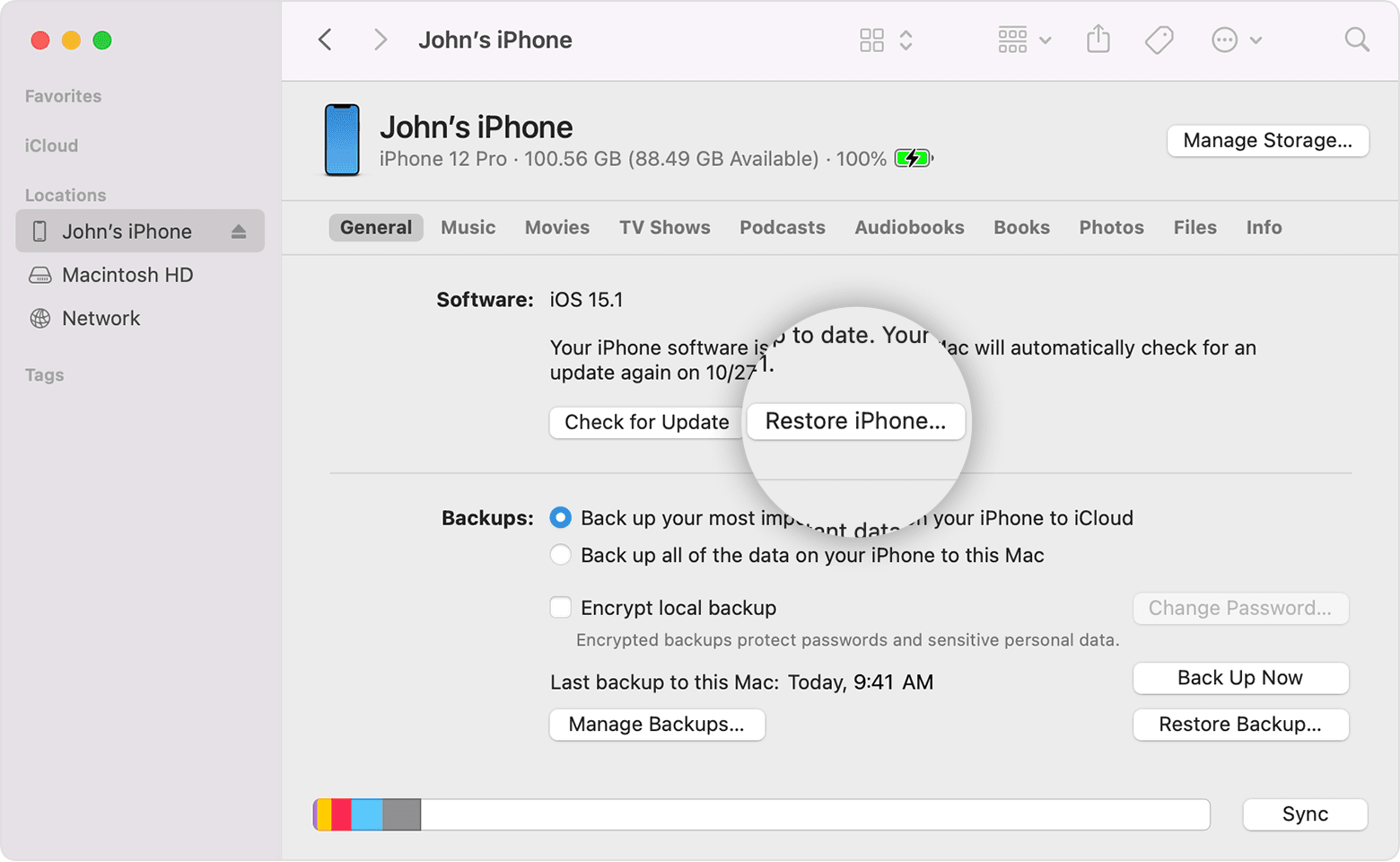
Шаг 2После этого настройте iPhone как обычно и выберите Восстановление из резервной копии iCloud во время процедуры.
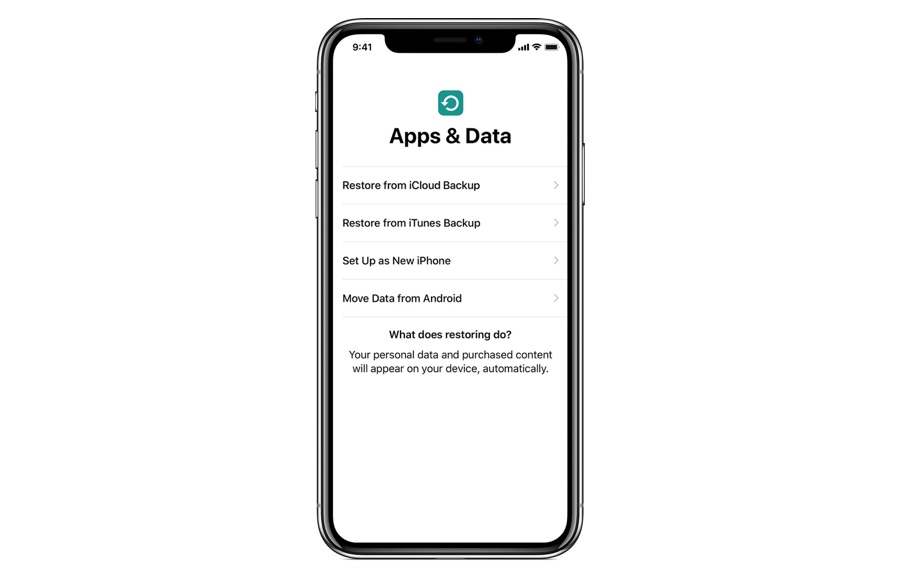
Шаг 3Вам необходимо войти в свою учетную запись и выбрать файл резервной копии, содержащий фотографии, которые вы хотите восстановить.
Обратите внимание, что этот метод удалит все данные со сломанного iPhone.
Помимо iCloud, у вас также есть другие способы Apple, такие как iTunes или Finder, для быстрого управления поврежденными данными iPhone.
С помощью FoneLab для iOS вы сможете восстановить потерянные / удаленные данные iPhone, включая фотографии, контакты, видео, файлы, WhatsApp, Kik, Snapchat, WeChat и другие данные из резервной копии iCloud или iTunes или устройства.
- С легкостью восстанавливайте фотографии, видео, контакты, WhatsApp и другие данные.
- Предварительный просмотр данных перед восстановлением.
- Доступны iPhone, iPad и iPod touch.
Часть 3. Как восстановить фотографии со сломанного iPhone с помощью iTunes
Apple выпустила iTunes как для Windows, так и для более ранних версий macOS для управления данными iOS. Вы можете запустить его на компьютере для беспрепятственной синхронизации данных. Итак, если вы хотите восстановить фотографии из файла резервной копии iTunes, вы также можете ознакомиться с руководством.
Шаг 1Запустите iTunes на компьютере и подключите к нему iPhone. А затем нажмите устройство значок> Обзор > Восстановить из копии.
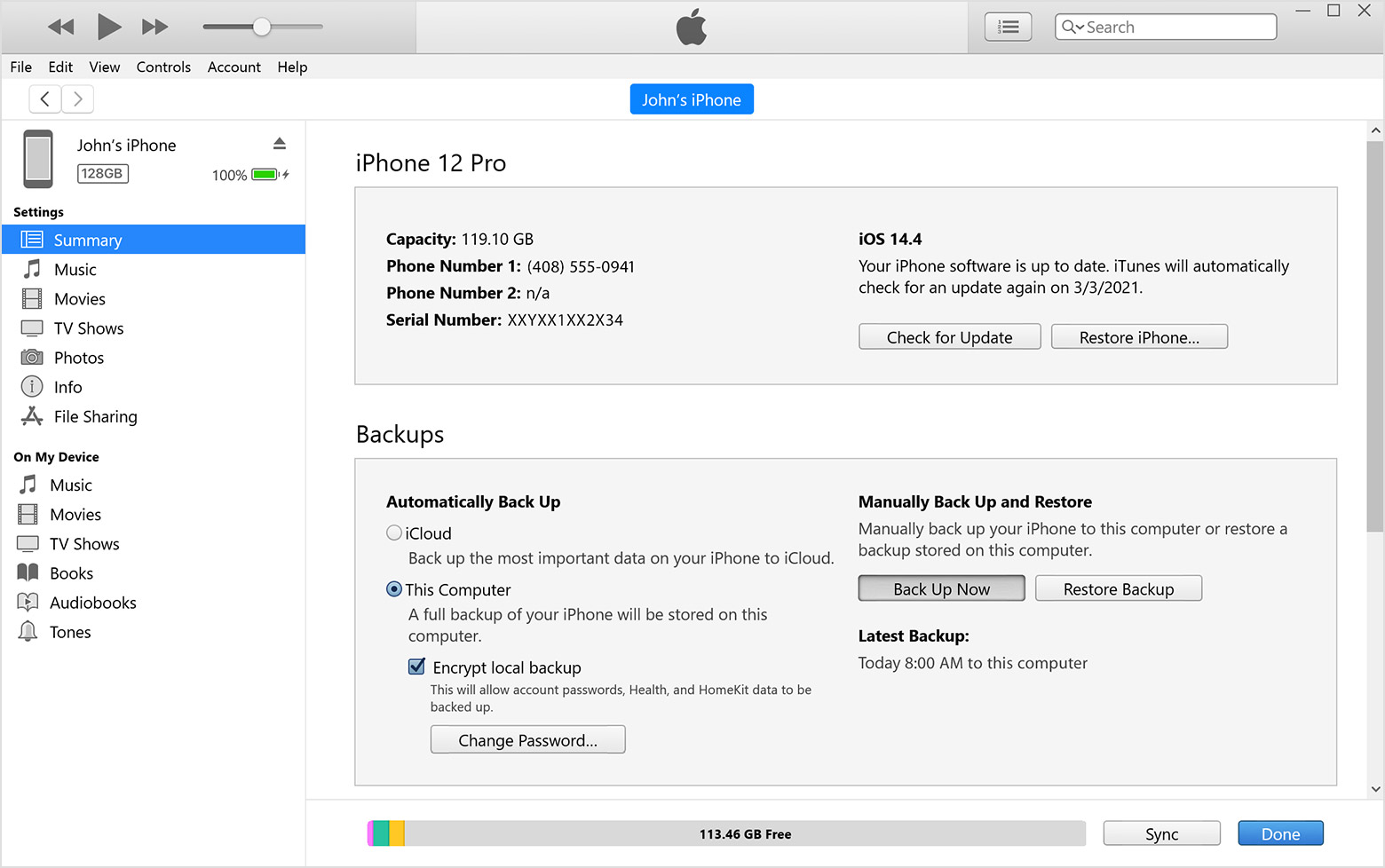
Шаг 2Выберите резервную копию iTunes и начните восстановление.
Примечание. Этот метод также удалит все данные с iPhone.
Вы можете открыть iTunes в последней версии macOS, поскольку iTunes был заменен Finder и другими функциями. Однако вы все равно можете использовать Finder для восстановления фотографий.
Часть 4. Как получить фотографии со сломанного iPhone через Finder
Finder — это альтернатива iTunes на Mac, помогающая пользователям управлять данными iOS. Таким образом, вы также можете создавать резервные копии и восстанавливать данные iPhone с его помощью. Таким же образом вы также можете восстановить фотографии iPhone через Finder, выполнив следующие действия.
Шаг 1Откройте Finder на Mac, подключите iPhone к компьютеру.
Шаг 2После обнаружения нажмите Общие > Восстановить из копии.
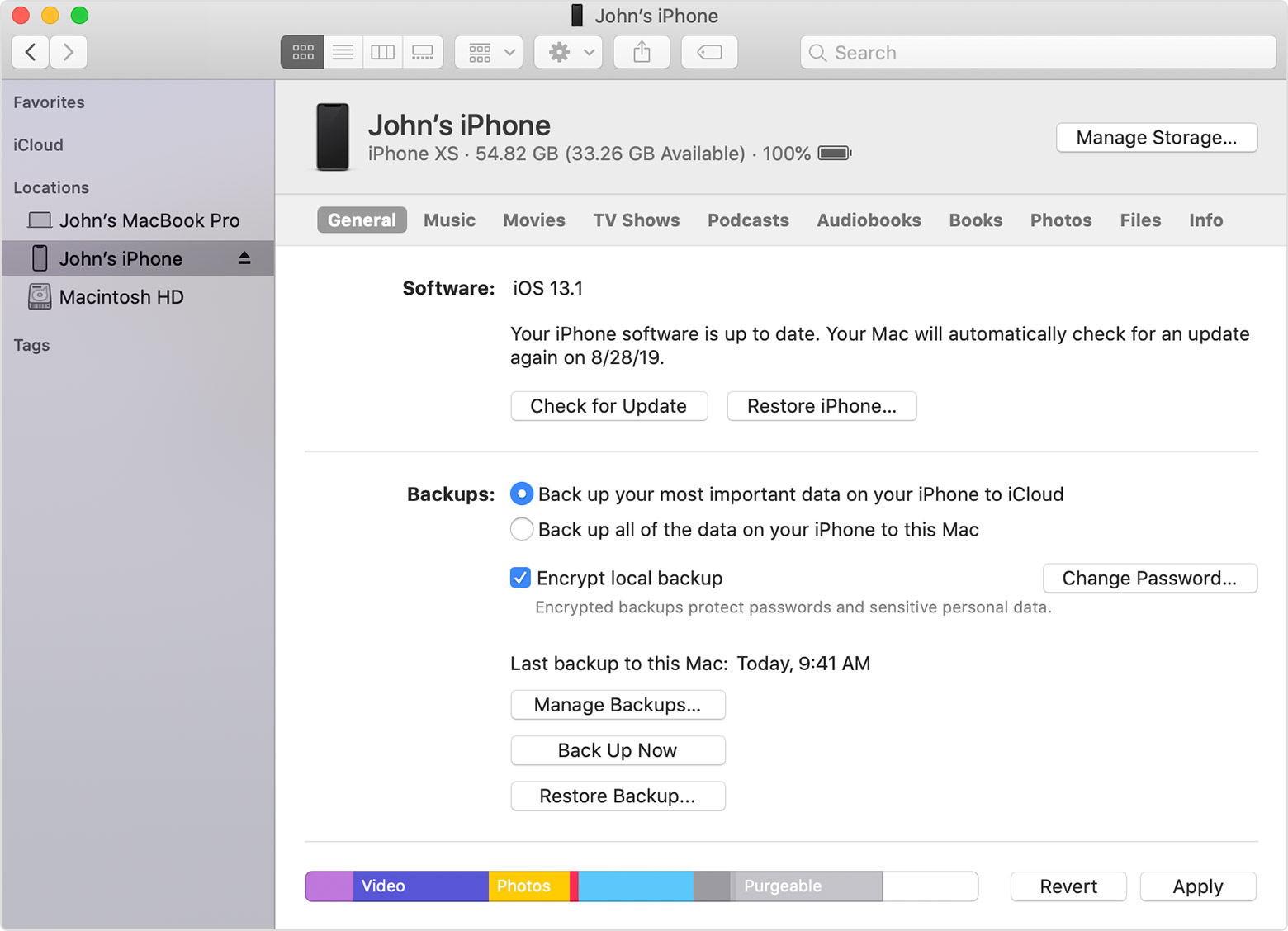
Шаг 3Подтвердите восстановление и подождите некоторое время.
С помощью FoneLab для iOS вы сможете восстановить потерянные / удаленные данные iPhone, включая фотографии, контакты, видео, файлы, WhatsApp, Kik, Snapchat, WeChat и другие данные из резервной копии iCloud или iTunes или устройства.
- С легкостью восстанавливайте фотографии, видео, контакты, WhatsApp и другие данные.
- Предварительный просмотр данных перед восстановлением.
- Доступны iPhone, iPad и iPod touch.
Часть 5. Получите фотографии со сломанного iPhone с помощью Google Фото
Некоторым пользователям может показаться, что способы Apple не просты в освоении и использовании за короткое время, они предпочитают пробовать другие методы, такие как Google. Что ж, вы должны знать, что у Google есть особая функция для автоматического резервного копирования фотографий независимо от того, используете ли вы Google Диск, Google Фото или что-то еще. Это может стать для вас шансом вернуть фотографии со сломанного iPhone.
Вариант 1. На компьютере
Шаг 1Откройте браузер на компьютере и выполните поиск в Google Фото. Зайдите на сайт и войдите в свою учетную запись Google.
Шаг 2Там вы можете найти все доступные фотографии. Получите те, которые вы хотите восстановить, и нажмите кнопку Скачать .
Шаг 3Выберите локальную папку для их сохранения.
Вариант 2. На айфоне
Шаг 1На другом iPhone или других устройствах iOS перейдите в App Store и выполните поиск в Google Фото, коснитесь значка Скачать значку.
Шаг 2После установки откройте его и войдите в свою учетную запись Google.
Шаг 3Вы можете видеть все свои фотографии. Нажмите и загрузите их и сохраните на своем iPhone.
Часть 6. Часто задаваемые вопросы о получении изображений со сломанного iPhone
1. Как сделать резервную копию сломанного iPhone?
Вы можете открыть функцию синхронизации iCloud через Настройки > [ваше имя] > ICloud и включите все данные, которые вы хотите сделать резервную копию. Или нажмите кнопку «Создать резервную копию сейчас», чтобы выполнить резервное копирование данных вручную. Или вы также можете попробовать iTunes или Finder для резервного копирования данных на компьютер. Окончательно, FoneLab iOS Резервное копирование и восстановление данных должен быть тот, который вы не должны пропустить на компьютере для резервного копирования данных iPhone.
2. Как сделать резервную копию сломанного iPhone в iCloud?
Если вы создали резервную копию iPhone на компьютере через iTunes или Finder, вы можете просто снова подключить iPhone к компьютеру, резервная копия будет автоматически сохранена на компьютере.
Это все о том, как восстановить фотографии из разбитого айфона. Все они проверены, и вы можете попробовать их легко и быстро. А также FoneLab для iOS это наиболее рекомендуемый вариант, который вы можете попробовать на компьютере, чтобы восстановить удаленные или потерянные данные простым щелчком мыши. Почему бы не скачать и не попробовать прямо сейчас!
С помощью FoneLab для iOS вы сможете восстановить потерянные / удаленные данные iPhone, включая фотографии, контакты, видео, файлы, WhatsApp, Kik, Snapchat, WeChat и другие данные из резервной копии iCloud или iTunes или устройства.
- С легкостью восстанавливайте фотографии, видео, контакты, WhatsApp и другие данные.
- Предварительный просмотр данных перед восстановлением.
- Доступны iPhone, iPad и iPod touch.
