Восстановите утерянные / удаленные данные с компьютера, жесткого диска, флэш-накопителя, карты памяти, цифровой камеры и многого другого.
Восстановление файла Photoshop: наиболее удобные методы [2023]
 Обновлено Сомей Лиам / 09 декабря 2021 г. 09:40
Обновлено Сомей Лиам / 09 декабря 2021 г. 09:40Adobe Photoshop - наиболее широко используемая программа для редактирования и обработки фотографий. Его можно широко использовать, от полнофункционального редактирования фотографий до создания подробных цифровых картин и эскизов, которые выглядят так, как будто они были сделаны вручную. Поскольку этот инструмент использует большой объем данных, компьютер обычно создает временный или временный файл. Потому что необходимо сделать дополнительное хранилище для размещения дополнительной памяти и существующего файла. А временные файлы используются для хранения и перемещения данных, управления настройками, помощи в восстановлении данных, а также для работы с несколькими пользователями.
Вы хотите знать, где на вашем компьютере находится временный файл Photoshop? И что бы вы сделали, если бы файлы из вашего Photoshop не были сохранены или удалены? Узнайте по мере продвижения в этом посте.
![Восстановление файла Photoshop: наиболее удобные методы [2023]](https://www.fonelab.com/images/data-retriever/recover-photoshop-file-on-windows.jpg)

Список руководств
1. Найдите временный файл Photoshop.
Вам интересно, что такое временный файл? На самом деле временные файлы обычно известны как временные файлы. Он создается вашей операционной системой, особенно когда вы запускаете или завершаете программы на своем компьютере, которые потребляют большие объемы данных. Например, если вы работаете с приложениями для редактирования графики, видео или мультимедиа, ваш компьютер будет создавать временные файлы для сохранения и хранения информации по мере вашего продвижения. Таким образом, это помогает предотвратить потерю данных в большинстве случайных ситуаций.
Одним из лучших примеров инструмента, который позволяет компьютеру создавать временные файлы, является Photoshop. Если вы хотите узнать, где находится этот временный файл на вашем компьютере, вы можете увидеть приведенные ниже инструкции и следовать им. Но учтите, что при закрытии программы временный файл также будет удален.
Шаги по поиску временного файла Photoshop:
Шаг 1На клавиатуре компьютера нажмите кнопку Винда и Р одновременно.
Шаг 2Затем появится диалоговое окно. Просто введите временные файлы.
Шаг 3После этого папка, в которой будут открыты все ваши временные файлы. Затем вы увидите все папки или текстовые документы, посвященные Photoshop.
Вот и все! Наконец-то вы легко и быстро просмотрели расположение временного файла Photoshop и получили к нему доступ. Далее у нас есть альтернативный способ восстановить ваши файлы фотошопа, если вы когда-либо удаляли или несохраняли их. Обнаружить FoneLab Data Retriever в следующей части этого поста.
FoneLab Data Retriever - восстанавливайте потерянные / удаленные данные с компьютера, жесткого диска, флэш-накопителя, карты памяти, цифровой камеры и многого другого.
- Восстановление фотографий, видео, документов и других данных с легкостью.
- Предварительный просмотр данных перед восстановлением.
2. Восстановите файл Photoshop с помощью FoneLab Data Retriever.
Одна из лучших альтернатив для восстановления несохраненных и удаленных файлов фотошопа — это FoneLab Data Retriever. Инструмент поможет вам восстановить потерянные или удаленные данные с вашего компьютера, жесткого диска, флешки, карты памяти, цифрового фотоаппарата и многого другого. Если вы ищете идеального партнера для восстановления файлов фотошопа, которые вы случайно удалили или не сохранили, этот инструмент уверит вас в этом.
И вы можете попробовать его режим глубокого сканирования, если вы действительно не можете найти свои файлы. Хотя это займет больше времени, этот режим может помочь вам получить больше файлов после сканирования. Ниже приведены инструкции по восстановлению файлов фотошопа с помощью FoneLab Data Retriever.
Шаги о том, как восстановить файл Photoshop с помощью FoneLab Data Retriever:
Шаг 1Во-первых, вам необходимо загрузить и установить FoneLab Data Retriever на свой компьютер. Затем запустите инструмент.

Шаг 2После этого вы увидите основной интерфейс инструмента. Затем выберите тип данных для сканирования и восстановления. Поскольку это Photoshop, установите флажок рядом с типом файла.
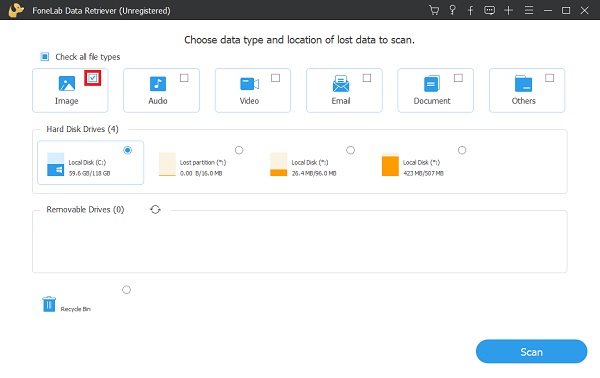
Шаг 3Затем нажмите Сканировать. Он начнет сканировать все фотографии на вашем компьютере. После процесса сканирования найдите, где находится изображение фотошопа.

Шаг 4Затем установите флажок под изображением фотошопа рядом с его названием. Наконец, нажмите на Recover кнопку, чтобы завершить процедуру восстановления.

Теперь вы можете, наконец, восстановить несохраненный или удаленный файл фотошопа. Вот как вы можете без проблем извлекать файлы с помощью FoneLab Data Retriever. И вы больше не будете беспокоиться о подобных проблемах, потому что теперь у вас есть решения.
FoneLab Data Retriever - восстанавливайте потерянные / удаленные данные с компьютера, жесткого диска, флэш-накопителя, карты памяти, цифровой камеры и многого другого.
- Восстановление фотографий, видео, документов и других данных с легкостью.
- Предварительный просмотр данных перед восстановлением.
3. Часто задаваемые вопросы о восстановлении файла Photoshop
1. Безопасно ли удалять временные файлы?
да. Временные файлы используются для временного хранения данных и не зависят от данных, хранящихся в файле. Однако удаление активного временного файла может привести к проблемам с программой. Многие программы блокируют файл во время использования, чтобы предотвратить его удаление, что помогает избежать трудностей. Когда программа создает временный файл, он удаляется после закрытия использовавшего его документа или программы. Если все программы закрыты, а временные файлы не удалены, их можно безопасно удалить.
2. Как я могу открыть восстановленный PSD-файл?
Чтобы открыть восстановленный файл PSD, выберите «Восстановить предыдущую версию» в контекстном меню, щелкнув файл PSD правой кнопкой мыши. Получите доступ к нужным файлам в списке и нажмите кнопку «Восстановить». Теперь откройте Photoshop и найдите файл PSD, который вы только что восстановили. Запишите это и сохраните.
3. Где мои временные файлы Photoshop?
Он находится в C: \ Users \ User \ AppData \ Local \ Temp. Вы можете следовать приведенным выше инструкциям, чтобы найти свой Photoshop. Затем вы можете поискать список временных файлов Photoshop. Photoshop Temp - это временные файлы Photoshop, папки нет.
Подводя итог, мы успешно сделали файл восстановления фотошопа. Мало того, теперь мы знаем расположение временного файла, особенно Photoshop. Но имейте в виду, что FoneLab Data Retriever это инструмент, который действительно хорош и надежен. Вы можете восстанавливать или извлекать файлы из программы Photoshop с помощью этого инструмента всякий раз, когда вы несохраняли или удаляли их из программы Photoshop на своем компьютере. Он будет оптимальным вариантом для таких нужд. Кроме того, это гарантирует, что все ваши данные будут в безопасности при извлечении. В целом, это ваше решение о том, какой инструмент или метод вы будете использовать.
FoneLab Data Retriever - восстанавливайте потерянные / удаленные данные с компьютера, жесткого диска, флэш-накопителя, карты памяти, цифровой камеры и многого другого.
- Восстановление фотографий, видео, документов и других данных с легкостью.
- Предварительный просмотр данных перед восстановлением.
