- Часть 1. Можете ли вы найти удаленные файлы Shift в корзине
- Часть 2. Как восстановить удаленные файлы Shift с помощью FoneLab Data Retriever
- Часть 3. Как восстановить файлы, удаленные сменой, из резервной копии Windows
- Часть 4. Как восстановить удаленные командой файлы из резервной копии Mac
- Часть 5. Часто задаваемые вопросы о том, как восстановить удаленные файлы Shift
Восстановите утерянные / удаленные данные с компьютера, жесткого диска, флэш-накопителя, карты памяти, цифровой камеры и многого другого.
Идеальные способы восстановления удаленных файлов Shift на Mac и Windows
 Обновлено Валин Хуа / 28 октября 2022 г. 09:20
Обновлено Валин Хуа / 28 октября 2022 г. 09:20На компьютере много горячих клавиш. Они строят их, чтобы сделать несколько ярлыков для движений на вашем компьютере. Это комбинации клавиш на вашей клавиатуре. Это простые методы и команды для выполнения в программном обеспечении вашего компьютера. Вот некоторые сочетания клавиш, которые люди обычно используют для удаления файлов на компьютере:
Удалить ключ в Windows
Выберите файл, который хотите удалить, затем нажмите кнопку Shift + Delete кнопка
Эти сочетания клавиш полезны. Помимо этого, есть также некоторые побочные эффекты этих. Что делать, если вы случайно удалили элементы, используя их? В этой статье вы найдете несколько способов восстановить удаленный файл на компьютере. Кроме того, в этой статье вы найдете лучший инструмент, который поможет вам решить эту конкретную проблему как на Windows, так и на Mac.
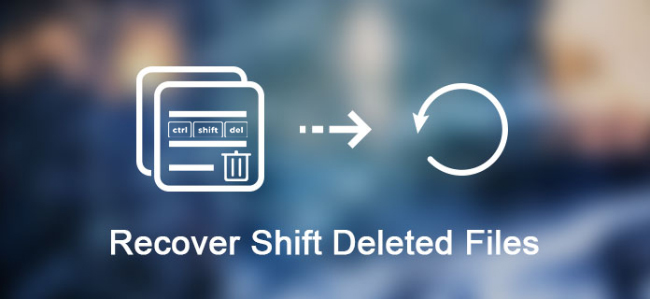

Список руководств
- Часть 1. Можете ли вы найти удаленные файлы Shift в корзине
- Часть 2. Как восстановить удаленные файлы Shift с помощью FoneLab Data Retriever
- Часть 3. Как восстановить файлы, удаленные сменой, из резервной копии Windows
- Часть 4. Как восстановить удаленные командой файлы из резервной копии Mac
- Часть 5. Часто задаваемые вопросы о том, как восстановить удаленные файлы Shift
Часть 1. Можете ли вы найти удаленные файлы Shift в корзине
В большинстве случаев мы случайно удаляем некоторые файлы на наших компьютерах. Это может быть из-за неправильного использования горячих клавиш. С другой стороны, это должно быть из-за неправильных кликов с помощью компьютерной мыши. Не мучайте себя этой проблемой. Вы можете использовать инструмент для восстановления удаленных файлов на вашем компьютере. FoneLab Data Retriever является эффективным инструментом для извлечения файлов и документов. Это программное обеспечение, по которому вы можете перемещаться как на Mac, так и на Windows. Он может вернуть файлы, если вы случайно удалите их.
FoneLab Data Retriever - восстанавливайте потерянные / удаленные данные с компьютера, жесткого диска, флэш-накопителя, карты памяти, цифровой камеры и многого другого.
- С легкостью восстанавливайте фотографии, видео, контакты, WhatsApp и другие данные.
- Предварительный просмотр данных перед восстановлением.
Самое главное, он избавляется от различных сценариев. Примерами являются случайное удаление, компьютерные вирусы, неожиданное отключение питания, нежелательное форматирование и т. д. Вот шаги по использованию FoneLab Data Retriever:
Шаг 1Скачать программное обеспечение
Чтобы использовать программное обеспечение, нажмите кнопку Скачать Кнопка. Затем выполните установку WinRar, установите программное обеспечение и не забудьте запустить его.
Примечание. Если вы используете Mac, вы все равно можете использовать это программное обеспечение. Тот же процесс с Windows. Просто нажмите на Переключиться на Mac кнопку и подождите, пока она переключится.
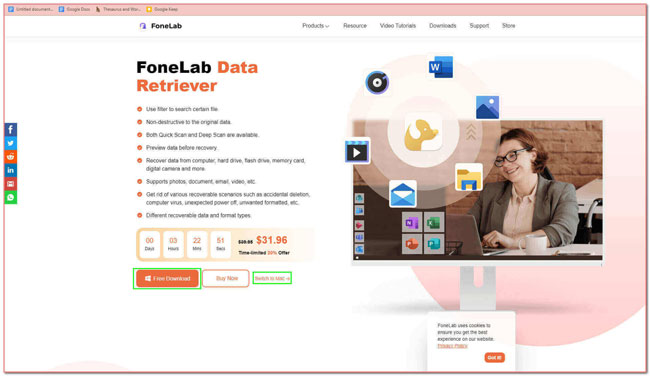
Шаг 2Сканировать потерянные файлы
В главном интерфейсе вы увидите расположение и типы ваших документов и файлов. Вы должны выбрать, какой из них вы хотите получить. После этого нажмите кнопку Сканировать кнопку, чтобы начать сканирование ваших файлов.
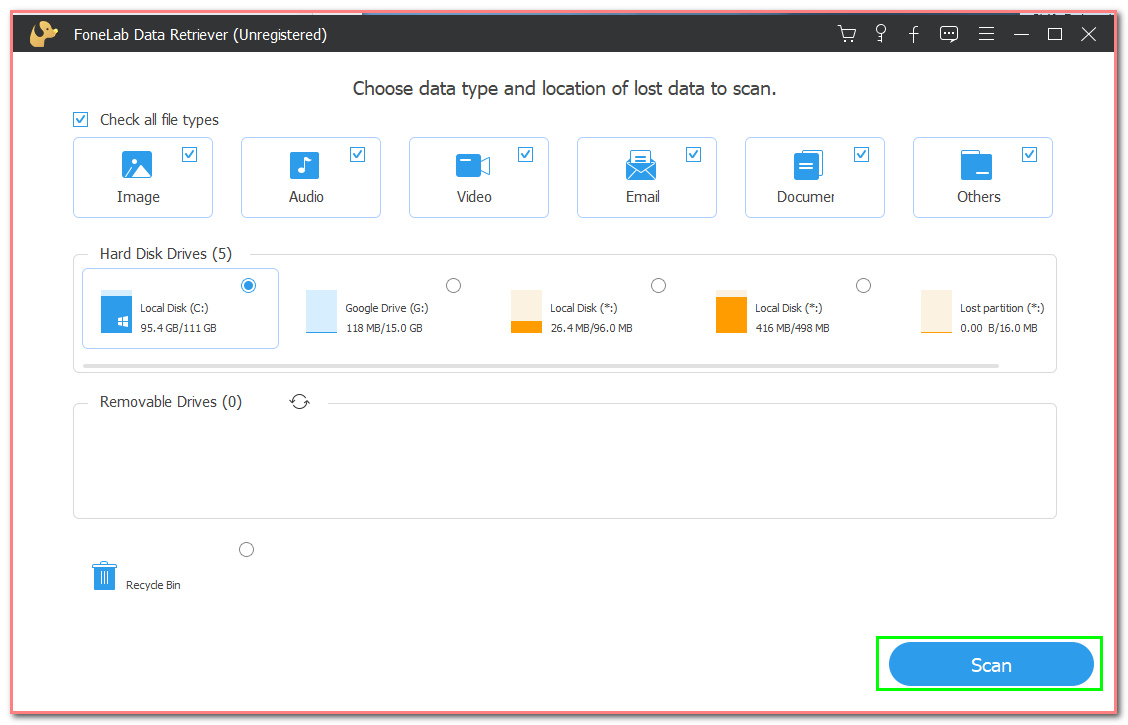
Шаг 3Глубокое сканирование и фильтрация потерянных файлов
После процесса сканирования вы увидите тип данных ваших потерянных файлов в левой части основного интерфейса.
Примечание. У вас есть возможность щелкнуть Глубокий анализ кнопка. Если вы нажмете на нее, это займет больше времени. Но в этом случае он может дать вам больше результатов, чем сканирование. С другой стороны, нажмите кнопку ФИЛЬТР кнопка. С помощью этого вы можете очистить потерянные файлы в соответствии с их временем и датами.
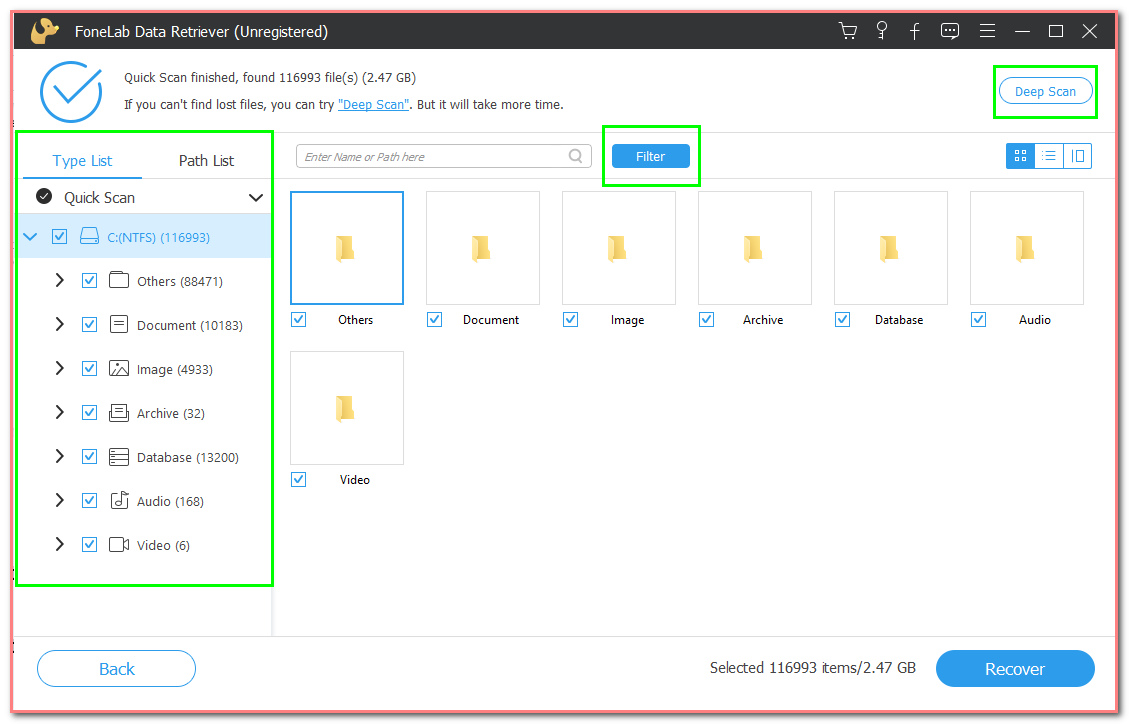
Шаг 4Выберите потерянные файлы
В главном интерфейсе поставьте галочку Флажок потерянных файлов, которые вы хотите восстановить. Примерами являются видео, документы, изображения, базы данных и аудио.
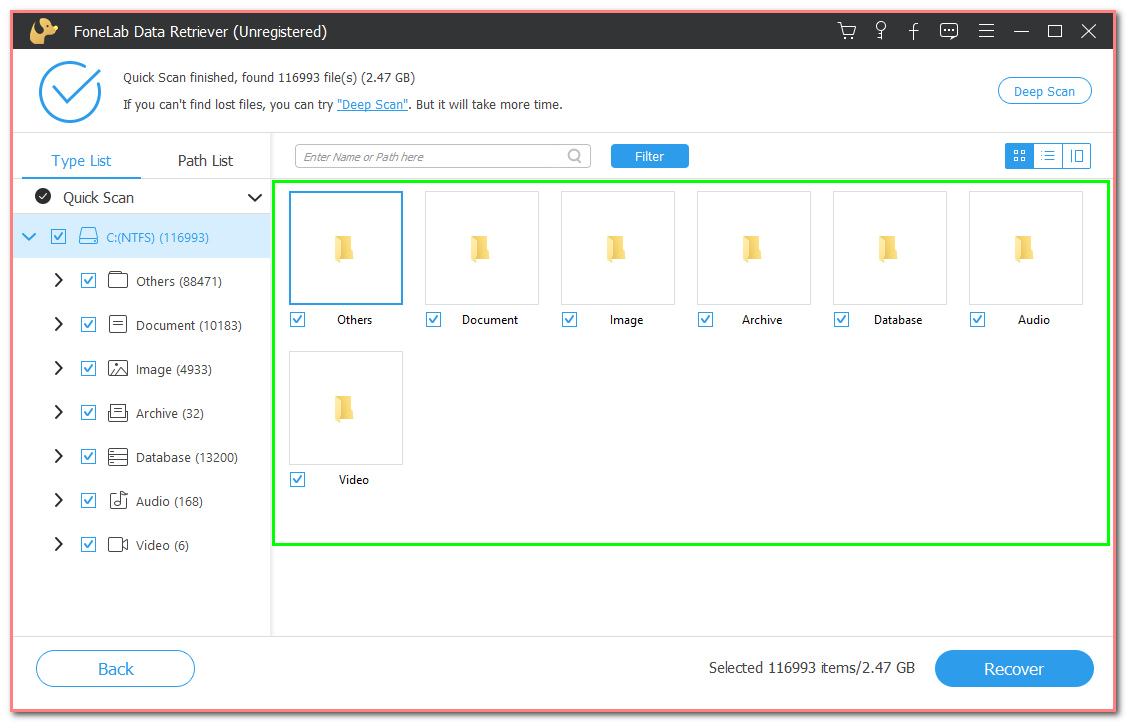
Шаг 5Восстановить удаленные файлы Shift
Наконец, если вы удовлетворены результатами, нажмите кнопку Recover кнопка. Этот шаг восстановит файлы, которые вы ищете в инструменте восстановления.
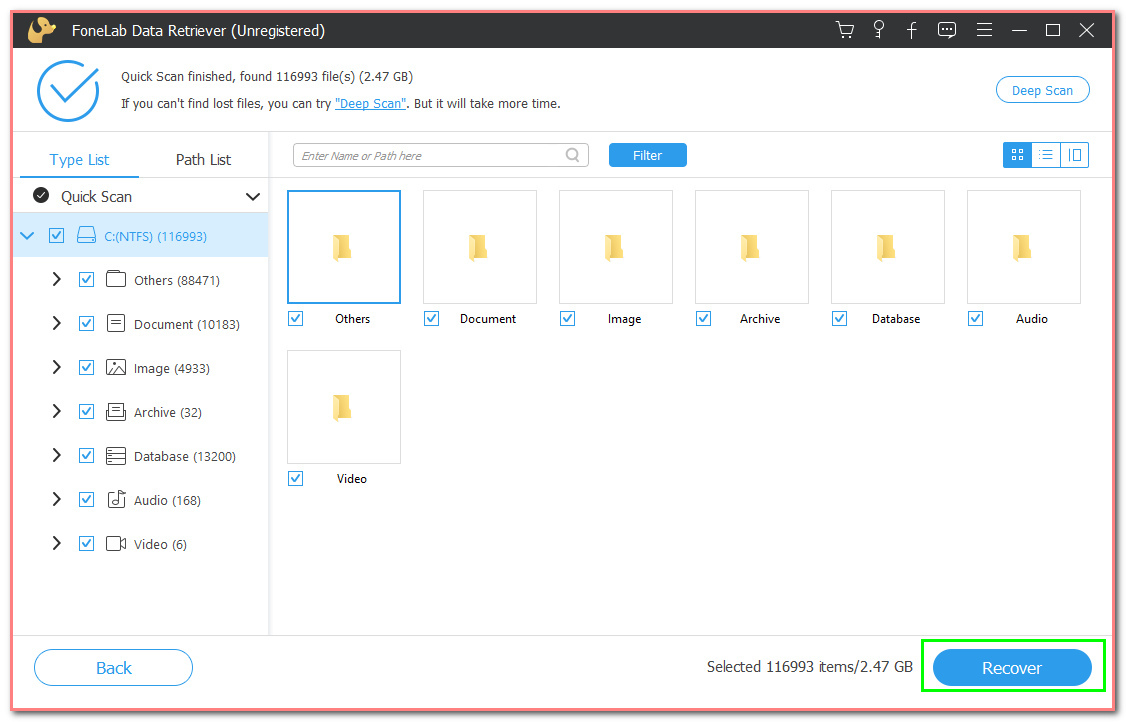
FoneLab Data Retriever - восстанавливайте потерянные / удаленные данные с компьютера, жесткого диска, флэш-накопителя, карты памяти, цифровой камеры и многого другого.
- С легкостью восстанавливайте фотографии, видео, контакты, WhatsApp и другие данные.
- Предварительный просмотр данных перед восстановлением.
Часть 2. Как восстановить удаленные файлы Shift с помощью FoneLab Data Retriever
У людей не всегда будет возможность избежать непреднамеренных компьютерных ошибок. Вот почему они ищут в Интернете некоторые важные руководства по устранению неполадок. Windows — это операционная система, разработанная Microsoft. Безопасность является одним из основных направлений этого программного обеспечения. Если вы включаете себя в их число, вы находитесь на правильной странице. Эта часть статьи посвящена программному обеспечению Windows. Этот инструмент гарантирует безопасность ваших файлов, документов и информации. В нем показано, как восстановить удаленные файлы без использования программного обеспечения или устройства. Если вы уже используете программное обеспечение, вот альтернативный способ и метод.
Шаг 1Запустите панель управления
Нажмите Start кнопку на компьютере, затем введите Панель управления. После этого нажмите кнопку Панель управления для запуска инструмента.
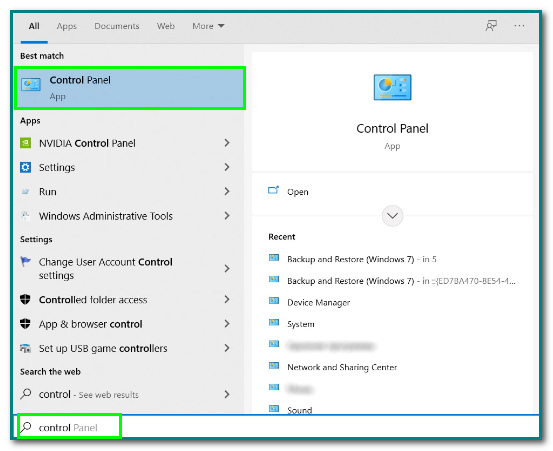
Шаг 2Перейдите на Резервное копирование и восстановление (Windows 7)
После запуска программы нажмите кнопку Резервное копирование и восстановление (Windows 7) .
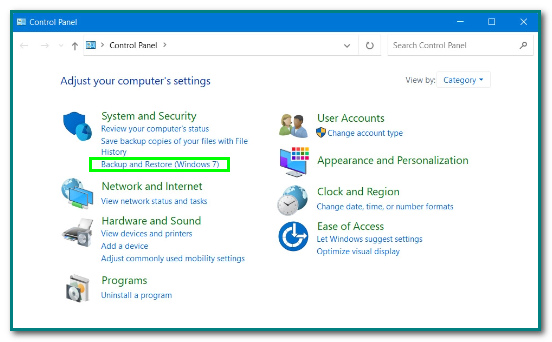
Шаг 3Кнопка «Восстановить файлы»
Нажмите Восстановить мои файлы кнопку, чтобы просмотреть дополнительные резервные копии файлов.
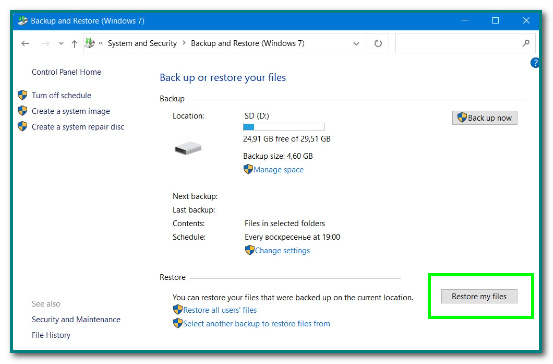
Шаг 4Просмотр папок
Нажмите Обзор папок кнопку, чтобы узнать, можно ли восстановить файлы. Щелкните папку, которую пользователям необходимо восстановить. После этого нажмите кнопку Следующая кнопку, чтобы перейти к последнему шагу.
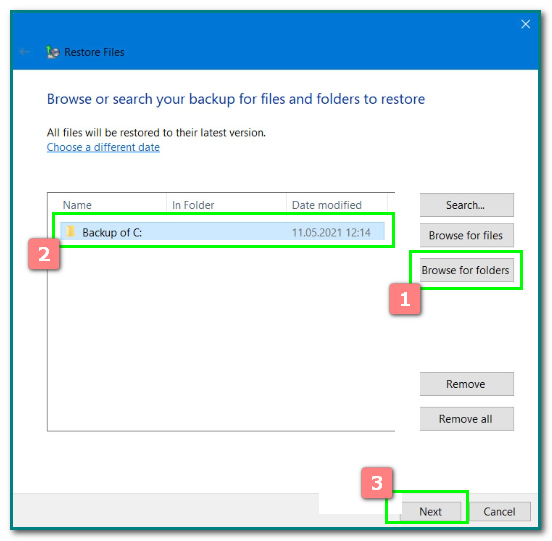
Шаг 5Восстановить данные
Отметьте пустой кружок слева от кнопки «В следующем месте». Наконец, нажмите кнопку Восстановить кнопку, чтобы восстановить файлы, удаленные сдвигом.
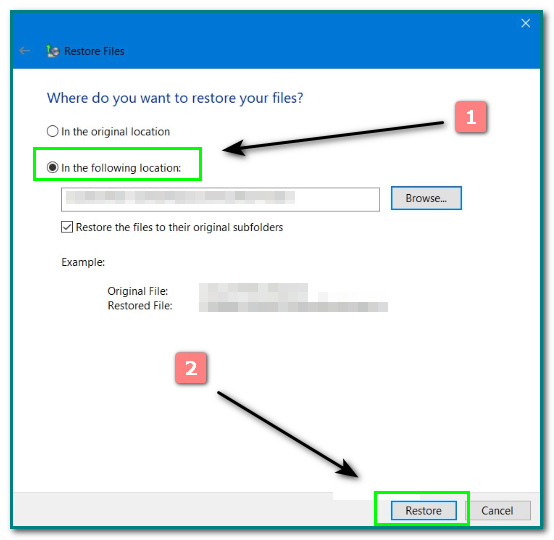
Часть 3. Как восстановить файлы, удаленные сменой, из резервной копии Windows
Корзина Mac похожа на корзину Windows. Вы можете увидеть эту корзину в нижней правой части основного интерфейса вашего компьютера. Если вы используете Command + Delete для удаления некоторых файлов, они переместятся в корзину и будут выглядеть как мусорная корзина, полная бумаг. С другой стороны, он пуст, когда на вашем устройстве нет файлов. Чаще всего это белый цвет. Можно ли найти файлы Command+Delete в корзине? Да, конечно! Вот простой способ найти удаленный файл в корзине. Прокрутите вниз для быстрых шагов.
Шаг 1Ищите мусорное ведро
Если вы случайно удалили какие-то файлы и документы, найдите Корзину. Он всегда находится в нижней правой части основного интерфейса.
Шаг 2Найдите удаленные файлы
Щелкните программное обеспечение корзины. На главном интерфейсе вашего экрана появится всплывающее окно. Наконец, вы увидите недавно удаленные файлы.
FoneLab Data Retriever - восстанавливайте потерянные / удаленные данные с компьютера, жесткого диска, флэш-накопителя, карты памяти, цифровой камеры и многого другого.
- С легкостью восстанавливайте фотографии, видео, контакты, WhatsApp и другие данные.
- Предварительный просмотр данных перед восстановлением.
Часть 4. Как восстановить удаленные командой файлы из резервной копии Mac
Бренд Apple является одним из самых известных брендов во всем мире. Mac разработан и продается Apple Inc. Mac также помогает пользователям организовывать свои задачи, когда они что-то делают. Большинство людей говорят, что это также один из самых сложных в использовании. Это устройство имеет разные резервные копии для ваших файлов и данных. Примерами являются Time Machine, iCloud, Disk Drill и Carbonite. Кроме того, он хорош по производительности и качеству динамиков. Особенно когда дело доходит до восстановления потерянных файлов, это неправда. Есть простые и быстрые способы восстановить потерянные файлы на Mac!
Шаг 1Откройте корзину
Найдите корзину компьютера. После этого запустите его.
Шаг 2Отследить файлы
После нажатия на программное обеспечение найдите удаленные файлы в корзине.
Шаг 3Перетащите и восстановите данные
Наконец, щелкните правой кнопкой мыши файл, который пользователи хотят восстановить. Затем перетащите его на главный экран компьютера.
Помимо использования этого метода, есть еще один способ восстановить файл. Пользователи могут применить это только в том случае, если они недавно случайно удалили его. Нажмите кнопку Command + Z, чтобы он мог вернуть удаленный файл вперед.
FoneLab Data Retriever - восстанавливайте потерянные / удаленные данные с компьютера, жесткого диска, флэш-накопителя, карты памяти, цифровой камеры и многого другого.
- С легкостью восстанавливайте фотографии, видео, контакты, WhatsApp и другие данные.
- Предварительный просмотр данных перед восстановлением.
Часть 5. Часто задаваемые вопросы о том, как восстановить удаленные файлы Shift
Что происходит, когда люди удаляют файл с помощью Shift+Delete?
Эта комбинация клавиш Shift+Delete является одной из распространенных ошибок при использовании клавиатуры. Когда они используют это, он удалит выбранный элемент. Он не удалит его навсегда. Вы можете использовать FoneLab Data Retriever в восстановить ваши данные. Кроме того, вы можете восстановить их через резервную копию вашего компьютера.
Как люди восстанавливают удаленные файлы в Windows 10?
Восстановить данные в Windows 10 легко. Пользователям необходимо найти корзину. Нажав на нее, выберите все файлы и данные, которые люди хотят восстановить. Наконец, щелкните элемент правой кнопкой мыши и отметьте кнопку «Восстановить». Если они хотят их восстановить, нажмите кнопку «Восстановить все элементы».
Некоторые из проблем с нашими компьютерами являются непреднамеренными или человеческими ошибками. Эта проблема включает в себя тему выше о сочетаниях клавиш. Shift+Delete или Command+Delete, если быть точным. Все, что мы знаем, это то, что у каждой проблемы есть решение. Хорошо, что есть методы и способы помочь пользователям. Кроме того, они могут использовать некоторые программы на компьютере. Если пользователи хотят получить к нему доступ на Mac или Windows, FoneLab Data Retriever это один из лучших инструментов, чтобы помочь пользователям
FoneLab Data Retriever - восстанавливайте потерянные / удаленные данные с компьютера, жесткого диска, флэш-накопителя, карты памяти, цифровой камеры и многого другого.
- С легкостью восстанавливайте фотографии, видео, контакты, WhatsApp и другие данные.
- Предварительный просмотр данных перед восстановлением.
