- Часть 1. Как восстановить несохраненные документы Word с помощью FoneLab Data Retriever
- Часть 2. Как восстановить несохраненные документы Word с помощью автовосстановления
- Часть 3. Как восстановить несохраненные документы Word с помощью временных файлов
- Часть 4. Как восстановить несохраненные документы Word из недавно открытых
- Часть 5. Часто задаваемые вопросы о том, как восстановить несохраненные документы Word
Восстановите утерянные / удаленные данные с компьютера, жесткого диска, флэш-накопителя, карты памяти, цифровой камеры и многого другого.
Как восстановить несохраненные документы Word 4 надежными методами
 Обновлено Валин Хуа / 13 июня 2023 г. 09:20
Обновлено Валин Хуа / 13 июня 2023 г. 09:20Есть много вещей и задач, которые вы можете выполнять в Microsoft Word. Он предлагает предварительно отформатированные шаблоны для создания резюме, отчетов, презентаций и многого другого. Эти функции очень помогают вам, потому что они могут сократить ваше время на создание шаблонов или дизайнов для ваших документов.
Документы Word обычно используются для работы и учебы. Что делать, если вы создаете его, и ваш компьютер выключается из ниоткуда? Возможно, ваш документ Word не был сохранен. Давайте спасем вашу работу, используя 4 проверенных метода в этой статье! Пожалуйста, внимательно просмотрите этот пост, чтобы получить наилучшие результаты.
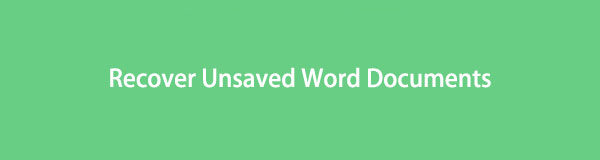

Список руководств
- Часть 1. Как восстановить несохраненные документы Word с помощью FoneLab Data Retriever
- Часть 2. Как восстановить несохраненные документы Word с помощью автовосстановления
- Часть 3. Как восстановить несохраненные документы Word с помощью временных файлов
- Часть 4. Как восстановить несохраненные документы Word из недавно открытых
- Часть 5. Часто задаваемые вопросы о том, как восстановить несохраненные документы Word
Часть 1. Как восстановить несохраненные документы Word с помощью FoneLab Data Retriever
Вы хотите восстановить документы Word, не сохраненные с помощью программного обеспечения для восстановления? FoneLab Data Retriever это самый эффективный инструмент, который мы можем представить! Инструмент восстановления может восстанавливать несохраненные документы Word с компьютеров, цифровых камер, карт памяти и т. д. Кроме того, он не уничтожит и не изменит ваши документы Word. До и после процесса восстановления ваши файлы будут такими же или в их оригинале.
FoneLab Data Retriever - восстанавливайте потерянные / удаленные данные с компьютера, жесткого диска, флэш-накопителя, карты памяти, цифровой камеры и многого другого.
- Восстановление фотографий, видео, документов и других данных с легкостью.
- Предварительный просмотр данных перед восстановлением.
Есть больше возможностей, которые вы можете узнать об этом. Пожалуйста, имитируйте шаги ниже, чтобы узнать, как использовать программное обеспечение.
Шаг 1Загрузите FoneLab Data Retriever на свой компьютер. Нажмите на Бесплатная загрузка кнопку, чтобы сделать это. После этого настройте его и запустите инструмент на своем компьютере.
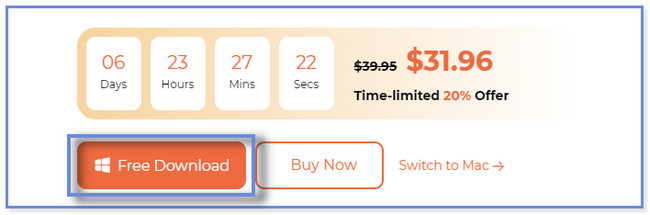
Шаг 2Нажмите Документы кнопка вверху. После этого выберите место, где вы забыли сохранить документы Word. Нажмите на Сканировать кнопку позже.
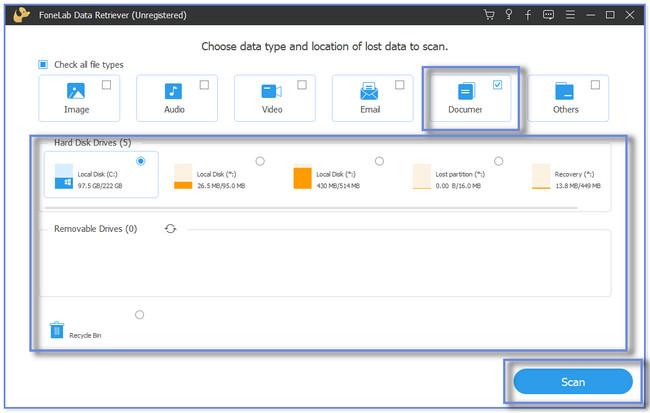
Шаг 3Результаты появятся справа. Если они вас не устраивают, нажмите кнопку Глубокий анализ кнопка. Выберите несохраненные документы, которые вы хотите восстановить, в разделах «Список типов» или «Список путей».
Примечание. Если вы знаете точную дату создания ваших несохраненных документов, нажмите кнопку ФИЛЬТР кнопка. Введите необходимую информацию и нажмите кнопку Применить кнопку позже.
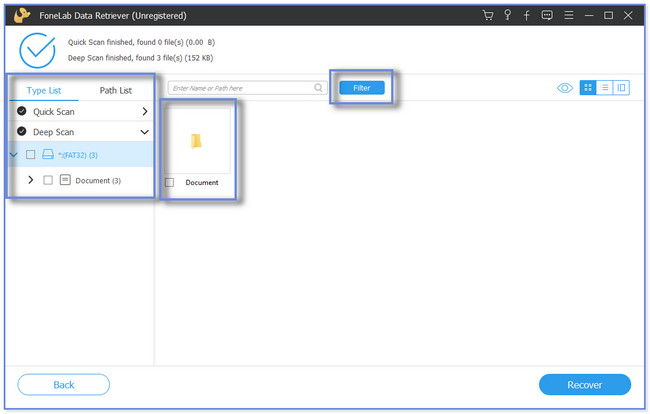
Шаг 4Нажмите Recover значок, чтобы начать процесс восстановления. Дождитесь завершения процесса, прежде чем закрыть программу.
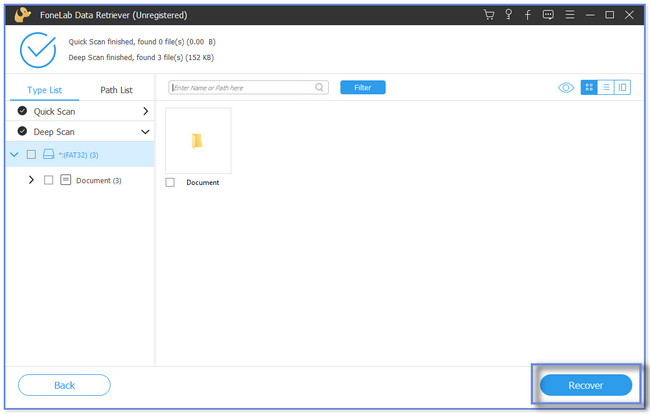
Помимо FoneLab Data Retriever, существуют и другие методы восстановления несохраненных или удаленных документов Word. Хотя это программное обеспечение соответствует вашим ожиданиям в процессе восстановления, вы можете использовать другие для дальнейшего использования. Но приведенные ниже методы похожи на пробы и ошибки. Их процессы зависят от того, как ваш компьютер их хранит. Продолжить.
FoneLab Data Retriever - восстанавливайте потерянные / удаленные данные с компьютера, жесткого диска, флэш-накопителя, карты памяти, цифровой камеры и многого другого.
- Восстановление фотографий, видео, документов и других данных с легкостью.
- Предварительный просмотр данных перед восстановлением.
Часть 2. Как восстановить несохраненные документы Word с помощью автовосстановления
Microsoft Word имеет функцию автоматического восстановления, которую можно использовать для восстановления несохраненных файлов Word. Он сохраняет копии вашего текущего документа и сохраняет его как резервную копию. Но если вы забыли включить эту функцию, вы не сможете использовать ее для восстановления документов Word.
Повторите действия, описанные в примере ниже, чтобы восстановить документ Word 2007 с помощью автоматического восстановления.
Шаг 1Пожалуйста, нажмите на Start кнопка. После этого поставьте галочку по области применения значок внизу и введите Microsoft Word. Нажмите на Откройте значок или кнопку для запуска приложения.
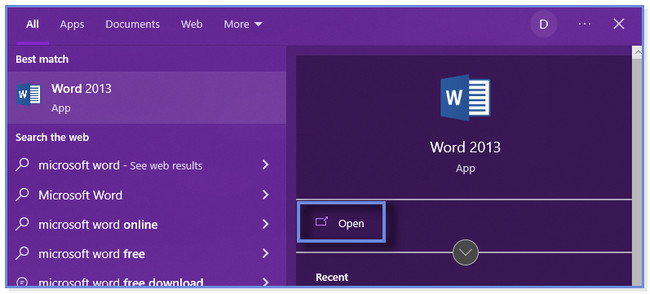
Шаг 2Выберите пустой документ. Пожалуйста, нажмите на Файл кнопку в главном интерфейсе Microsoft Word. В других параметрах нажмите кнопку Опции в нижней части.
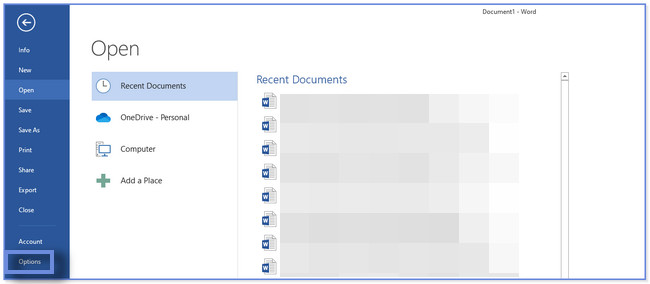
Шаг 3Появится новое окно. Нажмите на Сохранить значок или кнопку на левой стороне. Пожалуйста, найдите Расположение файлов автовосстановления раздел. Вы увидите путь к папке. Пожалуйста, скопируйте его в буфер обмена.
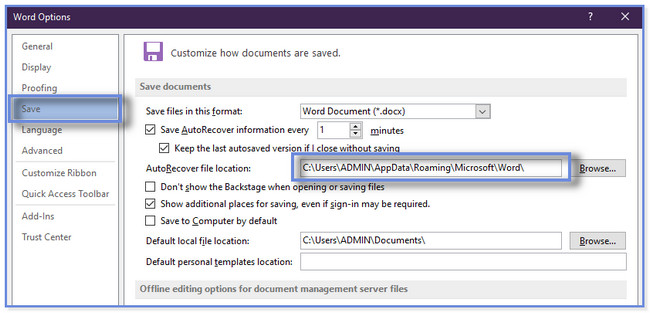
Шаг 4Перейдите в Проводник. Вставьте скопированный путь к папке в строку поиска. Результаты появятся и скопируют первый файл .asd. Откройте Microsoft Word и нажмите кнопку Recover неспасенный Документы кнопка внизу. Появится Проводник. Вставьте скопированный файл и нажмите кнопку Откройте .
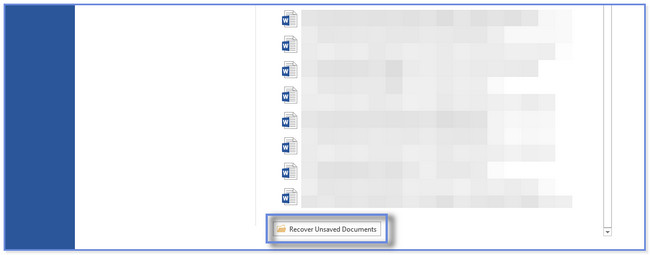
FoneLab Data Retriever - восстанавливайте потерянные / удаленные данные с компьютера, жесткого диска, флэш-накопителя, карты памяти, цифровой камеры и многого другого.
- Восстановление фотографий, видео, документов и других данных с легкостью.
- Предварительный просмотр данных перед восстановлением.
Часть 3. Как восстановить несохраненные документы Word с помощью временных файлов
Когда вы создаете документы, такие как Word, ваш компьютер сохраняет для них временную информацию. И они называются временными файлами. Вы можете использовать их для восстановления несохраненных документов Word. Хотите знать, как?
Пожалуйста, прокрутите вниз, чтобы узнать, как восстановить несохраненные документы Word.
Шаг 1Поиск % Temp% код в строке поиска Windows. Нажмите на Откройте кнопку, чтобы запустить его. После этого на вашем компьютере появится Проводник. Он включает в себя существующие в нем временные файлы.
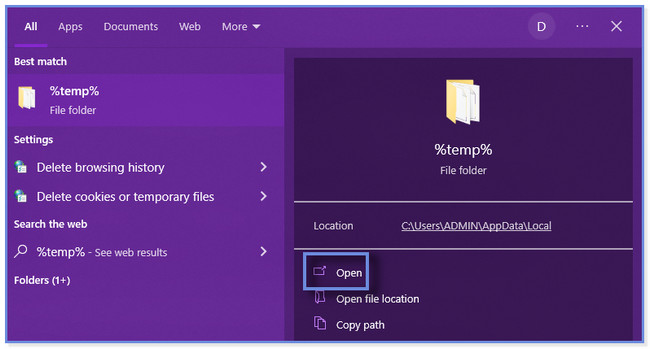
Шаг 2Найдите документ Word, который не был сохранен на вашем компьютере. Перетащите его на рабочий стол и дождитесь полной загрузки компьютера. Щелкните правой кнопкой мыши файл Word и щелкните значок Переименовывать кнопка. Измените расширение файла вашего документа Word на .doc или .docx.
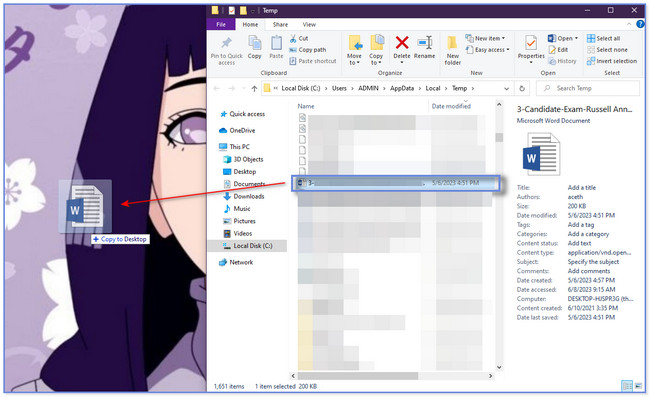
Часть 4. Как восстановить несохраненные документы Word из недавно открытых
Microsoft Word каждый раз создает разные версии вашего документа. Вы можете использовать эту функцию для восстановления несохраненных документов Word. Кроме того, в этот раздел включен бонусный совет о том, как открывать и исправлять ошибки в файле.
Пожалуйста, ознакомьтесь с подробными инструкциями и бонусными советами ниже. Прокрутить вниз.
Шаг 1Пожалуйста, откройте Microsoft Word. После этого откройте пустой документ и нажмите кнопку Файл кнопка вверху слева. Появится боковая панель с новым набором опций. Пожалуйста, нажмите на Инфо кнопка вверху, которая является первой опцией.
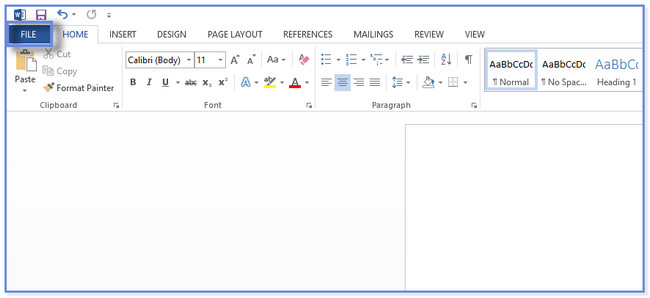
Шаг 2Вы увидите 3 раздела в правой части Microsoft Word. Пожалуйста, перейдите на Версии раздел и нажмите Управление версиями кнопка. Выпадающие варианты появятся или всплывут на вашем экране. Нажмите на Восстановление несохраненных документов .
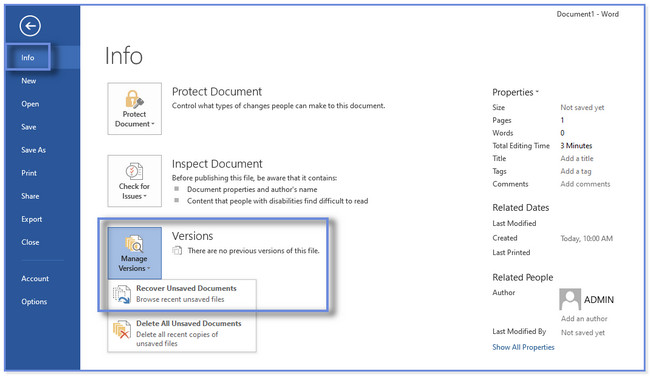
Шаг 3Выберите или отметьте несохраненный файл, который вы хотите восстановить из списка. После этого нажмите кнопку Откройте кнопку, чтобы открыть документ.
Дополнительный совет: если на экране появляется сообщение об ошибке, рекомендуется нажать кнопку Открыть и восстановить кнопка. Чтобы увидеть эту кнопку, нажмите кнопку Откройте раскрывающиеся параметры кнопки.
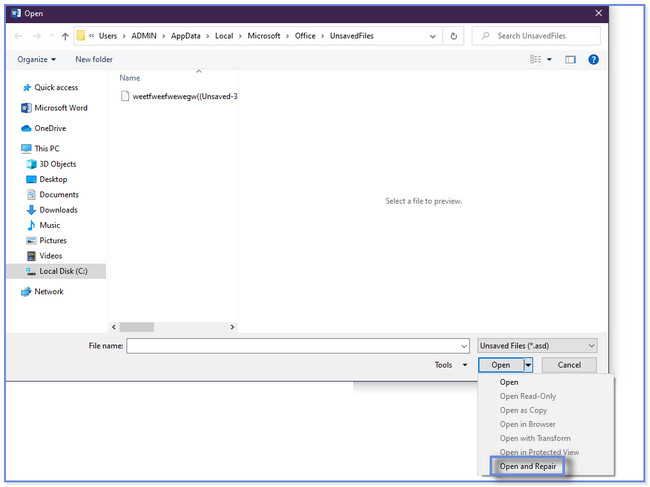
FoneLab Data Retriever - восстанавливайте потерянные / удаленные данные с компьютера, жесткого диска, флэш-накопителя, карты памяти, цифровой камеры и многого другого.
- Восстановление фотографий, видео, документов и других данных с легкостью.
- Предварительный просмотр данных перед восстановлением.
Часть 5. Часто задаваемые вопросы о том, как восстановить несохраненные документы Word
1. Сохраняются ли несохраненные документы в оперативной памяти?
Вы не можете хранить файлы в оперативной памяти, потому что это кратковременная память компьютера. Для всего, что вы в настоящее время используете на своем компьютере, оперативная память будет удерживать их только в течение короткого периода времени. И как только ваше компьютерное устройство выключается или выключается, оперативная память забывает обо всем. Это вернется к норме.
2. Как я могу получить несохраненный документ Word на Mac?
Откройте приложение Finder на вашем Mac. После этого нажмите кнопку Go кнопка. Нажмите Перейти в папку кнопку на главном интерфейсе после этого. Нажмите на строку поиска и введите ~ / Library / Контейнеры / com.microsoft.Word / Data / Library / Preferences / Автосохранение кодек. Открой Автосохранение папка. Выберите документ, который хотите восстановить. Вам нужно только изменить расширение файла на .doc. Откройте документ и сохраните его на своем Mac. Кроме того, у вас могут быть такие инструменты, как FoneLab Mac Data Retriever чтобы вернуть их с помощью аналогичных шагов в части 1.
Мы хотели, чтобы мы помогли вам восстановить несохраненные документы Word на вашем компьютере. Если вы хотите, чтобы процесс был максимально быстрым, используйте FoneLab Data Retriever. Он может восстанавливаться с различных устройств, таких как компьютеры, жесткие диски и флэш-накопители. Скачайте программу прямо сейчас!
FoneLab Data Retriever - восстанавливайте потерянные / удаленные данные с компьютера, жесткого диска, флэш-накопителя, карты памяти, цифровой камеры и многого другого.
- Восстановление фотографий, видео, документов и других данных с легкостью.
- Предварительный просмотр данных перед восстановлением.
