Восстановите утерянные / удаленные данные с компьютера, жесткого диска, флэш-накопителя, карты памяти, цифровой камеры и многого другого.
4 ведущих и быстрых метода поиска страниц на Mac
 Обновлено Лиза Оу / 19 декабря 2022 г. 09:20
Обновлено Лиза Оу / 19 декабря 2022 г. 09:20Создавая документ для работы на Mac, вы должны быть уверены, что они сохранены. Эти файлы — самое важное, что вы должны сохранить. Что делать, если вы заметили, что есть потерянные страницы? Трудно понять, почему они отсутствуют. Даже если инструмент, который вы используете для создания документа, автоматически сохраняется, вы, вероятно, все равно потеряете страницы. Медленное подключение к Интернету или человеческая ошибка — вот некоторые из возможных причин.
Чтобы решить эту проблему, используйте Mac FoneLab Data Retriever. Это эффективный Инструмент восстановления данных Mac для потерянных документов Pages! Помимо этого, вы можете использовать другие резервные копии и другие функции на Mac.
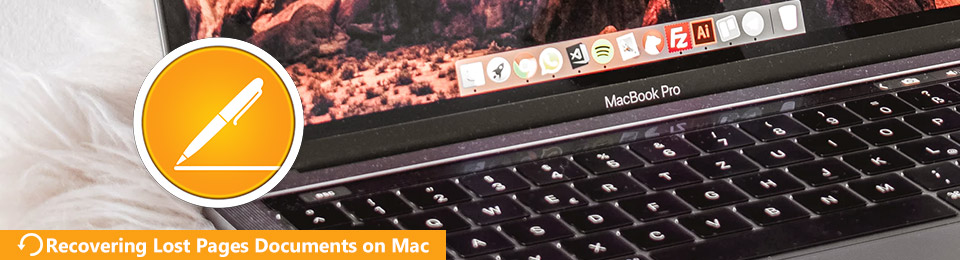

Список руководств
Часть 1. Как найти страницы на Mac с помощью FoneLab Data Retriever
Не позволяйте потерянным документам Pages помешать вам выполнять свои задачи на работе. Вот самый быстрый способ восстановить удаленные документы Pages. Использовать Mac FoneLab Data Retriever вернуть их через несколько минут. Это ведущий инструмент, который может поддерживать множество типов восстанавливаемых данных, таких как документы, электронные письма, изображения и многое другое. Этот управляемый инструмент поддерживает множество сценариев, таких как несохраненные документы, ошибочные операции, сбои устройства и т. д. После того, как вы воспользуетесь этим программным обеспечением, вам не нужно будет использовать другие инструменты на Mac. Он обязательно вернет все потерянные или удаленные документы Pages.
FoneLab Data Retriever - восстанавливайте потерянные / удаленные данные с компьютера, жесткого диска, флэш-накопителя, карты памяти, цифровой камеры и многого другого.
- Восстановление фотографий, видео, документов и других данных с легкостью.
- Предварительный просмотр данных перед восстановлением.
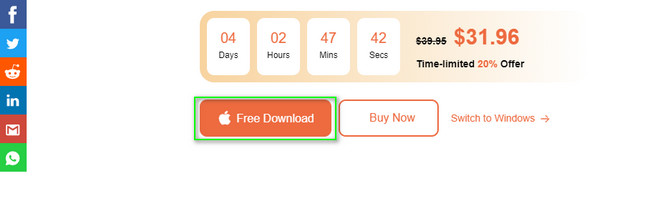
Шаг 1Отметьте Бесплатная загрузка кнопку, чтобы загрузить средство восстановления Pages. На кнопке есть значок Apple. Вам нужно будет подождать несколько секунд, чтобы завершить процесс. После этого Создавать > Установите > Запустить и запустить инструмент на вашем Mac.
Шаг 2Отметьте значок «Пуск» под Mac Восстановление данных. По этой причине инструмент предоставит вам функции только для Mac.
Примечание. Если у вас отсутствуют файлы на других устройствах. Он имеет уникальные функции, которые помогут вам вернуть их. Вам нужно только выбрать версию, которая подходит для вашего текущего устройства.
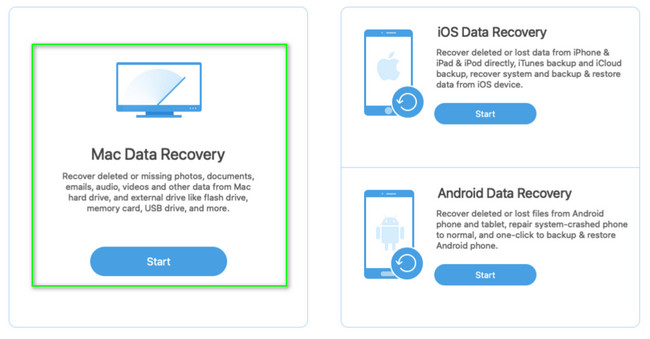
Шаг 3Возможности этого инструмента для Mac появятся позже. В главном интерфейсе выберите тип данных, который вы хотите восстановить. Поскольку документы Pages являются вашей основной проблемой, установите флажок Документ кнопка. Если файлы готовы к обработке, нажмите кнопку Сканировать .
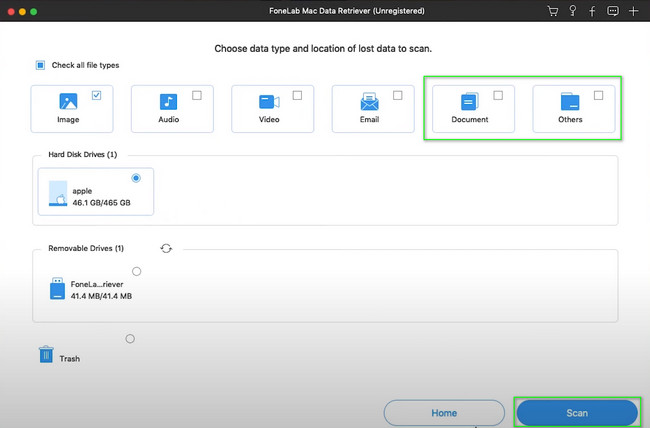
Шаг 4В главном интерфейсе вы увидите найденные файлы. Он также покажет вам время, которое он использует во время быстрого сканирования. С левой стороны вы увидите список типов и путей к файлам. Если вы нашли страницы, которые хотите восстановить, установите соответствующие флажки.
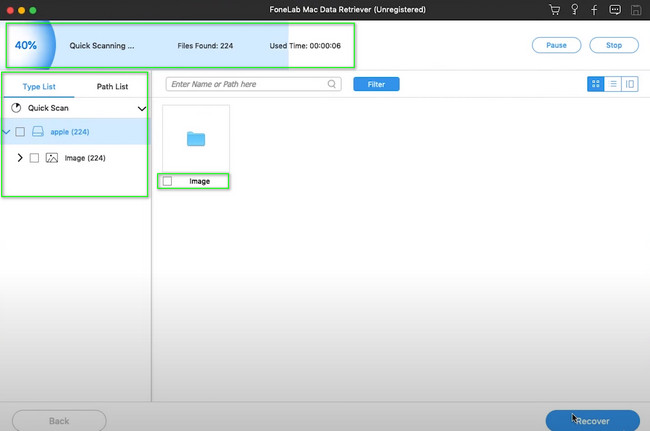
Шаг 5Нажмите Recover кнопку после того, как вы завершите данные, которые хотите восстановить. Будет лучше, если вы подождите несколько секунд. Вам не разрешено прерывать процесс. Пожалуйста, дождитесь завершения; вы, наконец, можете увидеть свои потерянные страницы в их первоначальном местоположении.
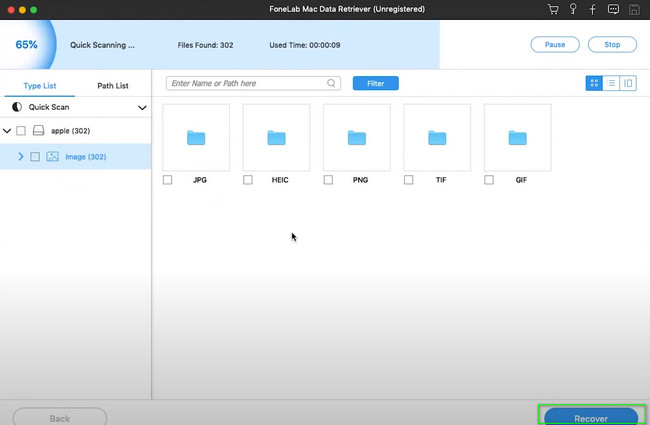
Однако, если вы не хотите использовать инструмент восстановления данных, есть другие встроенные способы. Вы можете использовать методы ниже. Но они займут больше времени, чем Mac FoneLab Data Retriever.
FoneLab Data Retriever - восстанавливайте потерянные / удаленные данные с компьютера, жесткого диска, флэш-накопителя, карты памяти, цифровой камеры и многого другого.
- Восстановление фотографий, видео, документов и других данных с легкостью.
- Предварительный просмотр данных перед восстановлением.
Часть 2. Как найти страницы на Mac из корзины
Корзина — это один из самых быстрых способов узнать, как найти потерянные файлы на Mac. Все, что вам нужно сделать, это найти его на устройстве. Всего несколько шагов для достижения цели. Еще одна хорошая вещь в этом заключается в том, что он вернет ваши данные в исходную папку или место. Если вы хотите использовать это для восстановления документов Pages, выполните следующие действия.
Шаг 1В нижней части устройства найдите значок чашка or Корзина икона. Найдя его, нажмите, чтобы запустить его на своем Mac.
Шаг 2Найдите данные, которые вы хотите восстановить. После этого щелкните его правой кнопкой мыши, затем выберите Вернуть или восстановить вариант. В этом случае файл вернется на прежнее место.
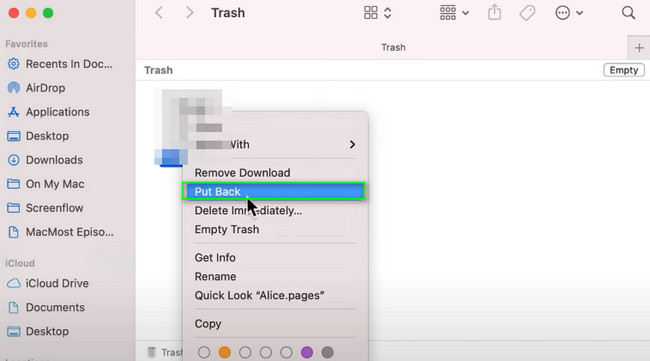
Часть 3. Как найти страницы на Mac с помощью Time Machine
Time Machine — это встроенный инструмент резервного копирования для Mac. Вы можете использовать этот инструмент, только активировав его на своем устройстве. С правой стороны он покажет даты ваших файлов. Вы можете настроить его в зависимости от желаемой даты. Он также имеет кнопку со стрелкой, которую вы можете использовать, чтобы прокручивать дни ваших файлов вверх и вниз. Это доступно для новичка, как вы. Однако, если он может создавать резервные копии данных, он также может восстанавливать несохраненные документы Pages и другие типы данных. Приступайте к его быстрым и простым шагам.
Шаг 1Найдите панель запуска используемого вами устройства. В строке поиска введите Time Machine. После обнаружения немедленно запустите его. Прежде чем использовать этот инструмент, пожалуйста, ознакомьтесь с его интерфейсом, чтобы избежать ошибок и ошибок.
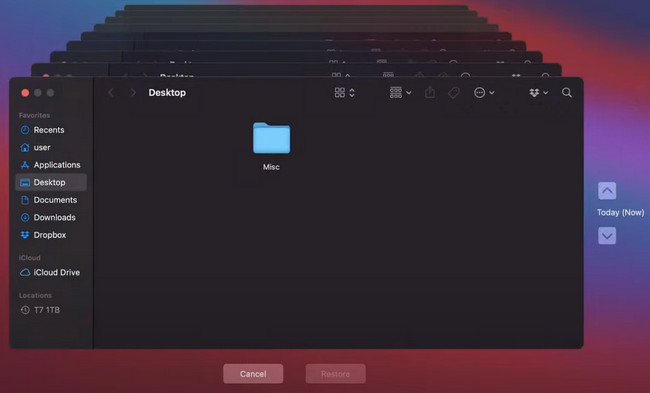
Шаг 2Ищите Разделы документы. Щелкните правой кнопкой мыши после этого, затем отметьте Восстановить кнопку в нижней части инструмента. В этом случае вы увидите файлы, которые вы обработали, на их прежних местах до того, как вы их потеряли.
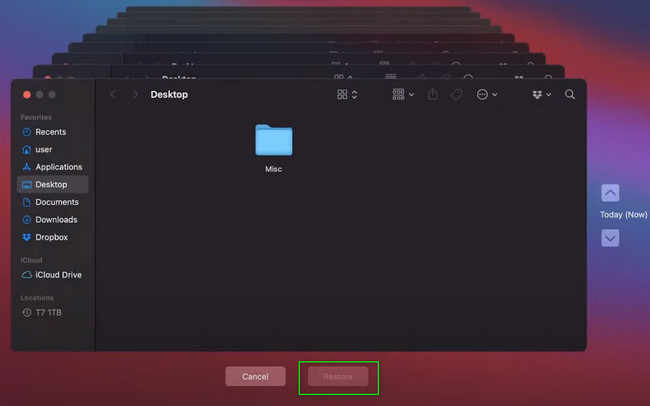
Часть 4. Как найти страницы на Mac через Open Recent
Есть много способов быстро найти и восстановить документы Pages на Mac. Вы также можете рассмотреть функцию Open Recent этого устройства. Большую часть времени он находится в верхней части главного экрана Mac. Это также легко выполнить, если вы знаете особенности своего устройства. Не волнуйся. Если вам нужен этот метод, но вы не знаете, как его использовать, полагайтесь на 2 шага ниже.
Шаг 1Откройте Finder на Mac. Нажмите на Файл > Открыть недавние в раскрывающемся списке.
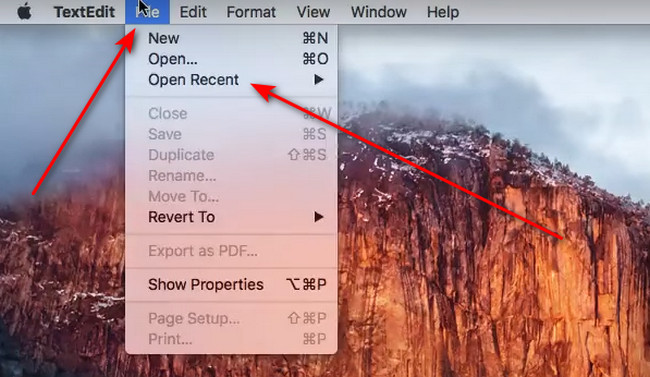
Шаг 2Вы найдете Разделы документы с правой стороны Открыть недавние кнопку и документы Pages, которые вы недавно открывали. Щелкните документ, который хотите просмотреть, и запустите его.
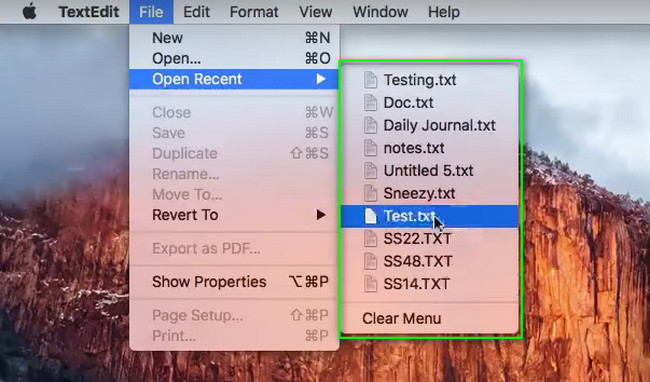
FoneLab Data Retriever - восстанавливайте потерянные / удаленные данные с компьютера, жесткого диска, флэш-накопителя, карты памяти, цифровой камеры и многого другого.
- Восстановление фотографий, видео, документов и других данных с легкостью.
- Предварительный просмотр данных перед восстановлением.
Часть 5. Часто задаваемые вопросы Как найти документы Pages на Mac
1. Как открыть документы Pages на Mac?
Перейдите в Finder устройства. В строке поиска введите Страницы. Как только он появится, щелкните его, и устройство сразу запустит его.
2. Как восстановить несохраненные документы Word на Mac?
Запустить Терминал на вашем устройстве. Введите открытый $ TMPDIR, затем находит папку TemporaryItems. Щелкните правой кнопкой мыши несохраненный документ, который хотите восстановить, и щелкните значок Открыть с помощью кнопка. Запустите документ с помощью программы обработки текстов на вашем Mac.
Документы Pages на Mac могут помочь вам в решении ваших задач. Однако бывают случаи, когда вы теряете их непреднамеренно. Mac FoneLab Data Retriever идет на помощь. Будет восстановить ваши документы всего за несколько секунд. Если вы хотите больше узнать об этом инструменте, загрузите его и установите на свой Mac!
FoneLab Data Retriever - восстанавливайте потерянные / удаленные данные с компьютера, жесткого диска, флэш-накопителя, карты памяти, цифровой камеры и многого другого.
- Восстановление фотографий, видео, документов и других данных с легкостью.
- Предварительный просмотр данных перед восстановлением.
