Восстановите утерянные / удаленные данные с компьютера, жесткого диска, флэш-накопителя, карты памяти, цифровой камеры и многого другого.
Полное руководство о том, как повторить на Mac и восстановить удаленные файлы
 Размещено от Лиза Оу / 14 марта 2022 г. 09:20
Размещено от Лиза Оу / 14 марта 2022 г. 09:20Многие люди определенно согласятся с тем, что возможность легко отменять и повторять действия — это лучшая часть наличия компьютера и работы на нем. Что ж, действительно, эти две функции полезны. Отменить позволяет отменить последнее выполненное действие. В то же время Redo позволяет восстановить отмененное действие, которое вы сделали. Теперь предположим, что вы по ошибке отменили изменения, которые не должны были делать, и хотите их восстановить. Их повторение — лучший способ вернуть сделанные вами отмененные изменения. Компьютеры, такие как Mac, также включают эти функции, поэтому, если вы хотите узнать, как это сделать на Mac, этот пост предоставит вам самую быструю и простую процедуру. Продолжайте читать, пока не найдете правильный способ повторения отмененного действия, но перед этим узнайте, что такое повторение на более глубоком уровне.
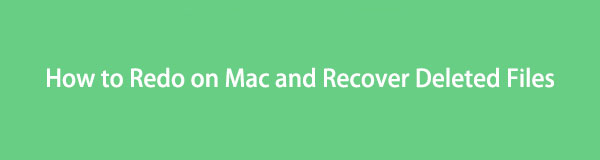
FoneLab Data Retriever - восстанавливайте потерянные / удаленные данные с компьютера, жесткого диска, флэш-накопителя, карты памяти, цифровой камеры и многого другого.
- Восстановление фотографий, видео, документов и других данных с легкостью.
- Предварительный просмотр данных перед восстановлением.

Список руководств
Часть 1. Что такое Mac Redo Command?
Функция отмены действительно полезна, особенно когда вы непреднамеренно удаляете то, что не хотели удалять, или совершаете другие ошибки. Тем не менее, бывают случаи, когда мы отменяем слишком много или отменяем неправильно. И хорошо, что есть функция под названием «Повторить». Функция повтора на компьютере, таком как Mac, похожа на отмену отмены, когда она восстанавливает действия, которые были выполнены ранее с помощью функции отмены. Одним из лучших примеров этого является то, что при написании предложения или абзаца в документе Word вы хотите удалить слово или слова, которые не должны добавлять, но вдруг вы удалили не то. При этом повтор — лучший способ отменить слова, которые вы удалили.
Итак, обратная функция отмены — повторение. Наконец, есть 2 способа, как вы можете переделать на своем Mac. Узнайте, что это такое, пройдя следующую часть.
Часть 2. Как повторить на Mac
Повторить означает восстановить последнее выполненное действие, которое вы отменили в своей системе. Практически все приложения позволяют пользователям это делать. Таким образом, вам не нужно изучать все методы для этого. К командам отмены и повтора можно получить доступ через строку главного меню, и вы также можете выполнять их с помощью сочетаний клавиш.
Использование меню «Правка» для повтора на Mac:
Шаг 1Во-первых, убедитесь, что в текущем открытом приложении вы случайно отменили изменения.
Шаг 2Далее во вкладке меню нажмите кнопку Редактировать .
Шаг 3Затем нажмите Переделывать вариант из выпадающего списка.
Шаг 4Наконец, он восстановит действие отмены, которое вы выполнили. Вот и все!
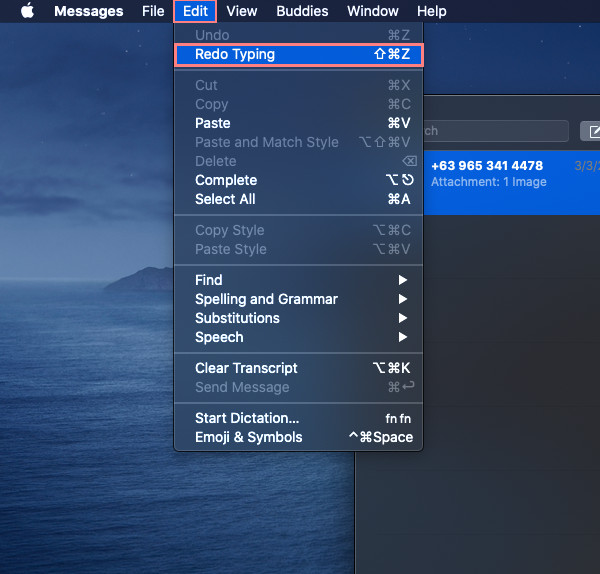
Если вы хотите откатить больше, отмените действия, которые вы выполнили, сделайте то же самое еще раз. Затем вы сможете отменить сделанные действия отмены. Далее, вместо того, чтобы нажимать это, вы можете просто нажать сочетание клавиш для повторного выполнения. На самом деле это самый простой способ повторить отмененное действие.
Чтобы повторить на Mac с помощью сочетания клавиш: просто нажмите и удерживайте Shift + Команда + Z ключи одновременно. Кроме того, если вам нужно отменить отмененное несколько раз, вы можете сделать это для многоуровневого ярлыка повтора на Mac.
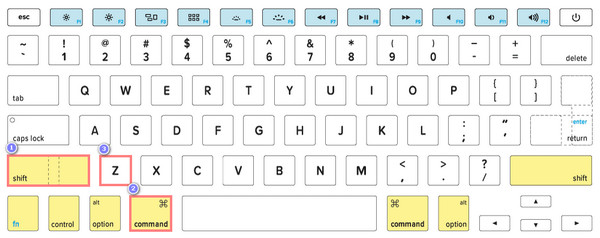
Вышеупомянутые методы иногда не работают, что, если вы уже удалили файл? Что вы должны сделать? Не волнуйся. Вы можете попробовать FoneLab Data Retriever, чтобы восстановить отмененные действия на вашем Mac.
Часть 3. Как восстановить данные на Mac с помощью FoneLab Data Retriever
Mac FoneLab Data Retriever это самый превосходный и профессиональный способ восстановления более или менее удаленных и потерянных файлов данных, таких как аудио, фотографии, видео, электронные письма, документы и многое другое с компьютера, флэш-накопителя, жесткого диска и т. д. как на Windows, так и на Mac. Безопасная программа для восстановления файлов, которая поможет вам во многих отношениях, поэтому вы можете извлекать данные по разным причинам, таким как компьютерные вирусы, неожиданные перебои в подаче электроэнергии, случайное удаление, внезапная потеря файлов и т. д.
Вот почему мы искренне рекомендуем это программное обеспечение, чтобы помочь вам решить вашу проблему. Не унывать! Потому что это простой в использовании и понятный инструмент, который вы можете использовать, даже если вы новичок. На этом этапе узнайте, как с его помощью восстановить данные на вашем Mac.
FoneLab Data Retriever - восстанавливайте потерянные / удаленные данные с компьютера, жесткого диска, флэш-накопителя, карты памяти, цифровой камеры и многого другого.
- Восстановление фотографий, видео, документов и других данных с легкостью.
- Предварительный просмотр данных перед восстановлением.
Шаги о том, как восстановить данные на Mac с помощью Mac FoneLab Data Retriever:
Шаг 1Прежде всего, загрузите установщик FoneLab Data Retriever с его главной страницы. Затем откройте установщик и перетащите значок инструмента в папку «Приложения».
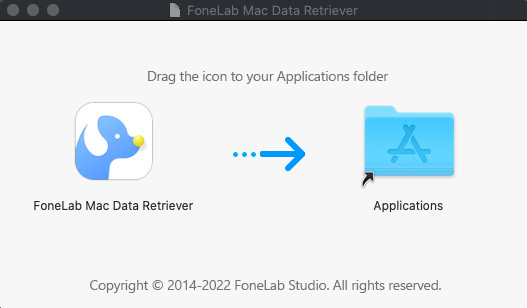
Шаг 2После этого запустите программу с панели запуска. И нажмите на Start под Mac Восстановление данных.
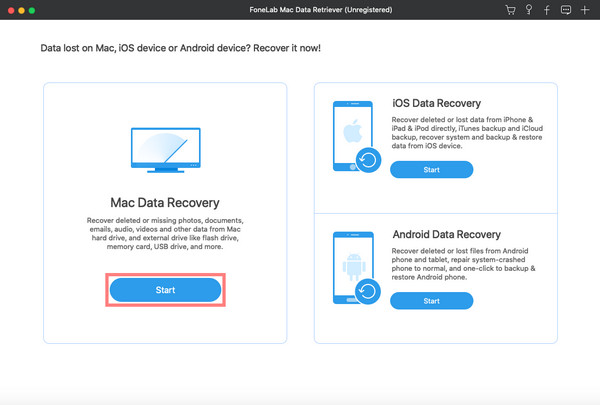
Шаг 3Затем выберите тип данных, который вы хотите восстановить. Или вы можете восстановить все свои файлы, просто поставив галочку рядом с Проверьте все типы файлов, Затем нажмите Сканировать .
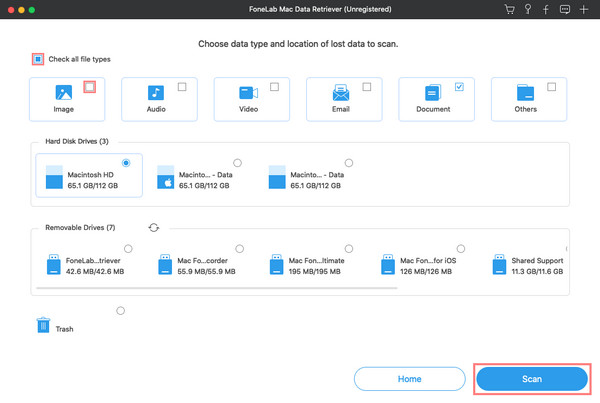
Шаг 4Затем выберите файлы, которые вы хотите получить. После выбора нажмите кнопку Recover кнопку, чтобы начать процесс. Пожалуйста, подождите, пока все не закончится. Вот и все!
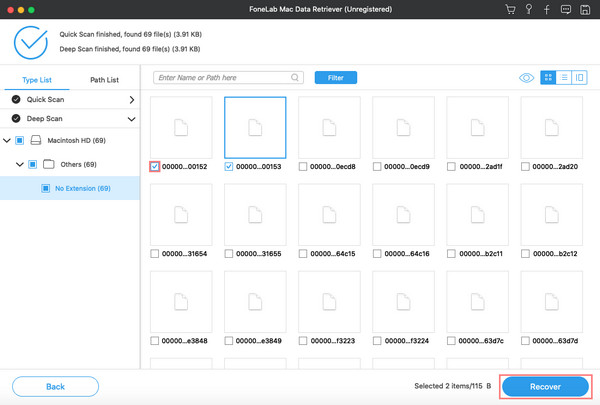
Кроме того, вы можете сначала проверить данные перед восстановлением. Действительно, это мощный Восстановление данных Mac который может легко и быстро получить любые файлы с вашего компьютера. Что еще более важно, вы можете положиться на эту программу.
Часть 4. Часто задаваемые вопросы о Redo Mac
1. Могу ли я переделать на iPhone Notes? Как ты делаешь это?
Да конечно! Ну, если вы можете отменить заметки на нем, вы также можете сделать это заново. Чтобы отменить сделанные вами изменения, быстро встряхните iPhone; затем, когда появится сообщение «Повторить ввод», коснитесь параметра «Повторить». Затем текст, который был отменен случайно, появится снова.
2. Могу ли я отменить и повторить фотографии Mac?
К счастью, да! Когда вы редактируете свои фотографии, вы также сможете отменить и повторить их. Вы можете отменить последнее действие, а также повторить последнее действие, которое вы сделали. При редактировании изображений ошибки также можно исправить сегодня на вашем Mac.
FoneLab Data Retriever - восстанавливайте потерянные / удаленные данные с компьютера, жесткого диска, флэш-накопителя, карты памяти, цифровой камеры и многого другого.
- Восстановление фотографий, видео, документов и других данных с легкостью.
- Предварительный просмотр данных перед восстановлением.
В целом, переделать недоделанную ошибку не должно быть так уж сложно. С помощью некоторых функций, которые есть у Mac, вы можете переделать то, что случайно сделали. Вы можете использовать действие «Повторить» сейчас столько, сколько хотите и как вы прочитали здесь, в этом посте. И неважно, сколько у вас непреднамеренно отмененных изменений, вы можете просто повторить их, используя способы, которые были упомянуты выше. На самом деле, эти действия, безусловно, просты, но все же важны для многих, поскольку мы не можем предотвратить ошибки при наборе текста, редактировании или выполнении каких-либо действий на наших компьютерах.
Хорошей новостью является то, что у вас есть все решения здесь. Мало того, у вас также есть лучший способ восстановить файлы данных, которые вы потеряли и удалили на своем Mac, то есть через Mac FoneLab Data Retriever. Если у вас есть какие-либо комментарии, вы можете оставить их ниже.
