- Часть 1. Можно ли восстановить данные из iCloud без перезагрузки?
- Часть 2. Как восстановить iPhone из iCloud без сброса настроек из браузера
- Часть 3. Как восстановить iPhone из iCloud без сброса настроек из iCloud на ПК
- Часть 4. Как восстановить iPhone из iCloud без перезагрузки через FoneLab для iOS
- Часть 5. Почему стоит выбрать FoneLab для iOS при восстановлении из резервной копии iCloud без сброса
- Часть 6. Часто задаваемые вопросы о том, как восстановить iPhone из iCloud без сброса настроек
Узнайте лучшие способы восстановления из резервной копии iCloud без сброса
 Обновлено Бои Вонг / 26 ноя, 2021 09:40
Обновлено Бои Вонг / 26 ноя, 2021 09:40Пользователям устройств Apple посчастливилось иметь множество доступных и доступных служб резервного копирования. Однако не все резервные копии могут быть доступны и восстановлены одинаково. Некоторые методы восстановления из резервных копий требуют сначала перезагрузки iPhone, а некоторые нет. При этом не пропустите и перестаньте беспокоиться о сбросе настроек вашего iPhone. Ниже приведены 3 метода восстановления iPhone из iCloud без сброса настроек.


Список руководств
- Часть 1. Можно ли восстановить данные из iCloud без перезагрузки?
- Часть 2. Как восстановить iPhone из iCloud без сброса настроек из браузера
- Часть 3. Как восстановить iPhone из iCloud без сброса настроек из iCloud на ПК
- Часть 4. Как восстановить iPhone из iCloud без перезагрузки через FoneLab для iOS
- Часть 5. Почему стоит выбрать FoneLab для iOS при восстановлении из резервной копии iCloud без сброса
- Часть 6. Часто задаваемые вопросы о том, как восстановить iPhone из iCloud без сброса настроек
Часть 1. Можно ли восстановить данные из iCloud без перезагрузки?
Вы можете восстановить данные из резервной копии iCloud, не перезагружая iPhone. Восстановление из iCloud может оказаться простым, а может и непростым, в зависимости от используемого инструмента и метода. Вы можете выполнить восстановление из iCloud без сброса через веб-сайт iCloud, который позволяет вам управлять резервными копиями iCloud и восстанавливать их. Затем вы также можете восстановить резервные копии iCloud с помощью официального инструмента управления данными продуктов Apple, iTunes и Finder. Наконец, вы можете использовать сторонние инструменты резервного копирования и восстановления, которые доступны для более эффективных и безопасных процедур резервного копирования и восстановления. Тем не менее, вы определенно можете восстановить данные из iCloud без сброса, вам просто нужно найти лучший инструмент для этого.
С помощью FoneLab для iOS вы сможете восстановить потерянные / удаленные данные iPhone, включая фотографии, контакты, видео, файлы, WhatsApp, Kik, Snapchat, WeChat и другие данные из резервной копии iCloud или iTunes или устройства.
- С легкостью восстанавливайте фотографии, видео, контакты, WhatsApp и другие данные.
- Предварительный просмотр данных перед восстановлением.
- Доступны iPhone, iPad и iPod touch.
Часть 2. Как восстановить iPhone из iCloud без сброса настроек из браузера
Вы можете восстановить и загрузить файлы резервных копий прямо с официального сайта iCloud. Поскольку вы можете войти в систему через веб-браузер, этот подход представляет собой практичный способ просмотра, обслуживания и восстановления файлов резервных копий iCloud.
Шаги по восстановлению резервной копии iCloud без сброса в браузере:
Шаг 1Сначала найдите и откройте официальный сайт iCloud в веб-браузере вашего компьютера. Затем войдите в свою учетную запись iCloud, используя Apple ID, который вы использовали для резервного копирования своих данных.
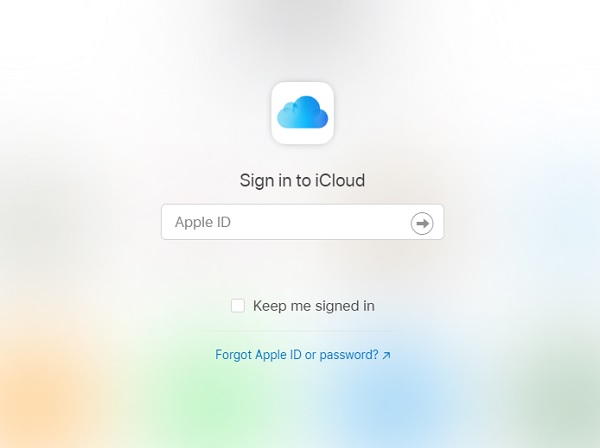
Шаг 2Во-вторых, выберите тип данных, которые вы хотите восстановить из iCloud, в главном интерфейсе веб-сайта iCloud.
Шаг 3Наконец, просмотрите файлы резервных копий на вашем iPhone и выберите те, которые вы хотите восстановить. Затем в меню нажмите Recover.
Этот метод является одним из самых простых способов восстановить резервную копию iCloud без перезагрузки iPhone через компьютер. Таким образом вы можете загрузить любой доступный файл резервной копии на свой компьютер. Однако наиболее существенным недостатком этого метода является то, что вы не можете получить доступ к некоторым видам файлов из вашего WhatsApp, SMS и MMS, iMessages, заметок и Photostream.
Часть 3. Как восстановить iPhone из iCloud без сброса настроек из iCloud на ПК
Если вы хотите восстановить все данные резервного копирования iPhone из iCloud, вы можете сделать это с помощью iTunes и Mac Finder на своем ПК. И iTunes, и Mac являются файловыми менеджерами iOS. И iTunes, и iCloud полезны, потому что вы можете использовать любой из них для выполнения различных действий, включая восстановление резервных копий iCloud.
Шаги по восстановлению резервной копии iCloud без сброса на Mac:
Шаг 1Для начала откройте Finder на Mac под управлением macOS Catalina или более поздней версии. Открытым iTunes на Mac под управлением macOS Mojave или более ранней версии или на компьютере с Windows. После этого подключите iPhone к компьютеру с помощью USB-кабеля.
Шаг 2Во-вторых, выберите на левой панели, когда ваш iPhone появится в окне Finder или iTunes.
Шаг 3Наконец, выберите Восстановить из копии из меню ниже. Затем просмотрите даты каждого файла резервной копии и выберите самый последний или необходимый. Для подтверждения нажмите Восстановить еще раз и дождитесь завершения процедуры. Введите пароль, если хотите восстановить зашифрованный файл резервной копии.
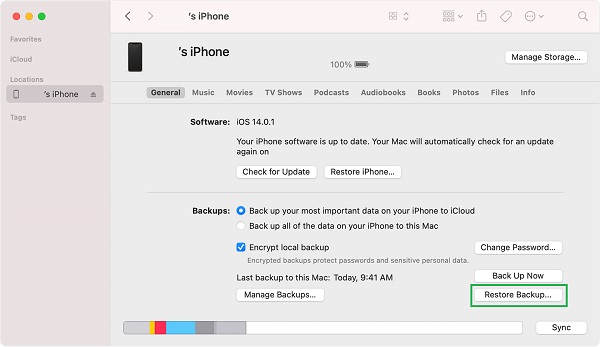
Важно помнить, что после перезагрузки устройства вы должны держать его подключенным и ждать, пока оно синхронизируется с вашим компьютером. Вы можете отключиться после завершения синхронизации; в противном случае процесс восстановления будет прерван, что может привести к сбою. Насколько неприятной может быть такая ситуация?
В этой связи вы можете использовать инструмент восстановления, который обеспечивает безопасный, эффективный и непрерывный процесс восстановления. Кроме того, желательно, чтобы используемый вами инструмент был совместим с операционной системой вашего компьютера.
Часть 4. Как восстановить iPhone из iCloud без перезагрузки через FoneLab для iOS
FoneLab для iOS - iPhone Data Recovery - отличное решение для Mac и Windows, которое позволяет вам выборочно или полностью восстанавливать данные резервных копий из резервных копий iCloud. Этот метод позволит вам выполнить восстановление из резервной копии iCloud без перезагрузки iPhone, что делает его идеальным выбором.
Действия по восстановлению резервной копии iCloud без сброса с помощью FoneLab для iOS:
Шаг 1Сначала необходимо загрузить и установить FoneLab для iOS на свой компьютер или Mac. Программа откроется после успешной установки.

Шаг 2Во-вторых, выберите «Восстановление данных iPhone» в главном меню программы.

Шаг 3В-третьих, среди трех вариантов восстановления в левой части окна выберите Восстановление из файла резервной копии iCloud. Оттуда войдите в свою учетную запись iCloud, используя свой Apple ID и пароль.
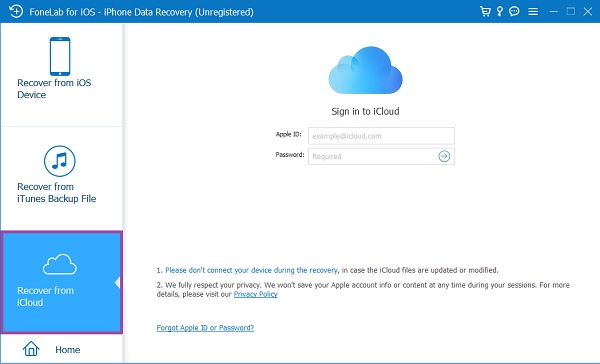
Шаг 4Наконец, FoneLab для iOS упорядочит и отобразит все ваши файлы резервных копий iCloud по категориям. Нажмите Скачать после выбора папки резервного копирования, содержащей файл, который вы хотите восстановить. После этого программа отобразит содержимое загруженных папок резервных копий. Выберите все элементы, которые вы хотите восстановить, и нажмите Восстановить.
Часть 5. Почему стоит выбрать FoneLab для iOS при восстановлении из резервной копии iCloud без сброса
Существенным фактором при поиске лучшего инструмента и метода восстановления данных из резервной копии является универсальность и удобство. Вероятно, вы не захотите восстанавливать все данные резервных копий на вашем iPhone, что непрактично и является пустой тратой времени, если вам нужны определенные файлы резервных копий. Однако, если вам нужно восстановить все, вы должны найти удобный и эффективный инструмент. Что наиболее важно, тот, который не потребует перезагрузки вашего iPhone.
Все упомянутые выше требования присутствуют и доступны в FoneLab для iOS, поэтому вы должны пойти на это, если хотите выполнить восстановление из iCloud без сброса.
Кроме того, ниже приведены основные функции FoneLab для iOS - FoneLab iPhone Data Recovery:
- Вы можете восстановить файлы, которые были потеряны или удалены, в то время как существующие файлы сохранены. Даже если у вас нет резервных копий, вы можете восстановить стертые данные.
- Поддерживаются все устройства iOS.
- Перед восстановлением файлов резервных копий он отображает данные из резервной копии iCloud или iTunes, которые вы можете восстановить.
Часть 6. Часто задаваемые вопросы о том, как восстановить iPhone из iCloud без сброса настроек
Что произойдет, если я удалю резервную копию iCloud?
Если вы удалите резервную копию iCloud, все данные из резервной копии, включая изображения, текстовые сообщения, данные приложений и другие, будут безвозвратно потеряны. Если вы сделаете это, вы не сможете использовать основную функцию резервного копирования iCloud, а именно восстановление данных iPhone, таких как настройки и локальные данные, без ограничений.
Сохраняет ли iCloud текстовые сообщения?
да. Автоматическое или ручное резервное копирование зависит от ваших предпочтений и настроек текстовых сообщений, сохраненных в iCloud. Фотографии, почта, контакты, заметки, пароли и многое другое - это данные, которые iCloud может хранить на вашем iPhone.
Как обеспечить резервное копирование iPhone в iCloud?
Прежде чем приступить к восстановлению данных из резервных копий iCloud, убедитесь, что ваш iPhone действительно выполняет резервное копирование в службе. Для начала убедитесь, что резервное копирование iCloud включено. Вы также можете проверить, есть ли резервные копии определенных данных на вашем iPhone, открыв приложение «Настройки», а затем зайдя в свой профиль. Затем в меню нажмите iCloud и проверьте, включены ли переключатели для элементов, для которых вы хотите создать резервную копию. Резервное копирование выполняется в iCloud, если кнопка переключения зеленого цвета.
Это завершает лучшие и наиболее рекомендуемые методы восстановления iPhone из iCloud без сброса настроек. Будьте уверены, все вышеперечисленные решения гарантированно эффективны и действенны с точки зрения восстановления резервных копий iPhone из iCloud. Превыше всего, FoneLab для iOS является наиболее рекомендуемым способом из-за его уникальных особенностей и функциональности. Теперь, когда вы узнали, как восстанавливать данные из резервной копии iCloud без сброса настроек, можете не беспокоиться об этом.
