- Screen Recorder
- Mac Video Recorder
- Windows Video Recorder
- Mac Audio Recorder
- Windows Audio Recorder
- Регистратор веб-камеры
- Рекордер игры
- Регистратор встреч
- Messenger Call Recorder
- Skype Recorder
- Запись курса
- Регистратор презентаций
- Chrome Recorder
- Firefox Recorder
- Снимок экрана в Windows
- Снимок экрана на Mac
Как сделать снимок экрана на Samsung легкими способами
 Размещено от Лиза Оу / 19 октября 2021 г. 16:00
Размещено от Лиза Оу / 19 октября 2021 г. 16:00Создание снимка экрана - это самая быстрая фазовая операция для отображения содержимого дисплея устройства, которое точно показывает, что вы делаете и видите на своем устройстве. У него много целей, например, снимок экрана, которым можно поделиться с другими для справки, и немедленное сохранение вашей информации на вашем устройстве. Фактически, большинство людей говорят, что снимок экрана - это самая важная вещь на устройстве. Но что, если у вас есть устройство Samsung, и вы хотите сделать снимок экрана разными способами? Что ж, это больше не проблема. В этой статье вы найдете способы и инструменты для создания снимков экрана на Samsung.
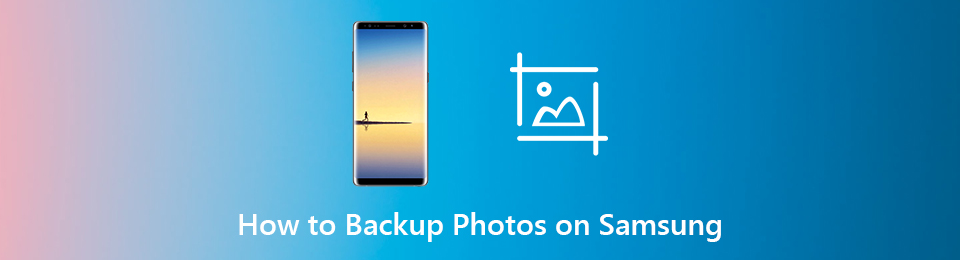

Список руководств
1. Зачем нужен снимок экрана на Samsung
Создание и сохранение снимка экрана на устройстве Samsung дает множество преимуществ. Наверняка вам интересно, что это такое, поскольку фотографии скриншотов не всегда присутствуют в обсуждениях, когда мы говорим о функциях устройства. Например, вы сделали снимок экрана Samsung s7. Эта статья расскажет вам, что это будет чрезвычайно полезно. При этом ниже приведены ключевые преимущества, которые наверняка вас заинтересуют.
- Создание снимка экрана поможет вам запечатлеть основные моменты того, что вы делаете на своем устройстве, и использовать его для справки.
- Создание и сохранение снимков экрана позволяет вам записывать определенную информацию, если, например, есть возможность забыть эту информацию на ваших устройствах, такую как логин и важная информация.
- Наконец, поскольку это быстрая операция, это самый быстрый способ документировать определенную информацию, которая происходит на вашем устройстве, если, например, вы спешите или выполняете несколько задач.
2. Как сделать снимок экрана на Самсунге
Есть разные способы сделать снимок экрана на устройстве Samsung. Вы можете найти метод, сильно отличающийся от других смартфонов. Но на самом деле сделать снимок экрана на Самсунге несложно. В этой статье представлены наиболее часто используемые и самые простые способы создания снимков экрана на вашем устройстве. Ниже приведены шаги:
Как сделать снимок экрана на Samsung с помощью встроенной функции
Если вы хотите сделать снимок экрана на своем устройстве Samsung, не загружая инструмент, программное обеспечение или приложение, вы можете сделать это с помощью встроенной функции. Вы можете использовать его, чтобы сделать снимок экрана. Есть 5 (пять) различных способов сделать снимок экрана на S8, A21, A51, Note 20. Ниже приведены шаги, которые необходимо выполнить:
Снимок экрана с кнопкой. Нажмите кнопку питания и уменьшения громкости и удерживайте ее, пока не увидите сделанный снимок экрана.
Скриншот с функцией Palm Swipe. Зайдите в настройки вашего устройства. Затем щелкните Advanced Features. Затем включите «Смахивание ладонью» для захвата. После этого просто проведите ладонью по экрану, и он автоматически сделает снимок экрана.
Снимок экрана с панелью Smart Select Edge. Зайдите в настройки, нажмите «Дисплей», затем «Пограничный экран» и включите его. Затем на экране, где вы видите индикатор. Нажмите кнопку настройки в нижней части и установите флажок под панелью интеллектуального выбора. Чтобы сделать снимок экрана, проводите пальцем по экрану, пока не дойдете до панели интеллектуального выбора, выберите нужный размер снимка экрана, затем нажмите «Готово» и «Сохранить».
Скриншот с помощью Google Assistance. Откройте Google Assistant, они просто скажут или наберут «Сделать снимок экрана». После этого он автоматически сделает снимок вашего экрана.
Скриншот с умными жестами. Большинство устройств Samsung поддерживают захват экрана с помощью интеллектуальных жестов. Для этого просто проведите 3 (тремя) пальцами вниз по экрану, и он щелкнет, а затем автоматически сохранится в галерее вашего устройства.
2. Как сделать снимок экрана на Samsung с помощью FoneLab Screen Recorder
FoneLab Screen Recorder это ваше программное обеспечение, если вы хотите сделать снимок экрана без потери качества экрана. Это программное обеспечение позволяет вам снимать скриншоты и видео с высоким качеством и редактировать их. Независимо от того, какая операционная система установлена на вашем устройстве, это программное обеспечение подходит вам, поскольку его можно установить на компьютеры Windows и Mac. Вот почему это настоятельно рекомендуется для вас. Ниже приведены упрощенные шаги:
FoneLab Screen Recorder позволяет вам захватывать видео, аудио, онлайн-уроки и т. Д. На Windows / Mac, и вы можете легко настраивать размер, редактировать видео или аудио и многое другое.
- Записывайте видео, аудио, веб-камеру и делайте скриншоты на Windows / Mac.
- Предварительный просмотр данных перед сохранением.
- Это безопасно и просто в использовании.
Шаг 1Загрузите FoneLab Screen Recorder и установите его на свой компьютер. Подключите устройство Samsung к компьютеру с помощью функций трансляции или зеркалирования. После этого откройте программу записи экрана FoneLab.
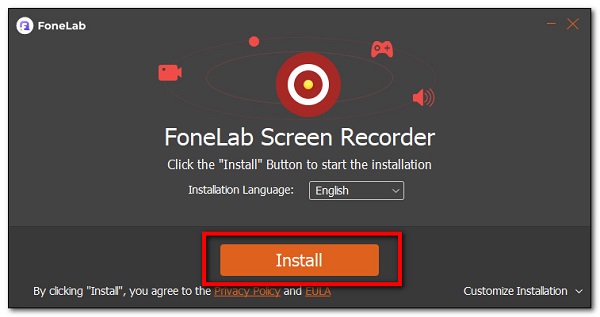
Шаг 2Подключите устройство Samsung к компьютеру и следуйте инструкциям по их подключению. Затем в интерфейсе программного обеспечения нажмите кнопку Телефон значок, расположенный над кнопкой записи.
Шаг 3После этого измените размер в зависимости от ваших предпочтений, перетащив область.
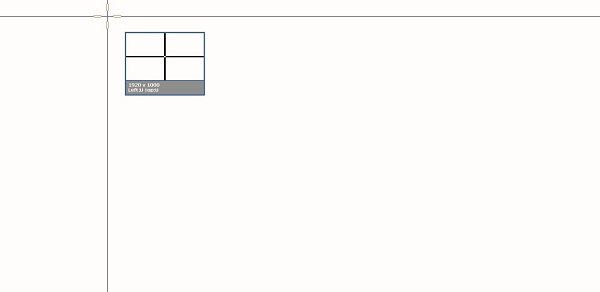
Шаг 4Затем просто нажмите кнопку спасти значок, расположенный в верхней правой части интерфейса, и он будет сохранен на вашем устройстве.

3. Как сделать снимок экрана на Samsung Online
Если вы хотите сделать снимок экрана на своем устройстве Samsung без установки дополнительных приложений, инструментов или программного обеспечения. Онлайн-скриншот соответствует вашим потребностям. Это бесплатный онлайн-инструмент, который позволяет делать снимки экрана всего, что происходит на вашем устройстве. Помимо этого, он также поддерживает расширенные параметры, в которых можно выбрать нужный результат. При этом ниже приведены шаги, которые необходимо выполнить:
Шаг 1Перейдите на сайт onlinescreenshot.com, затем нажмите кнопку Настройки устройства и нажмите смартфон. Перейдите на платформу, затем выберите Android поскольку устройства Samsung работают на Android.
Шаг 2После этого подключите устройство Samsung к компьютеру с помощью USB-кабеля для зарядки или просто транслируя или дублируя экран на свой компьютер.
Шаг 3Настройте разрешение и формат выходного файла. Затем нажмите захват и автоматически загрузится на ваше устройство, и все готово.
FoneLab Screen Recorder позволяет вам захватывать видео, аудио, онлайн-уроки и т. Д. На Windows / Mac, и вы можете легко настраивать размер, редактировать видео или аудио и многое другое.
- Записывайте видео, аудио, веб-камеру и делайте скриншоты на Windows / Mac.
- Предварительный просмотр данных перед сохранением.
- Это безопасно и просто в использовании.
3. Полномасштабное сравнение трех инструментов для создания снимков экрана.
Вот ключевая информация о полномасштабных сравнениях инструментов и программного обеспечения, которые вы можете использовать, чтобы проверить, что лучше всего подходит для ваших нужд при создании снимка экрана на вашем устройстве Samsung:
| FoneLab Screen Recorder | Встроенная функция Samsung | Онлайн-инструмент для создания снимков экрана (онлайн-скриншот) | |
| Качество изображения | Высокое качество / Разрешение | Низкое качество / ограниченное разрешение | Низкое качество / ограниченное разрешение |
| С фоторедактором | С фоторедактором | Без фоторедактора | Без редактора |
| Размер файла | Маленький размер файла | Маленький размер файла | Маленький размер файла |
| Обширный формат вывода | PNG, JPG, JPEG, BMP, GIF, TIFF | JPG | JPG и PNG |
4. Часто задаваемые вопросы о снимках экрана на Samsung
1. Уменьшают ли встроенные функции снимка экрана устройства качество снимаемого экрана?
При создании снимка экрана качество изображения на экране становится ниже, чем у оригинала. Если разрешение экрана меньше разрешения изображения, значит, вы копируете версию изображения более низкого качества. Вот почему, если вы хотите делать снимки экрана без потери качества, FoneLab Screen Recorder - лучший инструмент для вас.
2. Какой формат файла лучше всего подходит для скриншота?
Три самых популярных формата изображений для публикации снимков экрана в Интернете - это PNG, JPG (JPEG) и GIF. Однако лучший формат файла - это формат файла TIFF. Он имеет графические форматы высочайшего качества. Что поддерживает вывод FoneLab Screen Recorder.
3. Безопасны ли онлайн-инструменты для создания скриншотов?
Определенно да. Использование онлайн-инструментов для создания скриншотов безопасно, если для их использования не требуется никакой личной информации. Но, если это необходимо, бывают случаи, когда он может содержать риск заражения вредоносным ПО. Вот почему, если вам нужен безопасный инструмент для создания снимков экрана, почему бы не попробовать FoneLab Screen Recorder. Это программное обеспечение, не содержащее вирусов, которое не представляет никакого риска для вашего устройства.
Вот как быстро и легко делать скриншоты на вашем устройстве Samsung. Доступны удивительные инструменты, которые можно легко использовать в любое время. Со всеми упомянутыми выше решениями мы по-прежнему настоятельно рекомендуем отличное программное обеспечение. FoneLab Screen Recorder. Нужен отличный инструмент для создания скриншотов? Почему бы не попробовать сейчас.
FoneLab Screen Recorder позволяет вам захватывать видео, аудио, онлайн-уроки и т. Д. На Windows / Mac, и вы можете легко настраивать размер, редактировать видео или аудио и многое другое.
- Записывайте видео, аудио, веб-камеру и делайте скриншоты на Windows / Mac.
- Предварительный просмотр данных перед сохранением.
- Это безопасно и просто в использовании.
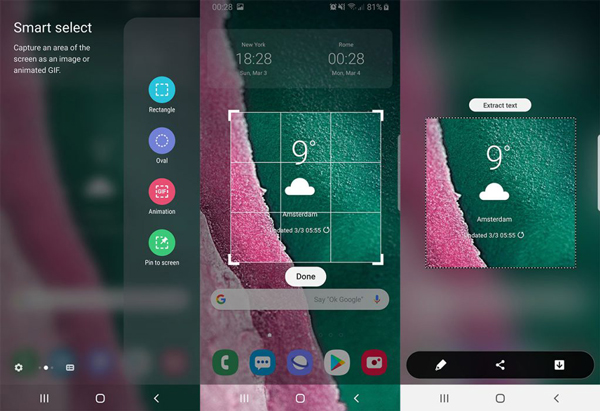
Кстати, если вы хотите зеркалировать Samsung на компьютер, вы можете попробовать Захват экрана FoneLab возможность делать скриншоты на Windows или Mac. Это удобный дизайн, и высокое качество изображения должно удовлетворить ваше удовлетворение.
Заключение
Когда вам нужно сделать снимок экрана Samsung, хотите ли вы сделать снимок экрана, взять специальный экран или весь экран, вы всегда можете получить нужный метод из статьи. Если у вас есть какие-либо вопросы о том, как сделать снимок экрана Samsung, вы можете поделиться более подробной информацией в комментариях.
FoneLab Screen Recorder позволяет вам захватывать видео, аудио, онлайн-уроки и т. Д. На Windows / Mac, и вы можете легко настраивать размер, редактировать видео или аудио и многое другое.
- Записывайте видео, аудио, веб-камеру и делайте скриншоты на Windows / Mac.
- Предварительный просмотр данных перед сохранением.
- Это безопасно и просто в использовании.
