- Часть 1. Уведомляет ли Instagram кого-либо, если вы записываете историю на экране?
- Часть 2. Как сделать экранную запись истории Instagram на компьютере с помощью FoneLab Screen Recorder
- Часть 3. Как сделать экранную запись Instagram Story на Android
- Часть 4. Как сделать экранную запись Instagram Story на iPhone
- Часть 5. Часто задаваемые вопросы о записи Instagram Story
- Screen Recorder
- Mac Video Recorder
- Windows Video Recorder
- Mac Audio Recorder
- Windows Audio Recorder
- Регистратор веб-камеры
- Рекордер игры
- Регистратор встреч
- Messenger Call Recorder
- Skype Recorder
- Запись курса
- Регистратор презентаций
- Chrome Recorder
- Firefox Recorder
- Снимок экрана в Windows
- Снимок экрана на Mac
Простые и известные способы быстро просмотреть историю Instagram
 Размещено от Лиза Оу / 16 янв, 2023 16:00
Размещено от Лиза Оу / 16 янв, 2023 16:00Люди записывают свои истории в Instagram по многим причинам. Иногда они записывают историю, потому что боготворят этого человека. Например, вы видите своего кумира в OOTD или Outfit of the Day. Вы хотите иметь копию наряда. По этой причине вы не знаете, как получить видео, потому что в Instagram нет возможности загрузки чьей-либо истории.
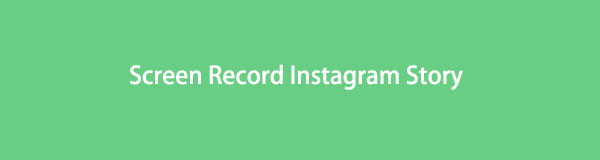
Однако возникает сложный вопрос: уведомляет ли Instagram вас, когда ваш экран записывает историю? К счастью, вы узнаете ответ после прочтения этой статьи. Вы также найдете программное обеспечение, которое поможет вам записать историю Instagram.

Список руководств
- Часть 1. Уведомляет ли Instagram кого-либо, если вы записываете историю на экране?
- Часть 2. Как сделать экранную запись истории Instagram на компьютере с помощью FoneLab Screen Recorder
- Часть 3. Как сделать экранную запись Instagram Story на Android
- Часть 4. Как сделать экранную запись Instagram Story на iPhone
- Часть 5. Часто задаваемые вопросы о записи Instagram Story
Часть 1. Уведомляет ли Instagram кого-либо, если вы записываете историю на экране?
Когда люди записывают историю в Instagram, они боятся, что владелец их поймает. Правда ли, что если вы запишете чью-то историю в Instagram, владелец узнает об этом? Ответ на этот каверзный вопрос – нет. В отличие от Snapchat, в Instagram нет функции уведомления пользователя о том, что кто-то записывает его историю. В этом случае вам не придется беспокоиться, если вы будете записывать чужие истории. Теперь, когда вы знаете ответ на свой вопрос, пришло время узнать, как быстро записать историю в Instagram. Используйте ведущее средство записи экрана для историй в Instagram и другие встроенные инструменты ваших устройств. Чтобы узнать их, переходите к следующей части статьи.
Часть 2. Как сделать экранную запись истории Instagram на компьютере с помощью FoneLab Screen Recorder
Качество видео в Instagram хорошее. В этом случае вам нужно будет использовать инструмент для записи экрана, который может снимать видео высокого качества. FoneLab Screen Recorder это инструмент, который вы можете использовать для записи истории в Instagram. Это программное обеспечение не уничтожает видео после его записи. Еще одна хорошая вещь в этом инструменте заключается в том, что вы можете использовать сочетания клавиш, чтобы останавливать и запускать запись. По этой причине вам не нужно ничего нажимать на экране, если вы хотите начать сеанс записи. Если вы собираетесь изучить другие уникальные функции этого инструмента, ознакомьтесь с его простыми шагами ниже.
FoneLab Screen Recorder позволяет вам захватывать видео, аудио, онлайн-уроки и т. Д. На Windows / Mac, и вы можете легко настраивать размер, редактировать видео или аудио и многое другое.
- Записывайте видео, аудио, веб-камеру и делайте скриншоты на Windows / Mac.
- Предварительный просмотр данных перед сохранением.
- Это безопасно и просто в использовании.
Шаг 1Загрузите средство записи экрана FoneLab. Нажмите на Бесплатная загрузка кнопку, затем дождитесь окончания процесса. После этого программное обеспечение потребует, чтобы вы установили его на свой компьютер. Установите инструмент, а затем немедленно запустите его.
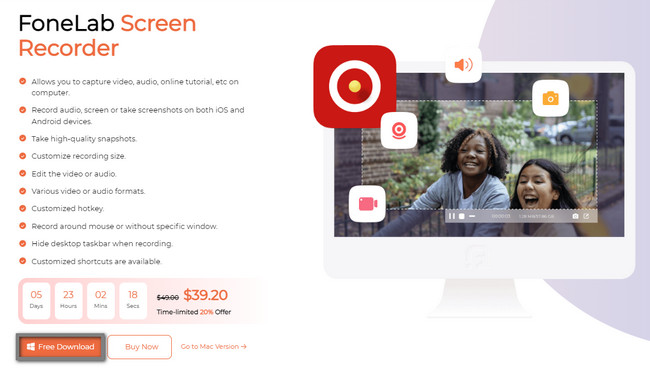
Шаг 2Поскольку вы можете просматривать истории Instagram на своем компьютере, выберите Видеомагнитофон в режиме записи. В этом случае программное обеспечение предоставит вам функции, связанные с записью видео.
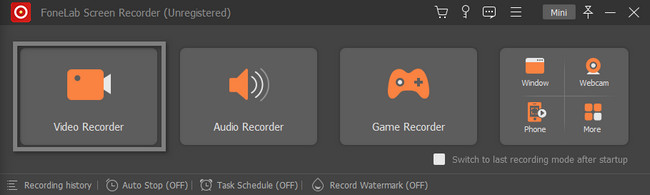
Шаг 3В левой части основного интерфейса нажмите кнопку На заказ кнопку, чтобы найти историю Instagram, которую вы хотите записать. Вы также можете включить Звуковая система и Микрофон инструмента во время записи. Позже, когда вы будете готовы записать историю Instagram, нажмите кнопку REC .
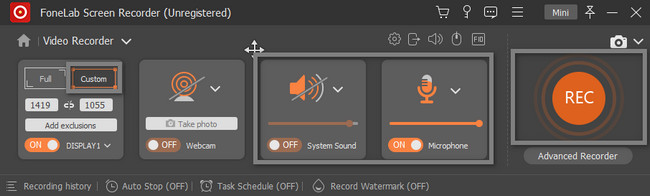
Шаг 4Программное обеспечение будет вести обратный отсчет, прежде чем запишет историю Instagram. Во время записи, Регулируемая рама будет видно. После этого, как только вы определитесь с сеансом записи, нажмите кнопку Коробка кнопка. На устройстве появится видео с устройством записи экрана. Чтобы сохранить видео на устройстве, нажмите кнопку Готово .
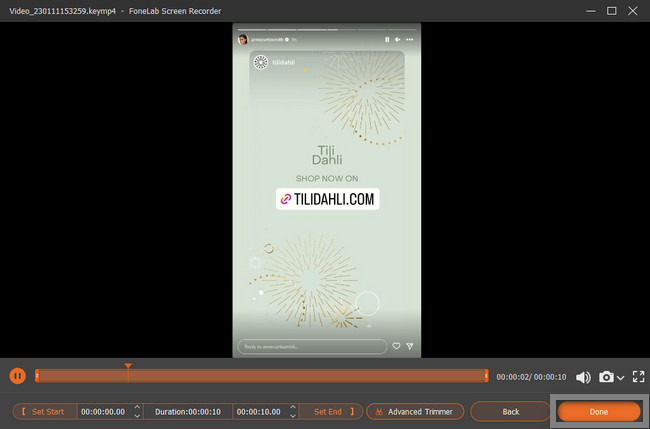
Ведущее программное обеспечение, указанное выше, является лучшим среди остальных программ для записи экрана. Однако, используя мобильные телефоны, вы можете использовать описанные ниже методы для записи экрана Instagram. Вы должны быть осторожны при загрузке и использовании других встроенных инструментов на вашем мобильном телефоне. В любом случае, продолжайте.
FoneLab Screen Recorder позволяет вам захватывать видео, аудио, онлайн-уроки и т. Д. На Windows / Mac, и вы можете легко настраивать размер, редактировать видео или аудио и многое другое.
- Записывайте видео, аудио, веб-камеру и делайте скриншоты на Windows / Mac.
- Предварительный просмотр данных перед сохранением.
- Это безопасно и просто в использовании.
Часть 3. Как сделать экранную запись Instagram Story на Android
У большинства пользователей телефонов Android возникает вопрос: можете ли вы записывать истории Instagram с помощью телефона Android? Может быть, потому что в их мобильных телефонах нет встроенного средства записи экрана. К счастью, вы находитесь на правильной странице! Эта часть статьи покажет вам, как записывать истории в Instagram с помощью Android. Вам нужно всего лишь загрузить самую надежную программу записи экрана в магазине Google Play. Если вы не знакомы с инструментами, эта статья порекомендует самый надежный из них. В этом случае вы без труда успешно запишете истории в Instagram. Двигаться дальше.
Шаг 1Откройте телефон Android, который вы будете использовать для записи. После этого зайдите в Плей Маркет. В строке поиска введите Screen Recorder. Коснитесь первого, который появится на вашем экране. Установите, а затем сразу же запустите.
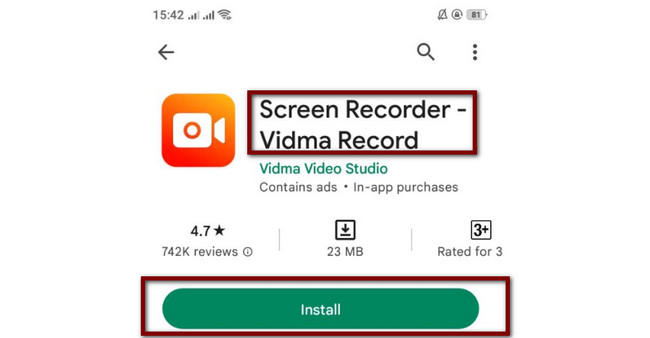
Шаг 2Запустите приложение Instagram на своем телефоне Android. После этого вы увидите инструмент для записи экрана на боковой панели телефона. Коснитесь его, и тогда появится раздел его возможностей. Все, что вам нужно сделать, это коснуться Оранжевый круг кнопку, чтобы начать запись.
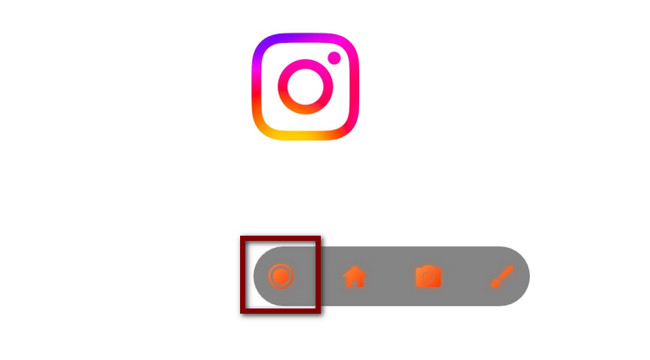
Часть 4. Как сделать экранную запись Instagram Story на iPhone
Если вы используете свой iPhone для записи историй в Instagram, вам повезло! Он поддерживает встроенную программу записи экрана, которую вы можете использовать для захвата всего, что происходит на вашем экране. Это включает в себя запись чьей-то истории в Instagram. Вам нужно только активировать инструмент в настройках вашего iPhone. Вам не нужно напрягаться, если вы не знаете, как это сделать. Эта статья поможет вам сделать это. Просмотрите шаги ниже, чтобы активировать встроенный инструмент на вашем iPhone, а затем начните запись.
Шаг 1Нажмите Настройки значок на вашем iPhone. После этого вы увидите разные настройки и настройка основного интерфейса. Все, что вам нужно сделать, это найти Центр управления по опциям.
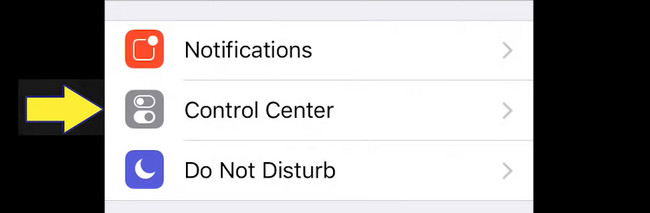
Шаг 2Внутри Центр управления, вы должны выбрать Настройка элементов управления раздел. Он покажет вам настройки того, как добавить и активировать средство записи экрана iPhone.
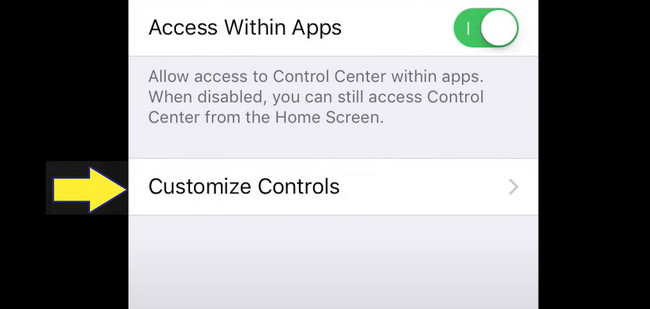
Шаг 3Неактивные плитки расположены в нижней части устройства. Чтобы активировать запись экрана, нажмите кнопку Плюс знак кнопка. После этого перетащите Экранная запись значок на активных файлах.
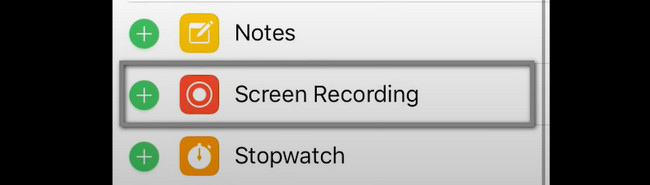
Шаг 4Сдвиньте панель уведомлений вниз и нажмите кнопку Screen Recorder значок, чтобы начать запись.
Часть 5. Часто задаваемые вопросы о записи Instagram Story
1. Как записать историю Instagram с помощью PowerPoint?
Используя свое устройство, запустите PowerPoint, которую вы хотите использовать для записи своей истории в Instagram. После этого нажмите кнопку Вставить кнопку и выберите Экранная запись кнопка. Отметьте Выберите область, затем воспроизведите историю Instagram, которую хотите записать. Нажмите Начать запись, то Остановить запись если вы собираетесь завершить сеанс записи.
2. Как изменить размер видео для истории в Instagram?
Посетите официальную страницу Instagram. После этого выберите Нажмите, чтобы загрузить, затем перетащите видео в папку Drop Box. После загрузки видео выберите Изменение размера значок в нижней части интерфейса. Выберите размер, который вы предпочитаете.
FoneLab Screen Recorder позволяет вам захватывать видео, аудио, онлайн-уроки и т. Д. На Windows / Mac, и вы можете легко настраивать размер, редактировать видео или аудио и многое другое.
- Записывайте видео, аудио, веб-камеру и делайте скриншоты на Windows / Mac.
- Предварительный просмотр данных перед сохранением.
- Это безопасно и просто в использовании.
FoneLab Screen Recorder — это инструмент, который вы можете использовать для записи ваших историй в Instagram. Однако если вы пользуетесь мобильными телефонами, вы можете воспользоваться руководством, подготовленным в этой статье. Не стесняйтесь следовать этим методам, и они надежны. Загрузите или используйте их прямо сейчас!
