- Часть 1. Запись экрана на Mac со звуком с помощью FoneLab Screen Recorder
- Часть 2. Запись экрана на Mac со звуком через QuickTime
- Часть 3. Запись экрана на Mac со звуком через панель инструментов «Снимок экрана»
- Часть 4. Запись экрана на Mac со звуком онлайн
- Часть 5. Часто задаваемые вопросы о записи экрана на Mac со звуком
- Screen Recorder
- Mac Video Recorder
- Windows Video Recorder
- Mac Audio Recorder
- Windows Audio Recorder
- Регистратор веб-камеры
- Рекордер игры
- Регистратор встреч
- Messenger Call Recorder
- Skype Recorder
- Запись курса
- Регистратор презентаций
- Chrome Recorder
- Firefox Recorder
- Снимок экрана в Windows
- Снимок экрана на Mac
4 лучших метода записи экрана со звуком на Mac
 Размещено от Лиза Оу / 07 ноя, 2023 16:00
Размещено от Лиза Оу / 07 ноя, 2023 16:00Хотите узнать, как записать экран Mac с внутренним и внешним звуком? Если да, то вы должны знать о преимуществах, которые вы можете получить, изучив эту функцию. Записав свой экран со звуком, вы легко получите копии видео, которые хотите сохранить на своем Mac. Например, вы можете записывать видео из социальных сетей, что позволит вам вернуться к ним в любое время. С другой стороны, вы можете быть в середине совещания, но слишком заняты, чтобы вникнуть во все детали. Следовательно, запись его на свой компьютер для последующего просмотра очень поможет.
Однако, если вы устанавливаете и используете только случайные устройства записи экрана онлайн, результат может пойти не по плану. Некоторые из них могут не иметь необходимых вам функций, например возможности записи со звуком. Следовательно, вы должны тщательно выбирать устройство записи экрана, которое вы будете использовать на Mac. Однако, к счастью для вас, вы зашли в эту статью, которая содержит ведущие программы и функции для записи экрана вашего Mac со звуком. Пожалуйста, перейдите к следующему контенту, чтобы получить информацию и рекомендации, которые помогут вам.
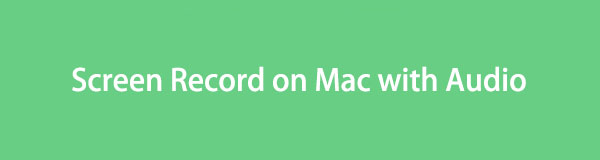

Список руководств
- Часть 1. Запись экрана на Mac со звуком с помощью FoneLab Screen Recorder
- Часть 2. Запись экрана на Mac со звуком через QuickTime
- Часть 3. Запись экрана на Mac со звуком через панель инструментов «Снимок экрана»
- Часть 4. Запись экрана на Mac со звуком онлайн
- Часть 5. Часто задаваемые вопросы о записи экрана на Mac со звуком
Часть 1. Запись экрана на Mac со звуком с помощью FoneLab Screen Recorder
Возглавляет наш список Устройство записи экрана Fonelab. Это сторонний инструмент записи, который позволяет документировать ваши действия на Mac со звуком, внутренним или внешним. Следовательно, вы можете записывать свой экран со звуком вашей системы, микрофоном или тем и другим, в отличие от других, которые ограничивают то, что вы можете захватить. Он также предлагает бонусные функции, которые вы можете использовать во время записи, например делать снимки. Он даже позволяет регулировать размер записи в зависимости от ваших предпочтений.
FoneLab Screen Recorder позволяет вам захватывать видео, аудио, онлайн-уроки и т. Д. На Windows / Mac, и вы можете легко настраивать размер, редактировать видео или аудио и многое другое.
- Записывайте видео, аудио, веб-камеру и делайте скриншоты на Windows / Mac.
- Предварительный просмотр данных перед сохранением.
- Это безопасно и просто в использовании.
Между тем, FoneLab Screen Recorder предлагает не только обычный рекордер экрана. Он также имеет специализированный регистратор для окна, веб-камера и аудио. Таким образом, вы можете напрямую захватить понравившийся контент, если он находится в окне, без настройки размера записи.
См. следующую процедуру ниже в качестве примера. запись экрана на Mac с внутренним звуком с использованием Устройство записи экрана Fonelab:
Шаг 1Войдите в браузер на своем Mac и сразу же перейдите на страницу FoneLab Screen Recorder. В левом нижнем углу экрана нажмите Бесплатная загрузка чтобы сохранить установщик в вашем Скачать папка. После этого откройте его и перетащите появившийся значок инструмента на Приложения папка. Наконец, запустите его, чтобы использовать на своем Mac.
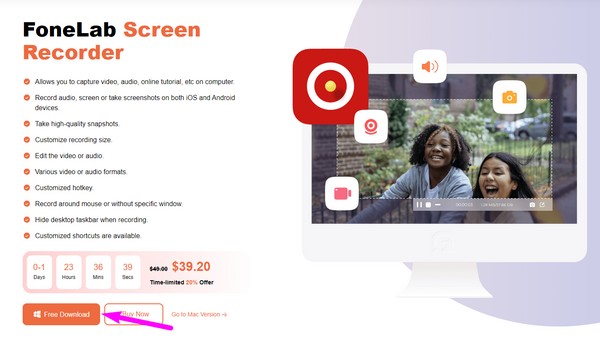
Шаг 2Хит Видеомагнитофон в крайней левой части основного интерфейса после запуска инструмента. Затем вы увидите параметры записи на следующем экране, поэтому измените их по своему вкусу. Также обязательно включите Звуковая система or Микрофон для аудио.
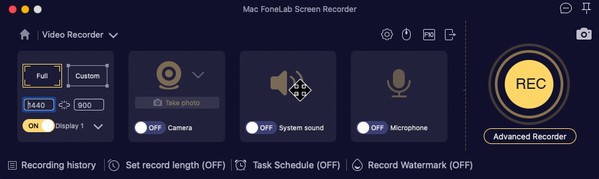
Шаг 3Как только все будет установлено, нажмите REC справа, чтобы начать запись экрана, который вы хотите захватить. Будет отображена панель, содержащая параметры остановки, паузы и т. д., поэтому используйте их соответствующим образом.

Часть 2. Запись экрана на Mac со звуком через QuickTime
QuickTime, с другой стороны, — это плеер, встроенный в компьютеры Mac. Его главное преимущество заключается в том, что он оснащен другими полезными функциями, такими как запись экрана и звука. Следовательно, вы можете получить к нему доступ на своем Mac, и он не требует процесса загрузки, поскольку он предварительно установлен. Но дело в том, что он может записывать только внешний звук, и вы можете столкнуться с трудностями при его настройке при первом использовании, поскольку есть некоторые дополнительные кодеки, которые вам все равно придется установить. Более того, по сравнению с предыдущим рекордером, в QuickTime отсутствуют полезные функции, а записи ограничиваются только форматом MOV.
Чтобы использовать программу записи экрана на Mac со звуком, QuickTime, действуйте в соответствии с приведенной ниже безопасной процедурой:
Шаг 1Откройте свой Mac QuickTime щелкнув его значок на Launchpad или используя Прожектор поиск. После активации нажмите кнопку Файл кнопку рядом с вкладкой QuickTime Player вверху, затем выберите Новая запись экрана во всплывающем меню.
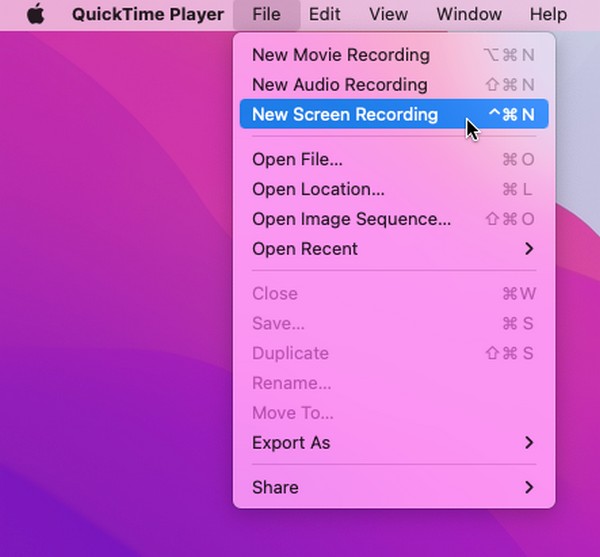
Шаг 2Когда появится окно записи экрана, щелкните значок со стрелкой вниз, чтобы проверить Внутренний микрофон вариант. После этого нажмите кнопку записи посередине, чтобы начать запись экрана Mac со звуком.
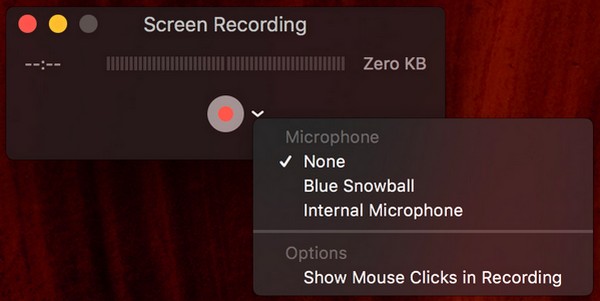
FoneLab Screen Recorder позволяет вам захватывать видео, аудио, онлайн-уроки и т. Д. На Windows / Mac, и вы можете легко настраивать размер, редактировать видео или аудио и многое другое.
- Записывайте видео, аудио, веб-камеру и делайте скриншоты на Windows / Mac.
- Предварительный просмотр данных перед сохранением.
- Это безопасно и просто в использовании.
Часть 3. Запись экрана на Mac со звуком через панель инструментов «Снимок экрана»
Панель инструментов «Снимок экрана» — еще одна встроенная функция Mac, позволяющая записывать экран. Это самый простой и доступный метод записи на Mac, поскольку для его запуска требуется всего одно сочетание клавиш. Однако он также может показаться вам наиболее ограниченным, поскольку его функции предназначены только для базового использования. Например, он включает звуки с микрофона только при записи экрана. Таким образом, вы не сможете записывать экран с внутренним звуком, используя эту функцию. Он будет улавливать только звуки с микрофона.
Следуйте приведенным ниже безопасным инструкциям, чтобы записать звук и видео с экрана на Mac через панель инструментов «Снимок экрана»:
Шаг 1На клавиатуре Mac нажмите Ctrl + Shift + 5 для Панель инструментов для снимков экрана быть раскрытым на экране. После этого выберите пункт Опции вкладку, чтобы выбрать предпочтительный вариант микрофона.
Шаг 2После завершения снова откройте панель инструментов и нажмите кнопку записи, чтобы записать экран. Вы можете выбрать кнопку для полной или частичной записи экрана.
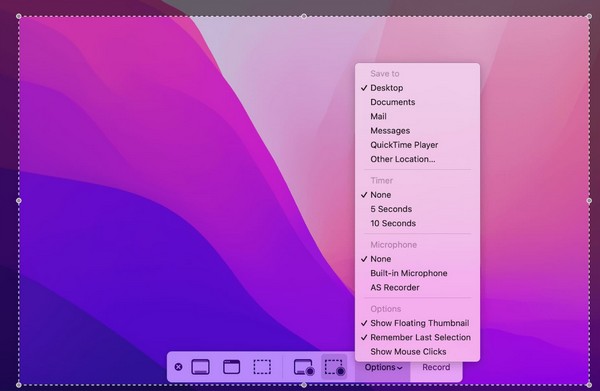
Часть 4. Запись экрана на Mac со звуком онлайн
Также доступны онлайн-программы для записи экрана со звуком на Mac. Одним из них является бесплатная онлайн-программа для записи экрана Screen Capture. В отличие от предыдущего инструмента, этот поддерживает запись экрана со звуком как из системного звука, так и из микрофона. Навигация по нему также удобна благодаря чистому интерфейсу страницы. Но если вы выберете этот метод, у вас должен быть стабильный Интернет. Поскольку это онлайн-инструмент, для него требуется надежное соединение, которое не приведет к прерыванию записи.
Обратите внимание на удобные шаги ниже, чтобы записать экран Mac со встроенным звуком онлайн:
Шаг 1Зайдите на сайт screencapture.com и перейдите на его онлайн-страницу записи экрана. Затем вы увидите предлагаемые варианты, поэтому управляйте ими соответствующим образом.
Шаг 2Проверить Микрофон, Звукили и то, и другое для звука, затем, наконец, нажмите кнопку Начать запись вкладка справа, чтобы записать экран Mac со звуком.
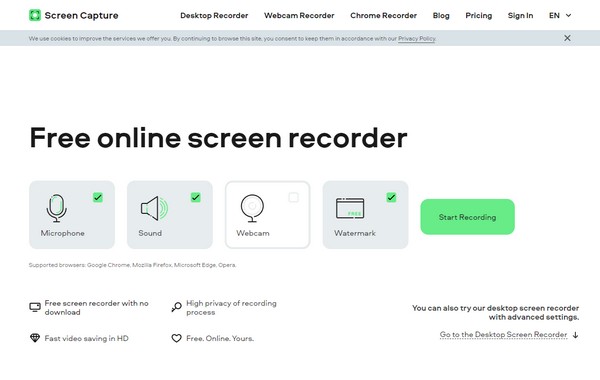
FoneLab Screen Recorder позволяет вам захватывать видео, аудио, онлайн-уроки и т. Д. На Windows / Mac, и вы можете легко настраивать размер, редактировать видео или аудио и многое другое.
- Записывайте видео, аудио, веб-камеру и делайте скриншоты на Windows / Mac.
- Предварительный просмотр данных перед сохранением.
- Это безопасно и просто в использовании.
Часть 5. Часто задаваемые вопросы о записи экрана на Mac со звуком
1. Как записать экран Mac со встроенным звуком?
Используйте одно из устройств записи экрана, которые мы перечислили в этой статье. Методы, поддерживающие внутренний звук, — это FoneLab Screen Recorder в части 1 и онлайн-инструмент в части 3. См. их информацию и рекомендации выше, чтобы получить помощь в записи экрана Mac с внутренним звуком.
2. Почему при записи экрана в QuickTime нет звука?
Возможно, вы не настроили Микрофон вариант на QuickTime когда вы начали запись. Чтобы в ваших видео был звук, обязательно нажмите стрелку вниз рядом со значком записи и обработайте Микрофон параметры. Таким образом, ваши записи экрана будут сопровождаться звуком при воспроизведении их на Mac.
Запись экрана действительно дает различные преимущества на Mac. Таким образом, в этой статье мы выбрали наиболее эффективные регистраторы, на которые вы можете положиться. Попробуйте их сейчас!
FoneLab Screen Recorder позволяет вам захватывать видео, аудио, онлайн-уроки и т. Д. На Windows / Mac, и вы можете легко настраивать размер, редактировать видео или аудио и многое другое.
- Записывайте видео, аудио, веб-камеру и делайте скриншоты на Windows / Mac.
- Предварительный просмотр данных перед сохранением.
- Это безопасно и просто в использовании.
