Захватывайте видео, аудио, онлайн-уроки и т. Д. В Windows / Mac, и вы можете легко настроить размер, редактировать видео или аудио и многое другое.
- Screen Recorder
- Mac Video Recorder
- Windows Video Recorder
- Mac Audio Recorder
- Windows Audio Recorder
- Регистратор веб-камеры
- Рекордер игры
- Регистратор встреч
- Messenger Call Recorder
- Skype Recorder
- Запись курса
- Регистратор презентаций
- Chrome Recorder
- Firefox Recorder
- Снимок экрана в Windows
- Снимок экрана на Mac
4 ведущих устройства записи экрана без задержек с простым руководством
 Обновлено Лиза Оу / 01 фев, 2023 15:20
Обновлено Лиза Оу / 01 фев, 2023 15:20За последние несколько лет звукозаписывающие инструменты со всего мира завоевали рынок. Люди используют экранные рекордеры для разных целей. Одни устанавливают их по поверхностным соображениям, а другие используют как оружие для важных дел. В любом случае, устройства записи экрана действительно являются одним из востребованных инструментов в наши дни. Однако, поскольку многие из них широко распространены в Интернете, нелегко определить, какие из них эффективны. К сожалению, многие люди до сих пор испытывают трудности с каждым медленным устройством записи экрана, с которым они сталкиваются. Конечно, есть достойные устройства записи экрана без задержек, но их нелегко найти.
К счастью, мы нашли время протестировать несколько устройств записи экрана в разных местах в Интернете. Вам не нужно тратить время на то, чтобы выяснить, какие из них являются запаздывающими рекордерами. Собрав достаточно исследований, эта статья предоставит вам наиболее эффективные инструменты записи с различных платформ. Если вам удобнее использовать сторонний инструмент, встроенную функцию или онлайн-инструмент, у нас есть все эти варианты для вас. Теперь вы можете отдохнуть от проблем, с которыми вы сталкиваетесь, когда сталкиваетесь с запаздывающей программой записи. Вместо этого наслаждайтесь записью, используя приведенные ниже мощные инструменты.
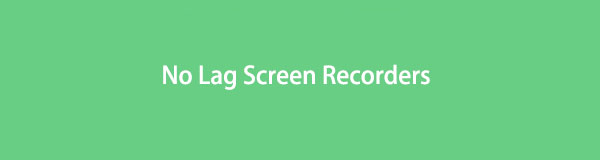

Список руководств
Часть 1. Лучший рекордер экрана без задержек - FoneLab Screen Recorder
На вершине FoneLab Screen Recorder. Вы многое упускаете, если еще не слышали об этом инструменте или не сталкивались с ним. На данный момент этот экранный рекордер является самым надежным инструментом в мире записи экрана. Этот инструмент не разочарует вас с точки зрения производительности, особенно благодаря высокому уровню успешности и высокому качеству результатов. Вам больше не нужно беспокоиться о проблемах с задержкой, потому что это один из самых быстрых устройств записи экрана, с которыми вы когда-либо сталкивались. Кроме того, вы также будете поражены его универсальностью. Его функции настолько универсальны, что вы можете записывать практически все, что захотите. Из видео, аудио, игр, экранов телефонов и многого другого. Вы можете даже делать снимки если хочешь. Вы можете изучить его дополнительные функции, как только программа будет установлена на вашем компьютере.
Следуйте простым инструкциям ниже, чтобы испытать магию феноменального средства записи экрана без задержек, FoneLab Screen Recorder:
FoneLab Screen Recorder позволяет вам захватывать видео, аудио, онлайн-уроки и т. Д. На Windows / Mac, и вы можете легко настраивать размер, редактировать видео или аудио и многое другое.
- Записывайте видео, аудио, веб-камеру и делайте скриншоты на Windows / Mac.
- Предварительный просмотр данных перед сохранением.
- Это безопасно и просто в использовании.
Шаг 1Перейдите на сайт FoneLab Screen Recorder и Бесплатная загрузка установочный файл на свой компьютер. Откройте файл и позвольте ему внести изменения в ваш компьютер после завершения процесса загрузки. Нажмите кнопку «Установить» в окне установки и немного подождите. Позже запустите программу на своем компьютере.
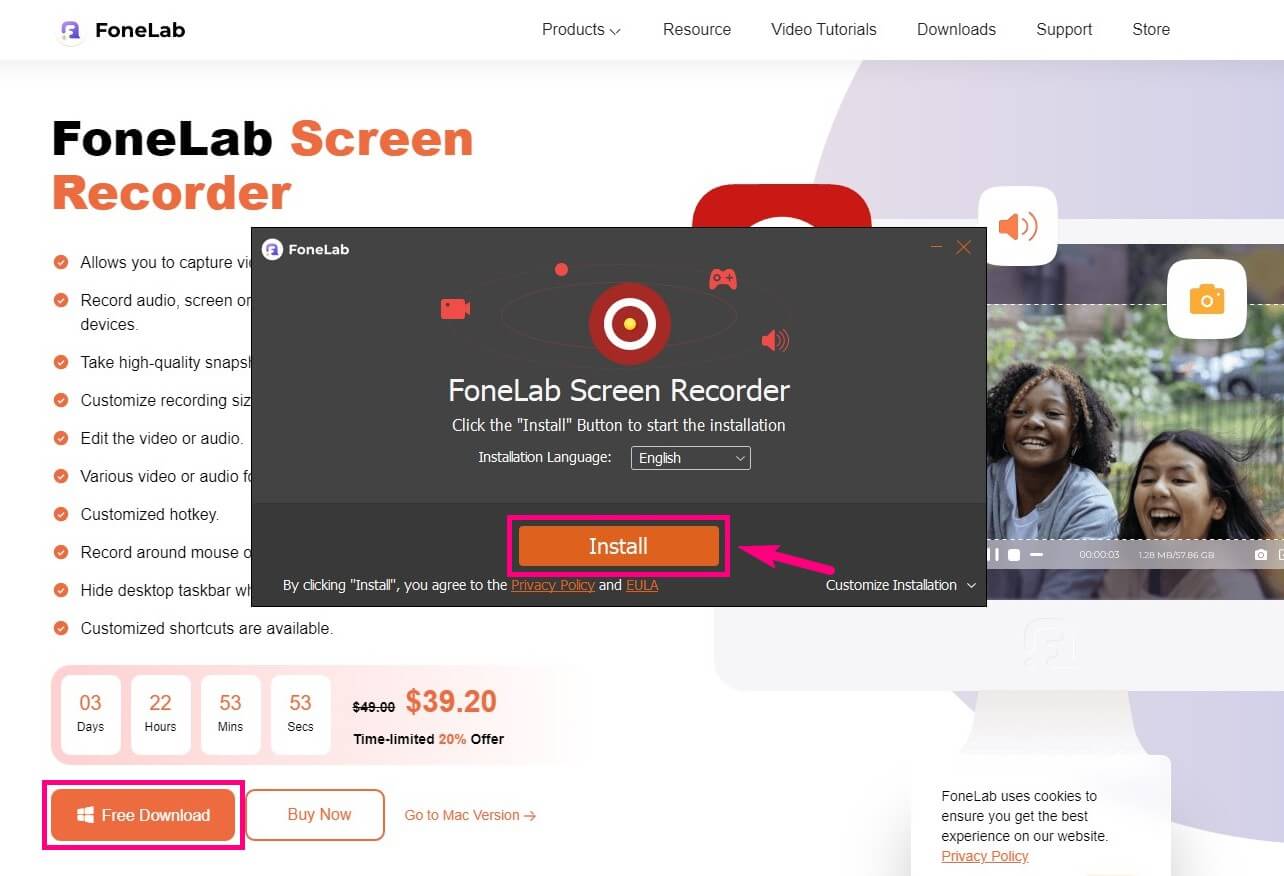
Шаг 2Выберите тип записывающего устройства, которое вы хотите использовать в основном интерфейсе FoneLab Screen Recorder. Существует видеомагнитофон для экрана вашего компьютера, специализированный для игр, окон, телефонов и т. д. Также есть аудиорекордер, если вы хотите записывать только звук.
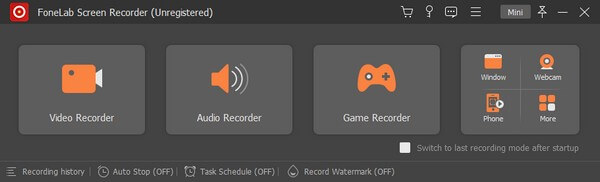
Шаг 3После выбора функции записи настройте параметры в следующем интерфейсе. Вы можете настроить размер экрана записи, громкость системного звука и громкость микрофона. Веб-камера также доступна, если вы хотите включить ее.
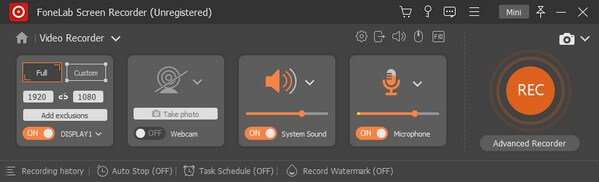
Шаг 4Когда будете готовы, ударьте по огромному REC кнопка с правой стороны. Полоса записи, содержащая Stop кнопку, и появятся дополнительные параметры. Обратитесь к нему после того, как закончите, а затем сохраните запись на своем компьютере.
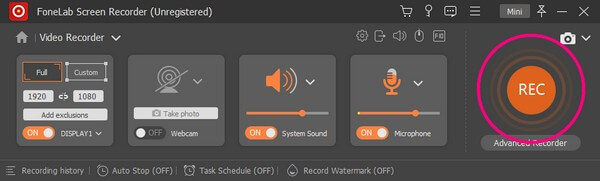
FoneLab Screen Recorder позволяет вам захватывать видео, аудио, онлайн-уроки и т. Д. На Windows / Mac, и вы можете легко настраивать размер, редактировать видео или аудио и многое другое.
- Записывайте видео, аудио, веб-камеру и делайте скриншоты на Windows / Mac.
- Предварительный просмотр данных перед сохранением.
- Это безопасно и просто в использовании.
Часть 2. 3 лучших устройства записи экрана без задержек
После лучшего средства записи экрана следуют 3 лучших инструмента записи. Их можно найти на вашем компьютере, в Интернете и во встроенных программах.
Вверх 1. Захват экрана
Screen Capture — это онлайн-программа, в которой вы можете записывать любую активность на экране вашего компьютера. Вы можете записать экран с вашим лицом и голосом в видео. Сила этого онлайн-рекордера в том, что он бесплатный, и вам не нужно ничего скачивать, чтобы использовать его. С другой стороны, его недостатком является водяной знак на бесплатной версии. Используя этот метод, вы увидите водяной знак программы во всех своих записях.
Следуйте приведенным ниже инструкциям, чтобы записывать с помощью бесплатного онлайн-рекордера без задержек Screen Capture:
Шаг 1Зайдите на сайт Screen Capture, чтобы увидеть его домашнюю страницу. Будут отображаться параметры, включая микрофон, звук, веб-камеру и водяной знак, поэтому проверьте функции, которые вы хотите использовать в своей записи.
Шаг 2Нажмите Начать запись вкладку и выберите экран, который вы хотите записать. Вкладка «Остановить общий доступ» будет в верхней части. Нажмите на нее, затем выберите Остановить запись когда вы закончите. После этого нажмите на Скачать кнопку возле предварительного просмотра, чтобы сохранить записанный файл на вашем компьютере.
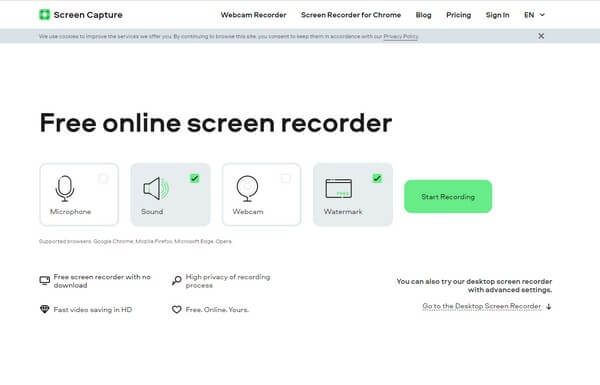
Топ 2. Игровая панель Xbox
Далее в списке идет игровая панель Xbox. Это встроенный рекордер в Windows 10 и более поздних версиях, который позволяет вам снимать игровые клипы и другие действия на рабочем столе. Доступ к этому рекордеру наиболее удобен, поскольку он уже установлен на вашем компьютере. Однако у него есть ограничения, например, нельзя указать разрешение для записи. Кроме того, он не может записывать так долго, как другие устройства записи экрана.
Следуйте приведенным ниже инструкциям, чтобы записывать с помощью бесплатного средства записи экрана без задержек Xbox Game Bar:
Шаг 1Настройте игровую панель Xbox в Настройки. Введите xbox в строке поиска, затем выберите Включить игровую панель Xbox в раскрывающемся меню.
Шаг 2После включения нажмите кнопку на клавиатуре. Значок Windows + G клавиши для отображения игровой панели Xbox. Щелкните значок шестеренки в правом конце панели и выберите «Захват» в параметрах.
Шаг 3Выберите предпочтительные параметры и начните запись экрана, нажав кнопку запись кнопка. Наконец, остановите запись, чтобы автоматически сохранить записанное видео.
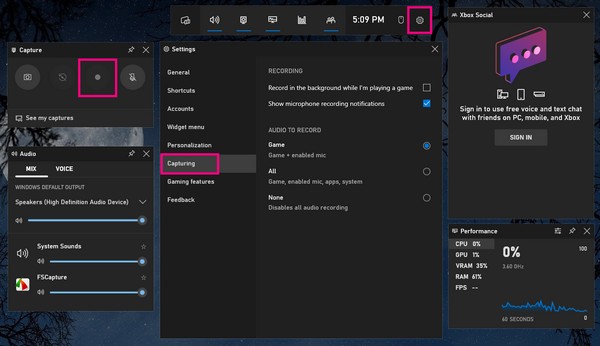
FoneLab Screen Recorder позволяет вам захватывать видео, аудио, онлайн-уроки и т. Д. На Windows / Mac, и вы можете легко настраивать размер, редактировать видео или аудио и многое другое.
- Записывайте видео, аудио, веб-камеру и делайте скриншоты на Windows / Mac.
- Предварительный просмотр данных перед сохранением.
- Это безопасно и просто в использовании.
Вверх 3. Bandicam
Bandicam — еще один сторонний инструмент, который может записывать экран вашего компьютера без задержек. Одной из его основных функций является запись игрового процесса. Кроме того, он позволяет вам выбрать, какую область вы хотите записать. Но, как и у других инструментов, у него есть недостатки. Бесплатная версия этой программы позволяет записывать только 10 минут, поэтому вам нужно заплатить, чтобы получить неограниченную функцию записи.
Следуйте приведенным ниже инструкциям для записи с помощью бесплатного устройства записи экрана без задержек Bandicam:
Шаг 1Найдите официальный сайт Bandicam и установите программу на свой компьютер.
Шаг 2Выберите часть экрана, которую вы хотите записать, затем нажмите кнопку REC .
Шаг 3Сделав это, нажмите квадратная остановка и сохраните запись на свой компьютер.
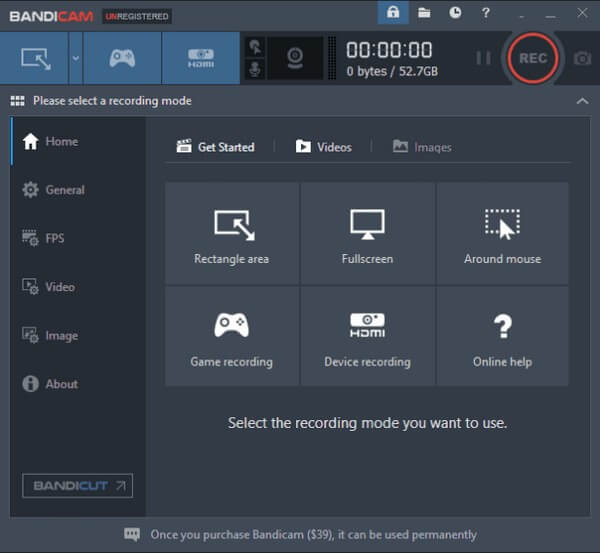
Часть 3. Часто задаваемые вопросы о ведущих устройствах записи экрана без задержек
Может ли FoneLab Screen Recorder записывать видео в автономном режиме?
Да, оно может. FoneLab Screen Recorder отличается от онлайн-инструментов, которым для работы нужен интернет. Вам нужно только загрузить и установить его на свой компьютер, чтобы получить качественный результат. Он хорошо работает с онлайн- и офлайн-активностями, которые вы можете записывать на свои компьютеры.
Какой самый эффективный рекордер без задержек для записи видеозвонков?
FoneLab Screen Recorder это лучший ответ для записи видеозвонков. В нем есть все, что вам нужно для записи высококачественного видеозвонка. Это включает в себя функцию записи с веб-камеры и регулировку громкости системного звука и микрофона. Он даже имеет функцию шумоподавления, чтобы разговор был четким.
Замедляет ли игровая панель Xbox работу компьютера?
Если вы записываете геймплей, да, это может быть причиной замедления вашего компьютера. И игра, и рекордер используют функцию Game DVR одновременно, поэтому такая ситуация возможна.
Это все для ведущих устройств записи экрана. Спасибо, что дочитали до конца. Вы можете перейти к FoneLab Screen Recorder веб-сайт, если вам нужна дополнительная помощь в отношении проблем с вашим устройством.
FoneLab Screen Recorder позволяет вам захватывать видео, аудио, онлайн-уроки и т. Д. На Windows / Mac, и вы можете легко настраивать размер, редактировать видео или аудио и многое другое.
- Записывайте видео, аудио, веб-камеру и делайте скриншоты на Windows / Mac.
- Предварительный просмотр данных перед сохранением.
- Это безопасно и просто в использовании.
