- Часть 1. Лучший рекордер экрана в Windows - FoneLab Screen Recorder
- Часть 2. Как записать экран в Windows с помощью игровой панели
- Часть 3. Как записать экран в Windows с помощью расширений браузера
- Часть 4. Как записать экран в Windows онлайн
- Часть 5. Часто задаваемые вопросы о программе записи экрана Windows 7 и 8
- Screen Recorder
- Mac Video Recorder
- Windows Video Recorder
- Mac Audio Recorder
- Windows Audio Recorder
- Регистратор веб-камеры
- Рекордер игры
- Регистратор встреч
- Messenger Call Recorder
- Skype Recorder
- Запись курса
- Регистратор презентаций
- Chrome Recorder
- Firefox Recorder
- Снимок экрана в Windows
- Снимок экрана на Mac
Ведущий рекордер экрана для Windows 8 и 7 эффективно
 Размещено от Лиза Оу / 03 фев, 2023 16:00
Размещено от Лиза Оу / 03 фев, 2023 16:00Трудно решить, какое средство записи экрана вы будете использовать для записи экрана Windows 8, потому что существует бесчисленное множество вариантов. Если вы просматриваете Интернет, вы увидите другое программное обеспечение для вашего компьютера. Однако вы не знаете, какой из них является самым надежным и заслуживающим доверия инструментом. В этом случае вам нужно будет загрузить и протестировать каждое программное обеспечение, чтобы узнать, какое из них является законным.
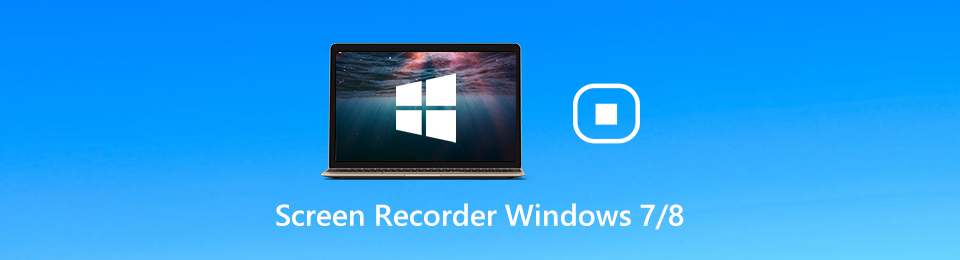
К счастью, если вы не хотите тратить свое время, выберите FoneLab Screen Recorder. Это программа для записи экрана, которую вы хотели бы иметь из-за ее полезных инструментов для записи. Кроме того, если вы продолжите читать эту статью, вы узнаете о других средствах записи экрана. Это альтернативы упомянутому выше программному обеспечению для обнаружения как просмотреть запись в Windows 8 и все остальные версии.

Список руководств
- Часть 1. Лучший рекордер экрана в Windows - FoneLab Screen Recorder
- Часть 2. Как записать экран в Windows с помощью игровой панели
- Часть 3. Как записать экран в Windows с помощью расширений браузера
- Часть 4. Как записать экран в Windows онлайн
- Часть 5. Часто задаваемые вопросы о программе записи экрана Windows 7 и 8
Часть 1. Лучший рекордер экрана в Windows - FoneLab Screen Recorder
У этого программного обеспечения есть много причин, по которым оно заслуживает того, чтобы называться ведущим средством записи экрана для Windows 8 и 7. FoneLab Screen Recorder имеет множество функций, которые могут повысить ваш опыт записи. Он может записывать ваш экран в зависимости от качества видео, которое вы хотите. Вам нужно только настроить программное обеспечение перед записью. Еще одно преимущество этого инструмента в том, что он может записать геймплей в Windows 7 и другие модели. Он поддерживает инструмент для записи вашего игрового процесса во время или после игры. Не только это. Ты можешь сделать снимок в то время как вы в настоящее время записываете. Звучит интересно. Перейдите к руководствам по шагам этого программного обеспечения.
FoneLab Screen Recorder позволяет вам захватывать видео, аудио, онлайн-уроки и т. Д. На Windows / Mac, и вы можете легко настраивать размер, редактировать видео или аудио и многое другое.
- Записывайте видео, аудио, веб-камеру и делайте скриншоты на Windows / Mac.
- Предварительный просмотр данных перед сохранением.
- Это безопасно и просто в использовании.
Шаг 1Нажмите Скачать бесплатно кнопку основного интерфейса, чтобы получить FoneLab Screen Recorder. После этого установите инструмент на свой компьютер. Установите > Презентация > Run мгновенно.
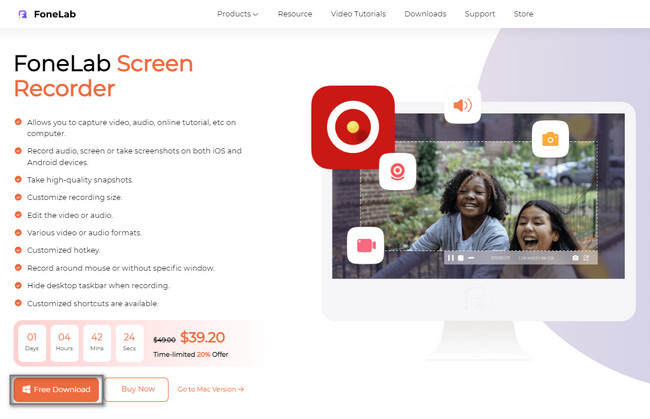
Шаг 2Выберите нужный режим записи в параметрах. Вы можете использовать Видеомагнитофон, Audio Recorderкачества Рекордер игры кнопки. Кроме того, вы можете использовать другие программные инструменты, ознакомившись с ними.
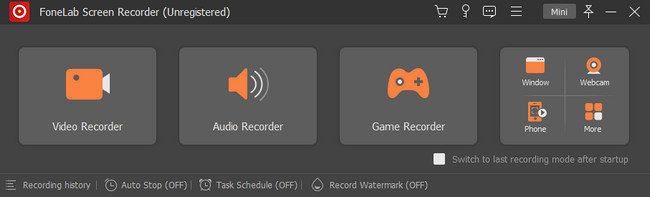
Шаг 3Выберите В полностью кнопку в левой части основного интерфейса, чтобы захватить весь экран. С другой стороны, нажмите кнопку На заказ кнопку, чтобы записать только часть экрана. Во время записи вы можете использовать Веб-камера, Звуковая системакачества Микрофон кнопки. После этого нажмите кнопку REC кнопку, чтобы начать запись вашего компьютера с Windows 7 и 8.
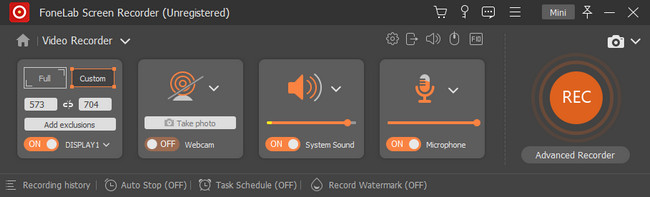
Шаг 4Если вы хотите закончить запись, отметьте Красный ящик кнопка. После этого нажмите кнопку Готово кнопку, чтобы сохранить видео на свой компьютер.
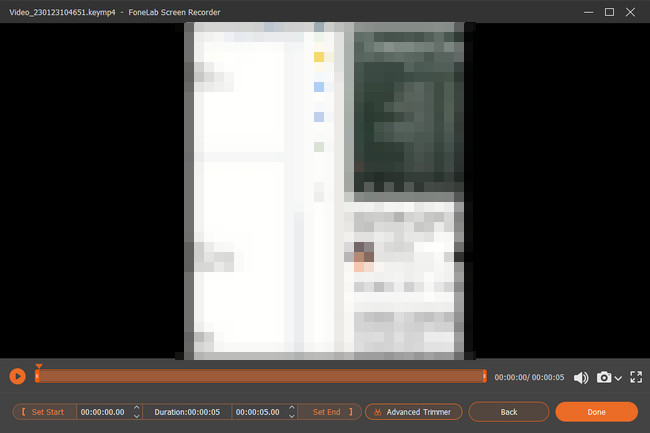
Вам понравится использовать программное обеспечение, указанное выше, потому что оно является ведущим средством записи экрана. Хотите узнать, как записать экран в Windows 8 без загрузки? Приведенные ниже инструменты помогут вам в этом. Однако они сложны в использовании, и вы можете использовать этот инструмент, только если решите обновить операционную систему вашего компьютера.
FoneLab Screen Recorder позволяет вам захватывать видео, аудио, онлайн-уроки и т. Д. На Windows / Mac, и вы можете легко настраивать размер, редактировать видео или аудио и многое другое.
- Записывайте видео, аудио, веб-камеру и делайте скриншоты на Windows / Mac.
- Предварительный просмотр данных перед сохранением.
- Это безопасно и просто в использовании.
Часть 2. Как записать экран в Windows с помощью игровой панели
Если вы найдете встроенную программу записи экрана вашего компьютера, вы увидите игровую панель. Это функция для записи вашей игры или игрового процесса. К счастью, он также может записывать все, что происходит на вашем экране. Записывайте экран Windows 8 с помощью этого инструмента, чтобы получить лучший опыт, в первую очередь во время игр. Преимущество этого инструмента в том, что вы увидите производительность вашего компьютера, включая процессор, оперативную память и многое другое. Чтобы изучить его на своем компьютере, вы должны активировать его. Для этого вам необходимо выполнить следующие шаги.
Шаг 1В разделе «Настройки» вашего компьютера найдите Настройки игрового режима раздел. После этого активируйте инструмент, включение игровой панели с помощью ползунка.
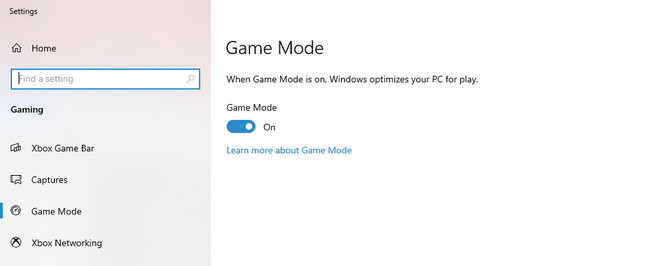
Шаг 2Нажмите Windows + G клавиши на клавиатуре, чтобы запустить инструмент. После этого нажмите кнопку Точка кнопку, чтобы начать запись на экране.
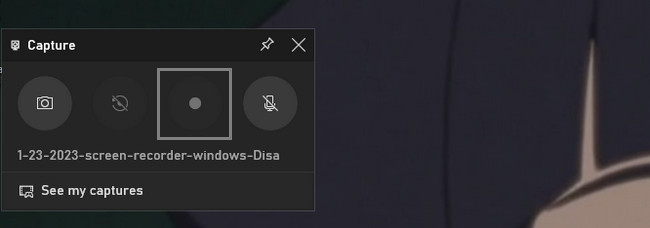
FoneLab Screen Recorder позволяет вам захватывать видео, аудио, онлайн-уроки и т. Д. На Windows / Mac, и вы можете легко настраивать размер, редактировать видео или аудио и многое другое.
- Записывайте видео, аудио, веб-камеру и делайте скриншоты на Windows / Mac.
- Предварительный просмотр данных перед сохранением.
- Это безопасно и просто в использовании.
Часть 3. Как записать экран в Windows с помощью расширений браузера
Вы можете использовать расширения браузера, если вы не хотите использовать сложный встроенный инструмент выше. Однако вам нужно будет выбрать надежный в интернет-магазине Chrome. В этом случае вы будете тестировать различные устройства записи экрана, чтобы узнать лучшее. К счастью, в этой статье вы найдете идеальное расширение для браузера, которое поможет вашему экрану записывать Windows 8 и другие модели. Если вы хотите узнать это, прочитайте приведенные ниже руководства и выполните их соответствующим образом. Перейдите к шагам этого устройства записи экрана.
Шаг 1На компьютере и в строке поиска Chrome введите Интернет-магазин Chrome. После этого найдите Search Bar и введите Screen Recorder. Первый появившийся экранный рекордер — это тот, который предлагается в этой статье.
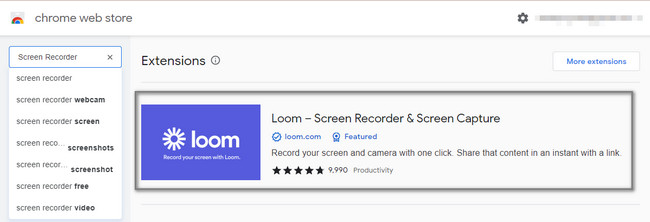
Шаг 2Нажмите Добавить в Chrome значок в правой части инструмента. После этого нажмите кнопку Добавить расширение кнопку, чтобы активировать расширение в Chrome.
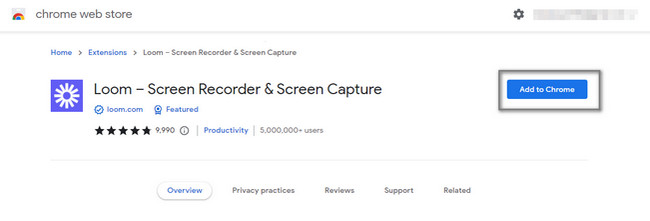
Шаг 3Нажмите Запись кнопку на правой стороне инструмента. Он сообщает вам, что у вас есть пятиминутный лимит для записи экрана Windows.
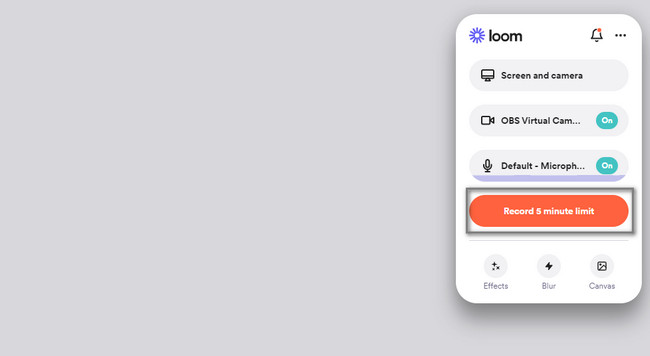
FoneLab Screen Recorder позволяет вам захватывать видео, аудио, онлайн-уроки и т. Д. На Windows / Mac, и вы можете легко настраивать размер, редактировать видео или аудио и многое другое.
- Записывайте видео, аудио, веб-камеру и делайте скриншоты на Windows / Mac.
- Предварительный просмотр данных перед сохранением.
- Это безопасно и просто в использовании.
Часть 4. Как записать экран в Windows онлайн
Некоторые люди хотят выполнять захват видео с экрана Windows 8. К сожалению, их нынешний онлайн-инструмент не обеспечивает высокого качества. К счастью, эта часть статьи содержит отличный экранный рекордер чтобы помочь вам. Screen Capture — это ведущее онлайн-устройство записи экрана, которое вы можете просматривать в Интернете. Однако недостатком этого является то, что вы не можете использовать его без доступа в Интернет. Если вы все еще заинтересованы в использовании онлайн-инструмента, вы можете выполнить следующие шаги.
Шаг 1Найдите снимок экрана в Интернете. После этого нажмите кнопку Начать запись Кнопка, чтобы начать процесс.
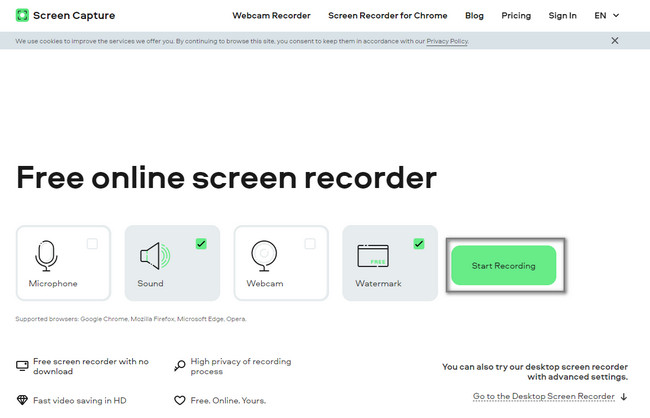
Шаг 2Выберите окно, которое вы хотите записать. После этого начнется процесс записи. Нажмите на Остановить запись как только вы захотите завершить сеанс. Отметьте Скачать кнопку, чтобы сохранить видео на вашем устройстве.
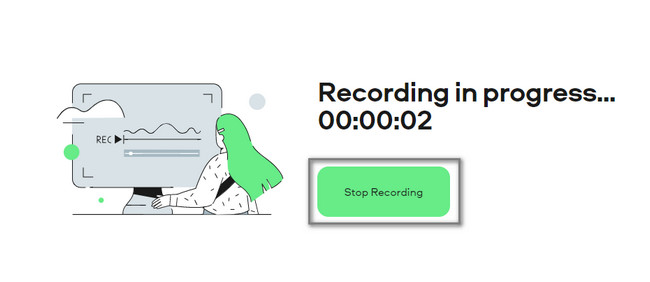
FoneLab Screen Recorder позволяет вам захватывать видео, аудио, онлайн-уроки и т. Д. На Windows / Mac, и вы можете легко настраивать размер, редактировать видео или аудио и многое другое.
- Записывайте видео, аудио, веб-камеру и делайте скриншоты на Windows / Mac.
- Предварительный просмотр данных перед сохранением.
- Это безопасно и просто в использовании.
Часть 5. Часто задаваемые вопросы о программе записи экрана Windows 7 и 8
1. Как записать мой экран в Windows 7 с помощью VLC?
В Windows 7 легко сделать снимок экрана с помощью медиаплеера VLC. Первое, что вам нужно сделать, это запустить медиаплеер VLC на компьютере. Перейти к Медиа > Устройство захвата раздел. После этого измените Режим захвата на рабочий стол > Желаемая частота кадров до 30 кадров в секунду. Наконец, нажмите кнопку Маленькая стрелка вниз рядом Play кнопку и конвертировать.
2. Как записать экран в Windows 7 с помощью Bandicam?
Загрузите программное обеспечение Bandicam на свой компьютер. > Установите > Презентация это мгновенно. После этого нажмите кнопку Запись кнопка на основном интерфейсе. нажмите F12 на клавиатуре компьютера для более быстрого доступа к началу записи. С другой стороны, нажмите кнопку Stop кнопку, чтобы завершить процесс записи для вашего Windows 7.
Существует множество существующих средств записи экрана онлайн или офлайн, которые вы можете использовать для Windows 7, 8 и других. Однако, FoneLab Screen Recorder лидирует среди всех. Вам нужно только загрузить его на свой компьютер, чтобы испытать его уникальные возможности. Не упустите шанс использовать это программное обеспечение. Получи это сейчас!
FoneLab Screen Recorder позволяет вам захватывать видео, аудио, онлайн-уроки и т. Д. На Windows / Mac, и вы можете легко настраивать размер, редактировать видео или аудио и многое другое.
- Записывайте видео, аудио, веб-камеру и делайте скриншоты на Windows / Mac.
- Предварительный просмотр данных перед сохранением.
- Это безопасно и просто в использовании.
