Захватывайте видео, аудио, онлайн-уроки и т. Д. В Windows / Mac, и вы можете легко настроить размер, редактировать видео или аудио и многое другое.
- Скриншот Alcaltel
- Скриншот FaceTime
- Скриншот Полная страница
- Снимок экрана
- Скриншот Google Maps
- Скриншот Instagram
- Скриншот Lenovo
- Скриншот DELL
- Скриншот HP
- Снимок экрана Toshiba
- Скриншот Surface Pro
- Скриншот Mac
- Скриншот Macbook
- Скриншот Windows
- Скриншот Windows для ноутбука
- Скриншот Facebook
- Скриншот Snapchat
- Скриншот Samsung
- Скриншот HTC
- Снимок экрана iPhone
- Скриншот iPad Pro
- Скролл скриншот
Известные способы сделать скриншот звонка FaceTime на устройствах Apple
 Обновлено Валин Хуа / 14 ноя, 2022 15:40
Обновлено Валин Хуа / 14 ноя, 2022 15:40FaceTime — это онлайн-платформа для видео- и аудиозвонков. Пользователи могут подключаться к своим родственникам и друзьям через Интернет. Им нужно только создать учетную запись и подключить свои устройства к Интернету. Вы можете использовать его, чтобы сделать видеозвонок, чтобы пообщаться с кем-то, когда вы не можете присутствовать на вечеринке или других людях. В этом случае вы хотите быть частью собрания, используя FaceTime и фотографировать. Могу ли я делать снимки экрана или делать снимки экрана для звонков FaceTime? Эта статья ответит на вопросы читателей об этой проблеме. Он состоит из решений для создания скриншотов продуктов Apple.
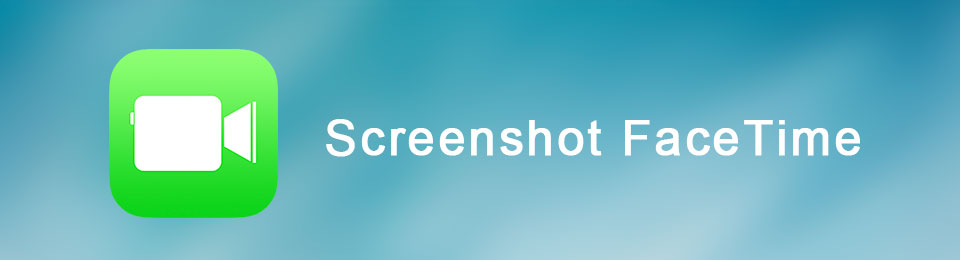

Список руководств
Часть 1. Как сделать скриншот FaceTime на Mac
Люди могут просматривать, смотреть фильмы и совершать видеозвонки FaceTime с помощью устройства Mac. Таким образом, пользователи могут быстро держать устройство в руках, в отличие от iPhone и iPad. С другой стороны, у Mac есть клавиатура, которую вы можете использовать для сочетания клавиш или команд, чтобы быстро делать все, что вы хотите. Примером может служить горячая клавиша для создания скриншотов на экране. Если вы хотите изучить эту комбинацию клавиш, ниже приведены шаги.
FoneLab Screen Recorder позволяет вам захватывать видео, аудио, онлайн-уроки и т. Д. На Windows / Mac, и вы можете легко настраивать размер, редактировать видео или аудио и многое другое.
- Записывайте видео, аудио, веб-камеру и делайте скриншоты на Windows / Mac.
- Предварительный просмотр данных перед сохранением.
- Это безопасно и просто в использовании.
Вариант 1. Скриншот FaceTime на Mac с помощью ярлыка
Другие пользователи хотят научиться делать снимки экрана с помощью клавиатуры своего устройства. Вот шаги по использованию клавиатуры Mac, чтобы сделать снимок экрана.
Шаг 1Откройте устройство Mac, чтобы сделать снимок экрана. Пожалуйста, нажмите Command + Shift + 3 кнопку на клавиатуре устройства. Вы услышите звук щелчка, указывающий на то, что устройство завершило захват экрана.
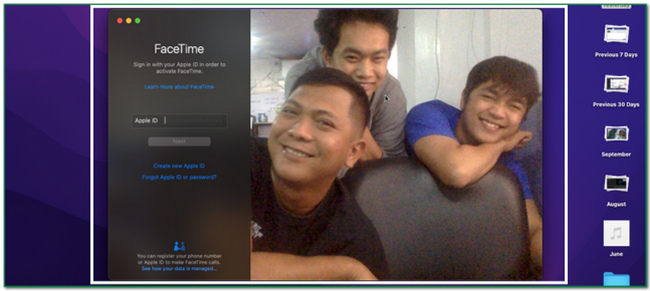
Шаг 2В главном интерфейсе вы увидите изображение. Этот инцидент происходит, когда устройство фиксирует сеанс FaceTime.
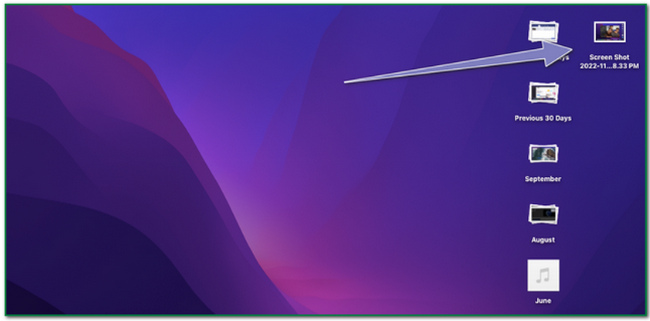
Шаг 3Чтобы сохранить изображение в папке устройства, нажмите кнопку Стрелка вверх кнопку в верхней части устройства.
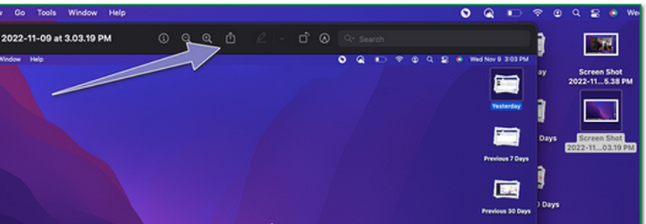
Вариант 2. Снимок экрана FaceTime на Mac с помощью инструмента моментальных снимков FoneLab
Помимо записи экрана, FoneLab Screen Recorder также может делать снимки экрана. Подобно инструменту записи экрана, его инструмент моментальных снимков прост в использовании. Вы сможете быстро найти его, потому что он легко доступен. Еще одна хорошая вещь в этом заключается в том, что изображение, которое вы сделаете, останется качественным. Вот шаги, чтобы сделать снимок в FaceTime с помощью FoneLab Snapshot Tool.
FoneLab Screen Recorder позволяет вам захватывать видео, аудио, онлайн-уроки и т. Д. На Windows / Mac, и вы можете легко настраивать размер, редактировать видео или аудио и многое другое.
- Записывайте видео, аудио, веб-камеру и делайте скриншоты на Windows / Mac.
- Предварительный просмотр данных перед сохранением.
- Это безопасно и просто в использовании.
Шаг 1Найдите его в Интернете и нажмите кнопку Переключиться на Mac Кнопка версии, как только вы ее найдете, потому что вы используете Mac. После этого нажмите кнопку Бесплатная загрузка кнопка на основном интерфейсе. После этого выполните настройку WinRar, установите его и запустите инструмент на своем устройстве.
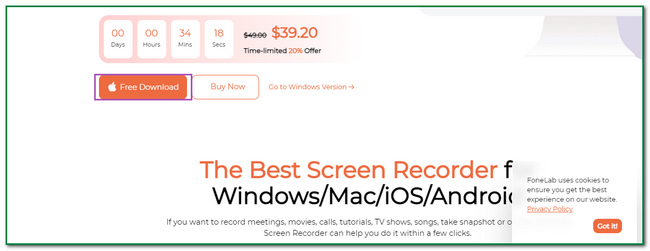
Шаг 2Он появится на вашем экране. Нажмите на Видеомагнитофон кнопку, чтобы найти Снимок кнопка программного обеспечения.
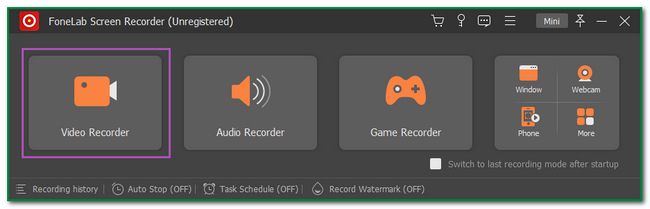
Шаг 3Вы увидите значок камеры справа. Нажмите на стрелкой вниз кнопка. После этого нажмите кнопку Захват экрана кнопку, чтобы отрегулировать Регулируемая рама.
Шаг 4Запустите FaceTime. Нажмите на Сохранить значок. В этом случае пользователям необходимо сохранить изображение в альбоме устройства.
FoneLab Screen Recorder позволяет вам захватывать видео, аудио, онлайн-уроки и т. Д. На Windows / Mac, и вы можете легко настраивать размер, редактировать видео или аудио и многое другое.
- Записывайте видео, аудио, веб-камеру и делайте скриншоты на Windows / Mac.
- Предварительный просмотр данных перед сохранением.
- Это безопасно и просто в использовании.
Вариант 3. Снимок экрана FaceTime на Mac с помощью панели инструментов для снимков экрана
Если вы не хотите загружать программное обеспечение, вы можете использовать панель инструментов для снимков экрана Mac. Это займет немного вашего времени. Пользователи могут быстро найти его, потому что они могут найти его на главном экране устройства. Если вам нравится использовать этот инструмент, эта статья подготовит для вас шаги. Переходите к их изучению.
Шаг 1Откройте устройство Mac. Вы увидите множество вариантов, таких как Файл, Редактироватькачества Вид кнопки. Нажмите на Go кнопку для поиска устройства записи экрана.
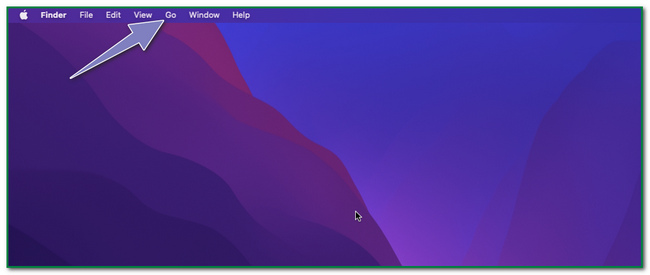
Шаг 2Под ним вы увидите параметры. Нажмите на Утилита Cross Tool значок, чтобы найти инструмент записи экрана.
Шаг 3Вы увидите инструменты для полезности. Нажмите на Скриншот кнопку для изменения программного обеспечения.
Шаг 4Запустите FaceTime. Появятся параметры захвата экрана. Вы можете сделать скриншот всего экрана, нажав кнопку Захватить весь экран кнопка. С другой стороны, нажмите кнопку значок второй коробки для захвата только одного окна.
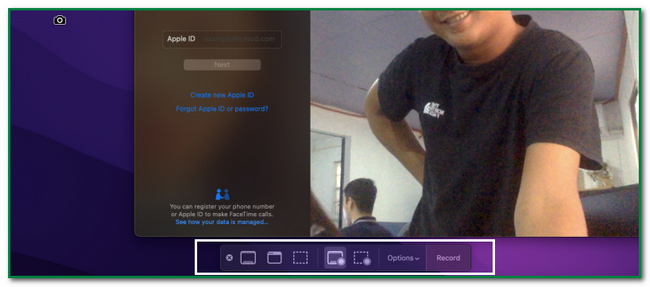
Часть 2. Как сделать скриншот FaceTime на iPad/iPhone
Делать скриншоты на iPhone можно разными способами. Существуют определенные методы для каждого устройства или модели, которые вы используете. Иногда на используемом вами устройстве нет кнопки «Домой». С другой стороны, некоторые устройства не имеют верхнего переключателя. Пользователям необходимо выбрать наиболее подходящий для них метод. В этой части статьи будут показаны различные методы создания скриншотов Карт Google на вашем iPhone.
Вариант 1. Скриншот с кнопками объединения
Шаг 1Ищите Питания и Главная кнопку устройства, которое вы используете. Как только вы найдете их, нажмите их одновременно, чтобы сделать снимок экрана.
Примечание. Если на используемом вами устройстве нет кнопки «Домой», используйте этот вариант. нажмите Боковую кнопки и Увеличение громкости кнопку вашего iPhone одновременно.
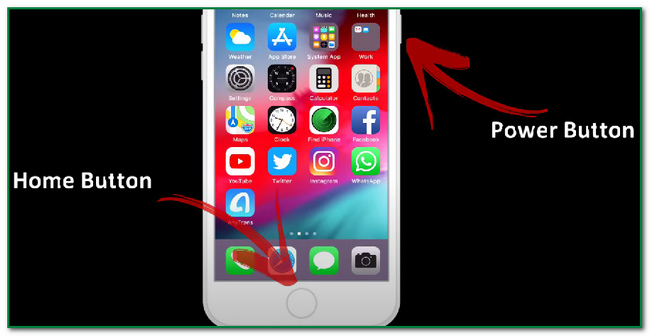
Шаг 2После процесса создания скриншота устройство автоматически сохранит изображение. Проверьте его местоположение и повторите процесс, если вы не можете его найти.
FoneLab Screen Recorder позволяет вам захватывать видео, аудио, онлайн-уроки и т. Д. На Windows / Mac, и вы можете легко настраивать размер, редактировать видео или аудио и многое другое.
- Записывайте видео, аудио, веб-камеру и делайте скриншоты на Windows / Mac.
- Предварительный просмотр данных перед сохранением.
- Это безопасно и просто в использовании.
Вариант 2. Скриншот через AssistiveTouch
Вы знаете, как сделать снимок экрана на iPad помимо комбинированных кнопок? Если нет, вот шаги с использованием функции по умолчанию.
Шаг 1Откройте устройство и найдите его Настройки. После этого коснитесь Универсальный доступ значок в левой части основного интерфейса, и вы увидите различные варианты. Нажмите сенсорную кнопку, как только найдете ее.
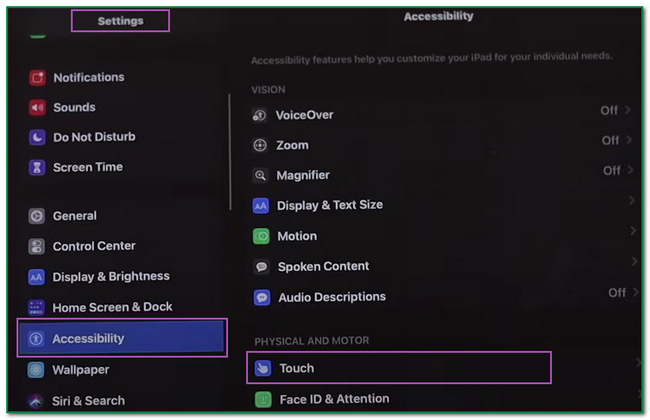
Шаг 2Вы увидите AssistiveTouch кнопка. Коснитесь его, чтобы включить инструмент.
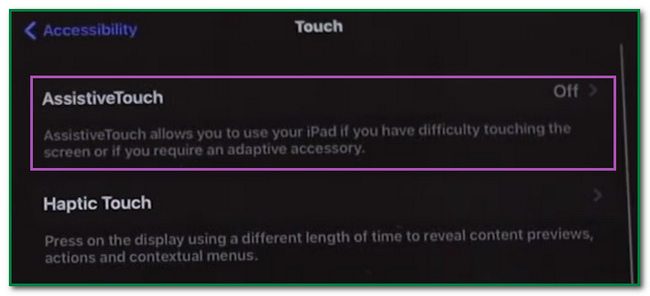
Шаг 3Сдвиньте вправо к AssistiveTouch кнопку, чтобы активировать его. После этого коснитесь AssistiveTouch значок. Нажмите Устройство кнопку, чтобы найти инструмент для создания снимков экрана.
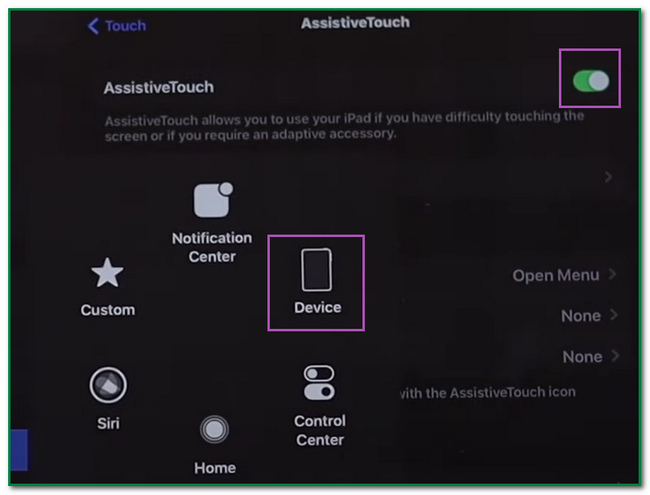
Шаг 4Запустить FaceTime приложение, которое вы используете. Нажмите AssistiveTouch значок и найдите Скриншот кнопку, чтобы сделать снимок экрана. Устройство сохранит изображение в альбоме устройства.
С другой стороны, вы также можете настроить AssitiveTouch для создания скриншотов на вашем устройстве. Если вы не знакомы с этим, вот шаги для скриншотов iPhone FaceTime.
Шаг 1Ищите Настройки вашего iPhone.
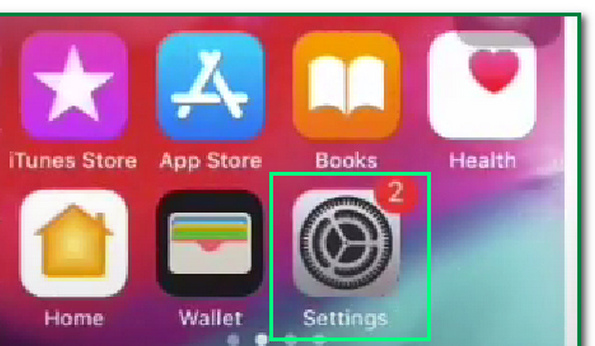
Шаг 2После этого коснитесь Универсальный доступ кнопку, чтобы настроить инструмент для создания снимков экрана.
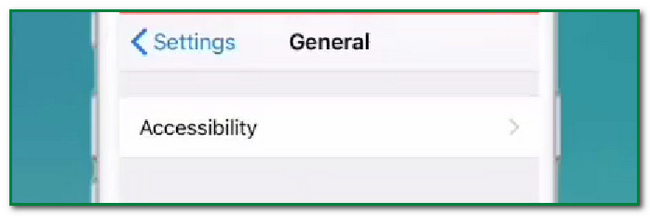
Шаг 3Нажмите AssistiveTouch кнопка, чтобы изменить инструмент скриншота.
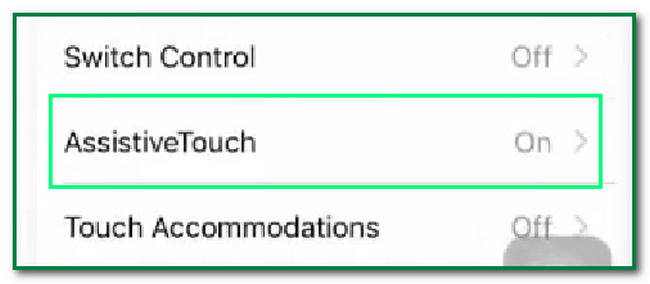
Шаг 4Под Пользовательское действие of Универсальный доступ, выберите действие, которое вы хотите выполнить при создании снимка экрана. Вы можете коснуться Двойное нажатие или Длинная печать кнопка. Пользователи будут использовать Ассистивные значок, чтобы сделать снимок экрана.
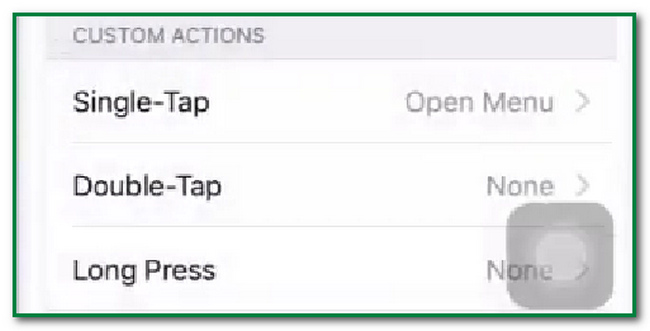
FoneLab Screen Recorder позволяет вам захватывать видео, аудио, онлайн-уроки и т. Д. На Windows / Mac, и вы можете легко настраивать размер, редактировать видео или аудио и многое другое.
- Записывайте видео, аудио, веб-камеру и делайте скриншоты на Windows / Mac.
- Предварительный просмотр данных перед сохранением.
- Это безопасно и просто в использовании.
Часть 3. Часто задаваемые вопросы о создании снимков экрана FaceTime на устройствах Apple
1. Почему мой инструмент для создания снимков экрана iPhone не работает?
Есть много причин, по которым необходимо исправить инструмент для создания снимков экрана iPhone. Пользователи должны активировать инструмент в настройках устройства iPhone. Пользователи могут загрузить программное обеспечение для записи экрана, например FoneLab Screen Recorder если им нужна помощь в запуске.
2. Как мне отправить снимок экрана на моем iPhone?
Пользователи могут отправить фотографию с помощью текста, электронной почты, AirDrop или других социальных сетей. После этого нажмите кнопку «Поделиться», чтобы отправить и обработать изображение.
Эта статья посвящена созданию снимков экрана на iPhone, iPad и Mac для FaceTime. Пока FoneLab Screen Recorder предназначен для записи экрана, у него есть функция для создания скриншотов на экране. Кроме того, этот инструмент доступен не только для Mac, но и для Windows. Изучите этот инструмент, чтобы стать экспертом в создании скриншотов на вашем устройстве.
