Восстановите утерянные / удаленные данные с компьютера, жесткого диска, флэш-накопителя, карты памяти, цифровой камеры и многого другого.
- Screen Recorder
- Mac Video Recorder
- Windows Video Recorder
- Mac Audio Recorder
- Windows Audio Recorder
- Регистратор веб-камеры
- Рекордер игры
- Регистратор встреч
- Messenger Call Recorder
- Skype Recorder
- Запись курса
- Регистратор презентаций
- Chrome Recorder
- Firefox Recorder
- Снимок экрана в Windows
- Снимок экрана на Mac
Лучшие способы исправить, почему снимок экрана не работает на Mac как профессионал
 Размещено от Лиза Оу / 05 ноя, 2021 16:00
Размещено от Лиза Оу / 05 ноя, 2021 16:00Apple успешно предоставила наиболее удобный способ делать снимки экрана именно на Mac. Скриншот сейчас — это встроенная функция macOS, с которой вам не нужна другая программа для захвата экрана вашего Mac. Однако время от времени все еще есть пользователи, которые борются и жалуются на то, что не могут делать снимки экрана на своем Mac. Обычная проблема, с которой они столкнулись, — «Снимок экрана на Mac не работает». Если вы один из тех, кто хочет решить проблему такого типа, чтение этой статьи может вам очень помочь.
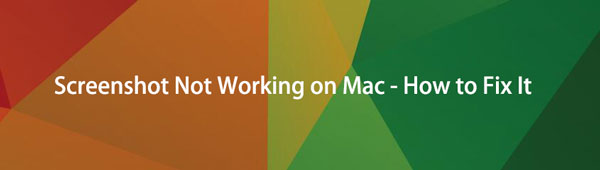

Список руководств
1. Почему снимок экрана на Mac не работает
В наши дни Mac от Apple пользуется популярностью, особенно среди тех, кто увлекается продуктами Apple. Тем не менее, есть пользователи, у которых все еще возникают проблемы с этим продуктом. И наиболее частая фраза, которую мы слышим от них, - «Почему мой снимок экрана не работает на Mac?». Так что определенно есть коренные причины этой проблемы. Ниже приведены списки причин, по которым снимок экрана не работает на вашем Mac.
- Снимок экрана, не работающий на вашем Mac, может быть результатом кратковременного отсутствия реакции клавиатуры. Или также проблема с сочетаниями клавиш.
- Другая причина в том, что вы изменили место сохранения снимков экрана. Таким образом, вы можете слышать звук затвора всякий раз, когда делаете снимки экрана, но вы не можете видеть, где были размещены изображения.
- Кроме того, на вашем Mac могут быть ошибки или вирусы, поэтому вы изо всех сил пытались захватить свой экран, а также почему снимок экрана не работает.
FoneLab Screen Recorder позволяет вам захватывать видео, аудио, онлайн-уроки и т. Д. На Windows / Mac, и вы можете легко настраивать размер, редактировать видео или аудио и многое другое.
- Записывайте видео, аудио, веб-камеру и делайте скриншоты на Windows / Mac.
- Предварительный просмотр данных перед сохранением.
- Это безопасно и просто в использовании.
2. Как исправить скриншот на Mac не работает
Как было сказано в предыдущей части, иногда бывает, что снимок экрана на Mac не работает по разным причинам. Итак, теперь мы дадим вам решения и процедуры о том, как решить проблему с вашим Mac, особенно при создании снимков экрана с его помощью.
Перезагрузите Mac
Один из первых способов исправить неработающий снимок экрана - перезагрузить Mac. В этом вам поможет прояснить и устранить проблему. Выполнить перезапуск можно тремя способами:
Вариант 1. Нажмите кнопку питания или Control + Eject, затем нажмите кнопку «Перезагрузить», когда появится диалоговое окно.
Вариант 2. Выберите ключ Apple, а затем нажмите кнопку «Перезагрузить».
Вариант 3. Нажмите Control + Command + Eject или Control + Command + Power. Если это сработает для вас, это хорошо. Если нет, попробуйте следующее решение.

Перезагрузите Mac в безопасном режиме
Помните, что безопасный режим на вашем Mac - это один из многих способов остановить запуск определенных приложений, чтобы просмотреть и подтвердить, связана ли проблема на снимке экрана с установленной программой.
Шаги по перезагрузке Mac в безопасном режиме:
Шаг 1Перезагрузите Mac, затем сразу нажмите и удерживайте клавишу Shift.
Шаг 2Как только вы увидите окно входа в систему, отпустите клавишу. Затем он попросит вас дважды войти в свою учетную запись.
Шаг 3Наконец, попробуйте сделать снимок экрана, если он работает, значит, проблема решена.
Проверьте сочетания клавиш на наличие скриншотов
Эти настройки клавиатуры установлены по умолчанию. И, возможно, он был установлен на другие комбинации, или также возможно, что они были выключены или отключены. Чтобы исправить это, включите их в Системных настройках. Если они уже были включены, отключите их, а затем снова включите. Ниже приведены инструкции по проверке и повторному включению сочетаний клавиш.
Шаг 1Выберите «Меню Apple», затем «Система», затем нажмите «Клавиатура», затем «Ярлыки» и, наконец, «Снимки экрана».
Шаг 2Выберите ярлык, который вы хотите снова включить, установив флажок. Затем закройте окно.
Обновите macOS
Операционная система вашего Mac может быть устаревшей, поэтому вы не можете делать снимки экрана.
Шаги по обновлению macOS до последней версии:
Шаг 1В меню Apple нажмите «Об этом Mac», затем в «Обновление программного обеспечения» проверьте наличие обновлений программного обеспечения, которые необходимо загрузить.
Шаг 2Затем выберите «Меню Apple», затем нажмите «Магазин приложений» и, наконец, «Обновления», чтобы обновить загруженное программное обеспечение из Apple Store.
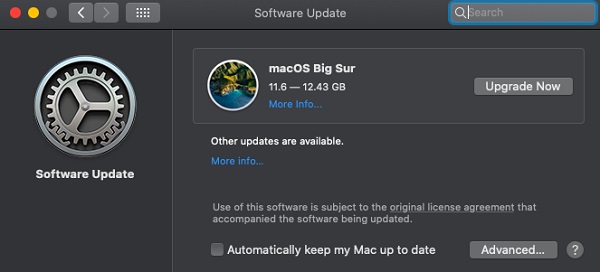
Проверьте папку, в которой находятся изображения
Чтобы решить эту проблему, вы также можете попытаться найти снимки экрана, которые будут сохранены. Обычно файл автоматически сохраняется на рабочем столе Mac. Но вы можете изменить его местоположение, выбрав снимок экрана, а затем выбрав вариант. Вставьте снимки экрана в то место, где вы хотите их разместить. И вам будет легче найти скриншоты.
Показать расширения имени файла
Расширения имен файлов могут быть скрыты, поэтому вы не можете просмотреть изображение, на котором был сделан снимок экрана. Итак, вы можете попробовать следующие шаги, и это поможет вам увидеть все расширения файлов.
Шаги по отображению расширений имен файлов:
Шаг 1Перейдите в Finder вашего Mac и нажмите «Настройки».
Шаг 2Затем, наконец, установите флажок «Показать все расширения файлов».
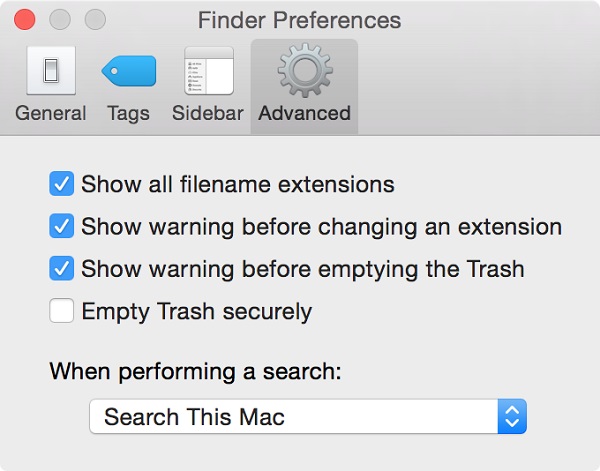
Сбросить NVRAM
NVRAM или энергонезависимая оперативная память - это память компьютера, в которой хранятся определенные настройки. Время от времени его сброс может решить проблемы. И одна из них - исправить снимок экрана, который не работает на вашем Mac.
Шаги по сбросу NVRAM:
Шаг 1Перейдите в меню Apple, затем нажмите «Завершение работы», чтобы выключить Mac.
Шаг 2Услышав звук запуска, нажмите и удерживайте Option + Command + P + R на клавиатуре около 20 секунд. Затем, наконец, отпустите его.
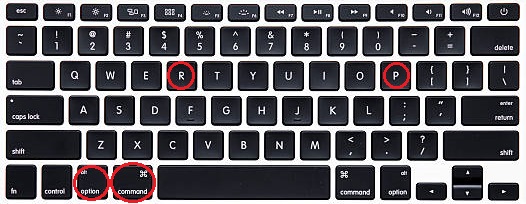
Восстановить утерянные скриншоты
Есть также причины, по которым ваши скриншоты теряются или скрываются. Итак, вам может понадобиться инструмент для их получения. Вы можете попробовать FoneLab Data Retriever на Mac, который проверяет ваш компьютер, и вы можете использовать его, чтобы убедиться, что скриншоты все еще присутствуют. Одним простым щелчком мыши вы можете восстановить изображения с вашего компьютера. Fonelab-data-retriever.jpg
FoneLab Screen Recorder позволяет вам захватывать видео, аудио, онлайн-уроки и т. Д. На Windows / Mac, и вы можете легко настраивать размер, редактировать видео или аудио и многое другое.
- Записывайте видео, аудио, веб-камеру и делайте скриншоты на Windows / Mac.
- Предварительный просмотр данных перед сохранением.
- Это безопасно и просто в использовании.
3. Альтернативы снимку экрана на Mac
Ищете способы, как правильно и эффективно делать снимки экрана на Mac с помощью инструментов, клавиатуры и многого другого? Если да, вы можете продолжить чтение этой части, чтобы узнать, как делать снимки экрана на Mac. Но на этот раз мы расскажем вам, как сделать снимок экрана, используя разные методы захвата экрана. Включая FoneLab Screen Recorder, Snipping Tools и кнопки клавиатуры.
Mac FoneLab Screen Recorder
Первым в списке стоит Mac FoneLab Screen Recorder. Как следует из названия, эта прикладная программа позволяет записывать экран, звук, виртуальные встречи, онлайн-обучение, веб-камеру, в том числе делать снимки экрана и многое другое на вашем компьютере.
Mac FoneLab Screen Recorder - это программа, которая позволяет снимать видео, делать высококачественные снимки и редактировать их с помощью встроенных инструментов редактирования и настройки, а также настраивать размер записи. Мало того, вы также можете записывать только видео без звука или включать звук, если хотите. Одним из его замечательных преимуществ является то, что он скрывает панель задач рабочего стола во время записи. В нашем случае с его помощью можно правильно и эффективно делать снимки экрана на Mac. Независимо от того, какая операционная система установлена на вашем устройстве, это программное обеспечение подойдет вам. Вот почему вам настоятельно рекомендуется Mac FoneLab Screen Recorder.
Шаги по созданию снимков экрана на Mac с помощью записи экрана FoneLab:
Шаг 1Прежде всего, перейдите на официальный сайт FoneLab Screen Recorder, затем нажмите «Загрузить» на главной странице, чтобы загрузить FoneLab Screen Recorder.

Шаг 2Затем откройте установщик приложения. В диалоговом окне перетащите значок приложения в папку «Приложения», чтобы успешно установить его на свой Mac.
Шаг 3После этого запустите программу, чтобы получить доступ к ее функциям. В главном интерфейсе щелкните значок камеры в правом верхнем углу. Затем перетащите указатель в область, где вы хотите сделать снимок экрана.
Шаг 4Наконец, чтобы сохранить его на своем устройстве, нажмите кнопку «Сохранить» и найдите папку на своем компьютере.
Mac Snagit (Ножницы)
Snagit - это программа, которая предлагает полноценный инструмент для захвата экрана и записи видео на Windows и Mac. Кроме того, он позволяет вам снимать весь экран, добавлять дополнительный контекст, сохранять фрагмент, и вы можете свободно и легко делиться им со своими коллегами.
Шаги по созданию снимков экрана на Mac с помощью Snagit:
Шаг 1Прежде всего, перейдите на главную страницу Snagit и нажмите «Бесплатная пробная версия». После этого нажмите Mac Download.
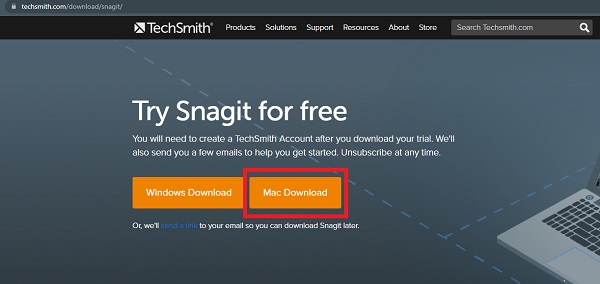
Шаг 2Затем нажмите красную кнопку в верхнем левом углу интерфейса, чтобы выбрать часть экрана, которую вы хотите захватить.
Шаг 3Наконец, после выбора щелкните значок камеры в правой нижней части основного интерфейса приложения. И вот, готово!
Кнопки клавиатуры
Не загружая программу, Mac упростил и упростил создание снимков экрана с помощью кнопок клавиатуры. Эти кнопки клавиатуры или сочетания клавиш позволяют сделать снимок всего экрана, окна или только части экрана.
Способы сделать снимок экрана на Mac с помощью кнопок клавиатуры:
Шаги по созданию снимка всего экрана
Шаг 1Чтобы сделать снимок экрана, одновременно нажмите и удерживайте Command + Shift + 3.
Шаг 2Затем, если вы видите эскиз в правом углу, дождитесь его сохранения или щелкните снимок экрана, чтобы отредактировать его. Он будет автоматически сохранен на вашем рабочем столе как файл PNG.
Шаги по созданию скриншота части экрана
Шаг 1Чтобы сделать снимок только части экрана, нажмите и удерживайте эти клавиши вместе, Command + Shift + 4. Затем вы увидите перекрестие.
Шаг 2Затем перетащите перекрестие, чтобы выбрать область для снимка экрана.
Шаги по созданию снимков экрана меню или окна
Шаг 1Откройте окно, которое вы хотите захватить, затем нажмите и удерживайте эти три клавиши вместе Command + Shift + 4, а затем нажмите пробел.
Шаг 2После этого курсор изменится на значок камеры. Затем щелкните меню или окно, которое хотите запечатлеть.
4. Где найти скриншоты на Mac
Где взять скриншоты на Mac? По умолчанию снимки экрана на Mac обычно сохраняются на рабочем столе с именем «Снимок экрана [дата] в [время] .png». Найдите их в файле на рабочем столе, чтобы проверить, действительно ли они сохранены на вашем Mac. Но вы можете найти их в других местах или папках, где их будет легко найти. на рабочем столе по умолчанию.
5. Часто задаваемые вопросы о том, как сделать снимок экрана на Mac
1. Снимок экрана на Mac снижает качество экрана?
Создание скриншота на вашем Mac не снижает качество вашего скриншота. Разрешение снимка экрана будет зависеть от разрешения экрана вашего Mac. Но если вам нужен инструмент для улучшения вашего снимка экрана, вы можете использовать для этого FoneLab Screen Recorder.
2. Могу ли я отредактировать снимок экрана на Mac?
Абсолютно да. Сразу после того, как вы сделаете снимок экрана на Mac и щелкните изображение, появится вкладка, на которой вы сможете добавлять фигуры, аннотировать, выделять выделение, подписывать, границу, цвет заливки и стиль текста.
3. Как сохранить скриншот на Mac?
Когда вы делаете снимок экрана на Mac, он автоматически сохраняется в хранилище Mac. В частности, в Finders на рабочем столе.
Чтобы закончить эту статью взрывом, в наши дни создание снимков экрана действительно является важной частью нашей повседневной жизни. Мы делимся забавными фотографиями с семьей и друзьями, сохраняем заметки и информацию. В этой связи вы должны выбрать лучший вариант для вашей задачи создания скриншотов. Однако среди статей, упомянутых выше, FoneLab Screen Recorder - лучший инструмент для вас. Скачайте и попробуйте прямо сейчас!
FoneLab Screen Recorder позволяет вам захватывать видео, аудио, онлайн-уроки и т. Д. На Windows / Mac, и вы можете легко настраивать размер, редактировать видео или аудио и многое другое.
- Записывайте видео, аудио, веб-камеру и делайте скриншоты на Windows / Mac.
- Предварительный просмотр данных перед сохранением.
- Это безопасно и просто в использовании.
