- Часть 1. Как распечатать экран на ноутбуке Dell с клавиатурой
- Часть 2. Как распечатать экран на ноутбуке Dell с помощью инструмента моментальных снимков FoneLab
- Часть 3. Как распечатать экран на ноутбуке Dell с помощью Snipping Tool
- Часть 4. Часто задаваемые вопросы о съемке экрана на ноутбуках Dell
- Скриншот Alcaltel
- Скриншот FaceTime
- Скриншот Полная страница
- Снимок экрана
- Скриншот Google Maps
- Скриншот Instagram
- Скриншот Lenovo
- Скриншот DELL
- Скриншот HP
- Снимок экрана Toshiba
- Скриншот Surface Pro
- Скриншот Mac
- Скриншот Macbook
- Скриншот Windows
- Скриншот Windows для ноутбука
- Скриншот Facebook
- Скриншот Snapchat
- Скриншот Samsung
- Скриншот HTC
- Снимок экрана iPhone
- Скриншот iPad Pro
- Скролл скриншот
3 надежных простых способа печати экрана ноутбуков Dell
 Размещено от Лиза Оу / 14 ноя, 2022 16:00
Размещено от Лиза Оу / 14 ноя, 2022 16:00Ноутбуки Dell — долговечные устройства. Пользователи могут использовать эти устройства для работы в Интернете, образовательных и рабочих целей и многого другого. Помимо этого, пользователи также могут загружать и играть в игры. В этом случае они могут остаться внутри и посмотреть, чтобы заполнить свою скуку. Что делать, если пользователи хотят сделать снимок экрана своего устройства? Ноутбуки Dell также поддерживают встроенный инструмент Snipping Tool для создания скриншотов. И вы также можете выбрать альтернативные клавиши клавиатуры для этого.
Кроме того, пользователи могут загружать программное обеспечение, такое как FoneLab Screen Recorder. Если вам нужно узнать, как использовать или выполнять эти методы, эта статья подготовит их шаги и руководства.


Список руководств
- Часть 1. Как распечатать экран на ноутбуке Dell с клавиатурой
- Часть 2. Как распечатать экран на ноутбуке Dell с помощью инструмента моментальных снимков FoneLab
- Часть 3. Как распечатать экран на ноутбуке Dell с помощью Snipping Tool
- Часть 4. Часто задаваемые вопросы о съемке экрана на ноутбуках Dell
Часть 1. Как распечатать экран на ноутбуке Dell с клавиатурой
Если вам трудно сделать снимок экрана вашего ноутбука, вот лучший способ. FoneLab Screen Recorder предназначен не только для записи экрана вашего устройства. Он также может сделать снимок, пока пользователи записывают. Самое главное, это не сложно выполнить, и этот инструмент доступен в автономном режиме. Пользователям не требуется подключение к Интернету или передача данных для использования этого программного обеспечения. В этой части речь пойдет о печати экранов на ноутбуке Dell. Если вы используете другое устройство, продолжайте прокручивать вниз, чтобы узнать, как делать снимки экрана в Windows 7 и более поздних версиях с помощью FoneLab Screen Recorder. Однако они имеют ту же процедуру или шаги, что и другие устройства.
FoneLab Screen Recorder позволяет вам захватывать видео, аудио, онлайн-уроки и т. Д. На Windows / Mac, и вы можете легко настраивать размер, редактировать видео или аудио и многое другое.
- Записывайте видео, аудио, веб-камеру и делайте скриншоты на Windows / Mac.
- Предварительный просмотр данных перед сохранением.
- Это безопасно и просто в использовании.
Шаг 1Найдите программное обеспечение в Интернете и загрузите его. Чтобы загрузить FoneLab Screen Recorder, нажмите Бесплатная загрузка кнопка на основном интерфейсе. После этого настройте инструмент в зависимости от ваших предпочтений. После настройки программного обеспечения установите его и запустите на устройстве.
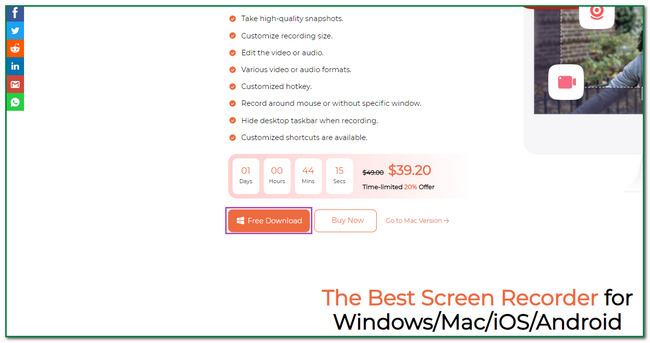
Шаг 2Когда вы запустите инструмент, у вас будет выбор для записи. Все, что вам нужно сделать, это поставить галочку Видеомагнитофон значок в левой части инструмента. В этом случае пользователи могут настроить программное обеспечение.
Шаг 3Поскольку вы собираетесь снимать только экран вашего устройства, отметьте кнопку со стрелкой вниз на камера значок. Он находится в верхней правой части инструмента. После этого нажмите кнопку Захват экрана кнопку, чтобы сделать снимок экрана.
Шаг 4Как только вы нажмете кнопку, чтобы сделать снимок, на экране появится регулируемая рамка. Найдите экран, который вы хотите захватить, с помощью сенсорной панели ноутбука. После этого поставьте галочку Сохранить кнопку в правом углу программного обеспечения. Наконец, сохраните изображение в альбоме, который вы предпочитаете, на своем компьютере.
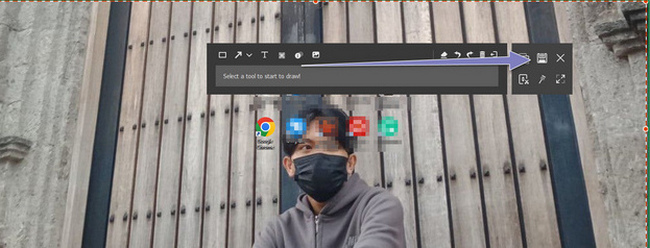
Часть 2. Как распечатать экран на ноутбуке Dell с помощью инструмента моментальных снимков FoneLab
Также важно знать сочетания клавиш на устройстве или клавиатуре. В этом случае пользователи могут использовать свои клавиатуры, чтобы избежать загрузки программного обеспечения. Им потребуется немного времени, чтобы загрузить инструменты и настроить их. Кроме того, у пользователей будет возможность ознакомиться с другими функциями устройства, такими как сочетания клавиш Dell. Пользователям нужно только остерегаться и следить за тем, что они нажимают на клавиатуре. Есть тенденции, что вам нужно будет нажимать правильные клавиши на клавиатуре. В этом случае это будет иметь другой или плохой результат, который может привести к удалению других файлов. Чтобы предотвратить подобные инциденты, выполните следующие действия, чтобы сделать снимок вашего ноутбука Dell.
FoneLab Screen Recorder позволяет вам захватывать видео, аудио, онлайн-уроки и т. Д. На Windows / Mac, и вы можете легко настраивать размер, редактировать видео или аудио и многое другое.
- Записывайте видео, аудио, веб-камеру и делайте скриншоты на Windows / Mac.
- Предварительный просмотр данных перед сохранением.
- Это безопасно и просто в использовании.
Шаг 1Нажмите Fn+Win+Prntscrn сочетание клавиш на клавиатуре вашего ноутбука Dell. После этого вы услышите звук щелчка. Это указывает на то, что он захватывает экран.

Шаг 2После создания моментального снимка устройство автоматически загрузит образ. Он сохраняет его в одном из альбомов памяти вашего ноутбука.
Шаг 3Чтобы проверить изображение, перейдите в папку «Изображения» на ноутбуке. После этого нажмите кнопку Альбом скриншотов в главном интерфейсе и найдите изображение. Если вы не можете найти изображение, повторите процесс.
Что делать, если экран печати не работает на ноутбуке Dell? Двигаться дальше.
FoneLab Screen Recorder позволяет вам захватывать видео, аудио, онлайн-уроки и т. Д. На Windows / Mac, и вы можете легко настраивать размер, редактировать видео или аудио и многое другое.
- Записывайте видео, аудио, веб-камеру и делайте скриншоты на Windows / Mac.
- Предварительный просмотр данных перед сохранением.
- Это безопасно и просто в использовании.
Часть 3. Как распечатать экран на ноутбуке Dell с помощью Snipping Tool
Snipping Tool — это инструмент для захвата скриншотов на вашем устройстве. Это лучшая альтернатива, когда ваша клавиатура не работает, и это встроенный инструмент на самом устройстве. Что вам нужно сделать, так это найти его в строке поиска Windows. В этом разделе статьи приведены быстрые и надежные шаги для создания моментального снимка на ноутбуке Dell. Прокрутите вниз, чтобы узнать, как использовать Snipping Tool.
Шаг 1Найдите Ножницы устройства на Start кнопка на основном интерфейсе. После этого нажмите кнопку Откройте кнопку и запустите инструмент на ноутбуке Dell.
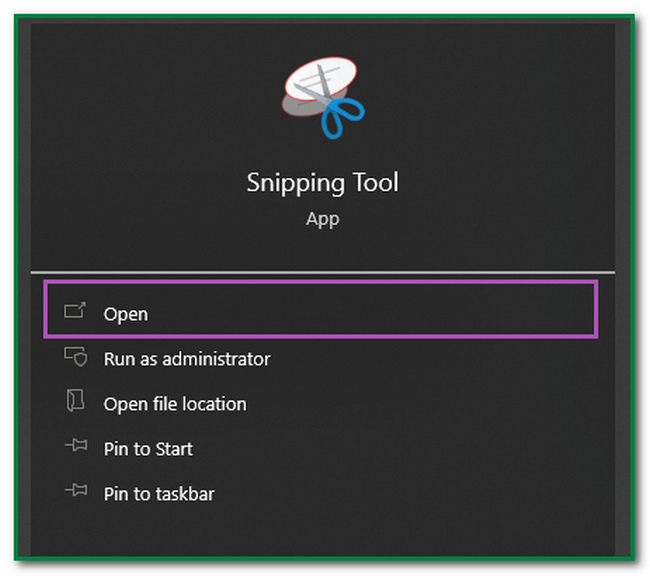
Шаг 2После запуска инструмента нажмите кнопку Новые кнопку в верхнем левом углу программы. После этого щелкните экран, который вы хотите захватить. В этом случае программа захватит весь экран.
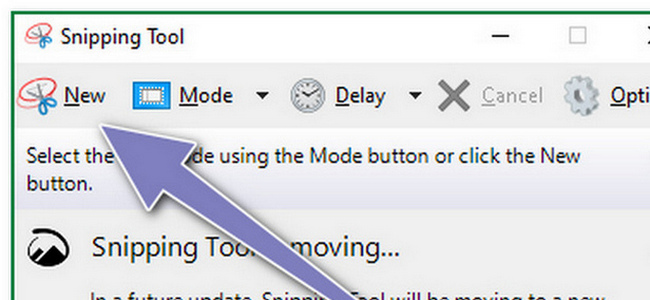
Шаг 3После захвата экрана изображение появится на экране с помощью инструмента. В этом случае пользователи могут редактировать или модифицировать изображение. Им можно выделять, стирать и рисовать на картинке. Нажмите кнопки в верхней части инструмента, если вы хотите их использовать.
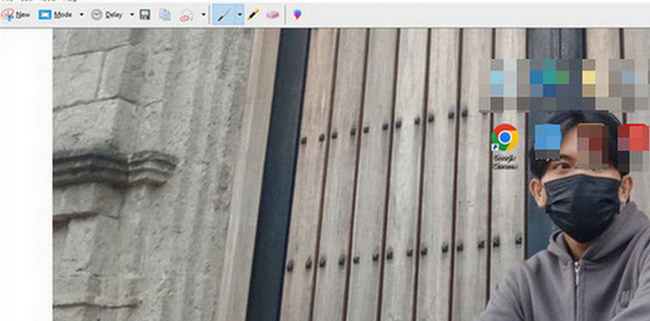
Шаг 4Если вы хотите сохранить картинку, поставьте галочку Сохранить кнопка инструмента. После этого все, что вам нужно сделать, это сохранить изображение в одном из хранилищ устройства и альбоме.
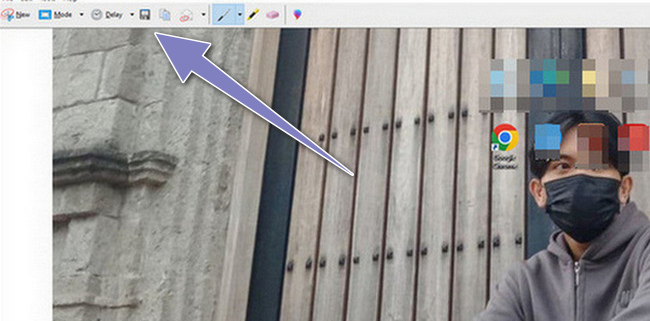
FoneLab Screen Recorder позволяет вам захватывать видео, аудио, онлайн-уроки и т. Д. На Windows / Mac, и вы можете легко настраивать размер, редактировать видео или аудио и многое другое.
- Записывайте видео, аудио, веб-камеру и делайте скриншоты на Windows / Mac.
- Предварительный просмотр данных перед сохранением.
- Это безопасно и просто в использовании.
Часть 4. Часто задаваемые вопросы о съемке экрана на ноутбуках Dell
1. Подходят ли ноутбуки Dell для просмотра фильмов?
Да, ноутбуки Dell подходят для просмотра фильмов. Это устройство имеет качественную видеографику. В этом случае качество роликов будет хорошим, пока вы смотрите их с друзьями или любимыми.
2. Как вы выполняете запись экрана на компьютере Dell?
Чтобы записать экран на компьютере Dell, нажмите кнопку Windows+G на устройстве, если вы используете Windows 10 или более позднюю версию. После этого на экране компьютера появится всплывающее окно. Нажмите кнопку «Точка», и запись начнется немедленно. В качестве альтернативы вы можете использовать FoneLab Screen Recorder вместо этого легко и быстро записывать экран вашего ноутбука.
FoneLab Screen Recorder позволяет вам захватывать видео, аудио, онлайн-уроки и т. Д. На Windows / Mac, и вы можете легко настраивать размер, редактировать видео или аудио и многое другое.
- Записывайте видео, аудио, веб-камеру и делайте скриншоты на Windows / Mac.
- Предварительный просмотр данных перед сохранением.
- Это безопасно и просто в использовании.
В этой статье рассказывается о возможных способах печати экрана вашего ноутбука Dell. Пользователи увидят быстрые методы с помощью Snipping Tool и клавиш клавиатуры. Кроме того, он представляет лучший инструмент для создания скриншотов под названием FoneLab Screen Recorder. В соответствии с этим он подготавливает самые лучшие и понятные шаги для пользователей. Если вы хотите изучить эти методы, попробуйте использовать их прямо сейчас!
