- Screen Recorder
- Mac Video Recorder
- Windows Video Recorder
- Mac Audio Recorder
- Windows Audio Recorder
- Регистратор веб-камеры
- Рекордер игры
- Регистратор встреч
- Messenger Call Recorder
- Skype Recorder
- Запись курса
- Регистратор презентаций
- Chrome Recorder
- Firefox Recorder
- Снимок экрана в Windows
- Снимок экрана на Mac
Простые и полезные способы сделать снимок экрана на ноутбуке Toshiba
 Размещено от Лиза Оу / 25 ноя, 2022 16:00
Размещено от Лиза Оу / 25 ноя, 2022 16:00Ноутбуки Toshiba хорошо известны своим размером экрана, и большинство людей используют эти устройства для рабочих совещаний, работы в Интернете и многого другого. Экран его устройства намного шире, чем у других устройств, которые вы использовали. Следовательно, будет преимущество, когда вы сделаете скриншот экрана устройства. Например, вы хотите сделать скриншот документа, копию которого вы хотите иметь в Интернете. Преимущество в том, что вам не нужно увеличивать или уменьшать масштаб экрана, чтобы захватить его целиком. Цель состоит в том, чтобы не размыть содержимое, которое вам нужно сделать на экране. Делать скриншоты на этом устройстве просто, в отличие от других моделей и устройств.
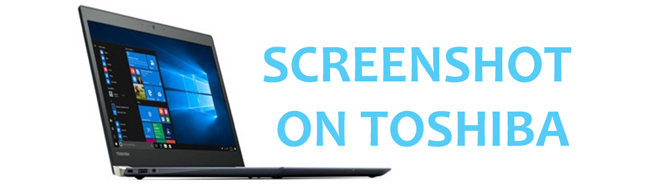
Тем не менее, они имеют некоторые сходства в процедурах, но могут отличаться метками клавиш клавиатуры и другими функциями. Приведенные ниже методы являются возможными способами помочь вам достичь своей цели. Нет ничего плохого в том, чтобы использовать метод проб и ошибок, пока вы не найдете лучший и простой способ сделать скриншот ноутбука Toshiba.

Список руководств
- Часть 1. Как сделать снимок экрана на ноутбуке Toshiba с помощью инструмента моментальных снимков FoneLab
- Часть 2. Как сделать снимок экрана на ноутбуке Toshiba с помощью Snipping Tool
- Часть 3. Как сделать снимок экрана на ноутбуке Toshiba с помощью клавиатуры
- Часть 4. Часто задаваемые вопросы о том, как делать снимки экрана на ноутбуке Toshiba
Часть 1. Как сделать снимок экрана на ноутбуке Toshiba с помощью инструмента моментальных снимков FoneLab
Иногда люди хотят делать длинные скриншоты на своих экранах. В конце концов, им нужна помощь в поиске наиболее полезного программного обеспечения для создания скриншотов на Toshiba на компьютере. полный экран и прокручивающееся окно, Удивительно, Инструмент моментальных снимков FoneLab имеет для этого особенности. Вам не нужно загружать какой-либо инструмент для редактирования, чтобы соединить все скриншоты, чтобы сделать их длинными. Использование функции прокрутки окна этого программного обеспечения сохранит его качество. Вместо этого они сохранят изображение читаемым или четким. Это принесет вам большую пользу, если вы сделаете снимок экрана со словами или другими документами. Вы заинтересованы в этом? Испытайте это, изучив шаги, описанные ниже.
FoneLab Screen Recorder позволяет вам захватывать видео, аудио, онлайн-уроки и т. Д. На Windows / Mac, и вы можете легко настраивать размер, редактировать видео или аудио и многое другое.
- Записывайте видео, аудио, веб-камеру и делайте скриншоты на Windows / Mac.
- Предварительный просмотр данных перед сохранением.
- Это безопасно и просто в использовании.
Шаг 1Найдите Инструмент моментальных снимков FoneLab онлайн. Если вы видите страницу, нажмите кнопку Бесплатная загрузка кнопка. Дождитесь процесса загрузки. Позже настройте программное обеспечение, установите его и не забудьте запустить.
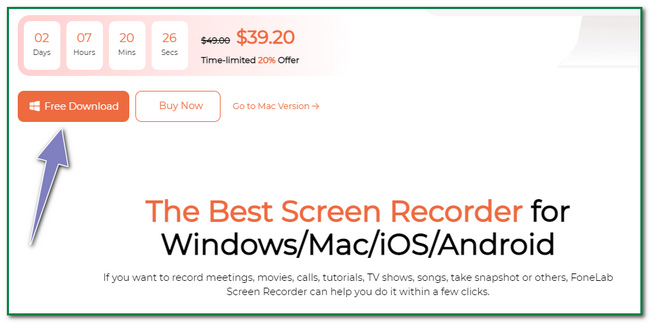
Шаг 2В главном интерфейсе вы увидите различные функции инструмента. Щелкните любой нужный вам рекордер, например видео, аудио или игровой рекордер. В этом случае вы увидите инструмент моментального снимка программного обеспечения.
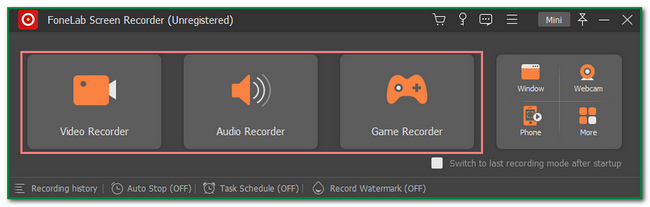
Шаг 3Вы увидите Инструмент для создания снимков FoneLab Screen Recorder в правом верхнем углу. Щелкните камера значок, чтобы сделать снимок экрана.
Примечание. Вы можете нажать кнопку стрелкой вниз кнопка рядом с камера значок. Он покажет вам варианты создания снимков экрана. Нажмите на Захват экрана кнопку для захвата экранов выбранного устройства. С другой стороны, нажмите кнопку Окно прокрутки кнопку, если вы хотите сделать скриншот длинных страниц.
Шаг 4An Регулируемая рама появится на экране после выбора типа снимка экрана. Это нужно, чтобы найти экран, который вы хотите сделать скриншот. После этого вы можете отредактировать фотографию перед ее сохранением. Щелкните средства редактирования в верхней части программного обеспечения, например, добавление текста.
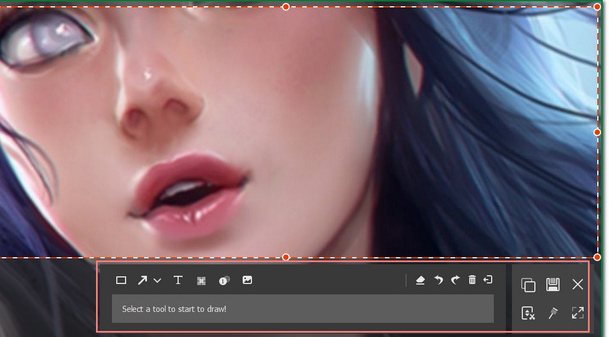
Шаг 5Если редактирование вас удовлетворило, теперь вы можете сохранить фотографию. Щелкните Сохранить значок в правой части программного обеспечения. Самое главное, пожалуйста, сохраните его в папку устройства, которую вы предпочитаете.
FoneLab Screen Recorder позволяет вам захватывать видео, аудио, онлайн-уроки и т. Д. На Windows / Mac, и вы можете легко настраивать размер, редактировать видео или аудио и многое другое.
- Записывайте видео, аудио, веб-камеру и делайте скриншоты на Windows / Mac.
- Предварительный просмотр данных перед сохранением.
- Это безопасно и просто в использовании.
Часть 2. Как сделать снимок экрана на ноутбуке Toshiba с помощью Snipping Tool
Инструмент Snipping Tool — это программа, которая может конвертировать любой формат изображения в формат .jpg. По этой причине вам не нужно будет загружать какое-либо программное обеспечение для изменения макета фотографий, которые вы делаете. В этом случае потребуется больше времени и памяти устройства. Еще одна хорошая вещь в этом инструменте заключается в том, что он может захватить весь экран устройства за один раз. Не только весь экран; этот инструмент также может сделать снимок экрана, используя прямоугольную форму. Это звучит привлекательно для других, потому что не все инструменты для создания скриншотов имеют такую функцию. Вам наверняка понравится использовать этот инструмент, и вы будете выбирать его снова и снова. Вам нужно только искать или искать его в строке поиска Windows и запускать, чтобы испытать его отличные функции.
Шаг 1Найдите панель поиска окна устройства и введите Ножницы, Затем нажмите Откройте кнопку, чтобы запустить его на ноутбуке Toshiba.
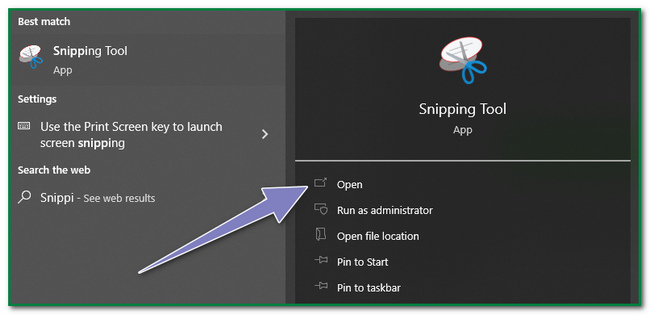
Шаг 2Инструмент появится на экране после его запуска. Чтобы сделать снимок экрана, нажмите кнопку Новые Кнопка в верхнем левом углу основного интерфейса. После этого щелкните экран, который вы хотите сделать скриншот.
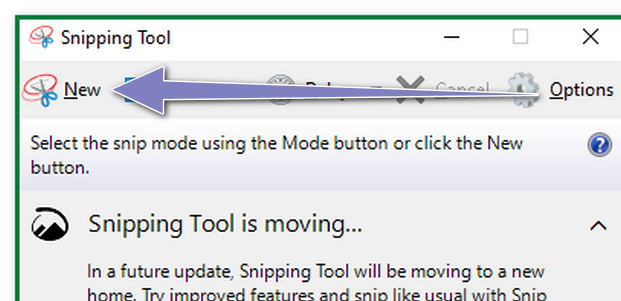
Шаг 3Скриншот появится с помощью инструмента, и вы можете отредактировать изображение перед его сохранением. В верхней части инструмента устройства есть инструменты редактирования. Кроме того, вы можете отправить изображение по электронной почте, нажав кнопку Эл. адрес значок инструмента устройства.
Шаг 4Чтобы сохранить изображение на портативном устройстве Toshiba, щелкните значок Сохранить значок в верхней части инструмента. Позже выберите нужную папку, как только папка устройства появится на экране.
FoneLab Screen Recorder позволяет вам захватывать видео, аудио, онлайн-уроки и т. Д. На Windows / Mac, и вы можете легко настраивать размер, редактировать видео или аудио и многое другое.
- Записывайте видео, аудио, веб-камеру и делайте скриншоты на Windows / Mac.
- Предварительный просмотр данных перед сохранением.
- Это безопасно и просто в использовании.
Часть 3. Как сделать снимок экрана на ноутбуке Toshiba с помощью клавиатуры
Вы получите большую пользу, если будете знать, как использовать сочетания клавиш на клавиатуре. С другой стороны, ошибиться можно быстро, потому что есть разные сочетания клавиш. Например, вы хотите сделать скриншот веб-страницы или экрана с помощью ноутбука Toshiba. К сожалению, вы нажимаете не те клавиши клавиатуры, и это приводит к удалению некоторых ваших файлов. Это может вызвать некоторые проблемы, если устройство удалит их навсегда. Иногда нет способов восстановить удаленные файлы. Вот почему вам нужно быть осторожным. Однако вы можете предотвратить эти инциденты, ознакомившись с клавишей быстрого доступа, которую вы будете использовать. Ноутбуки Toshiba с Windows 7 и другие модели имеют те же шаги для создания скриншота экрана устройства. В этом случае вы можете справиться с тем, какое устройство вы используете.
Ниже приведены шаги для создания снимка экрана на ноутбуке Toshiba с помощью клавиш клавиатуры.
Шаг 1Нажмите Prt Sc клавишу на клавиатуре устройства. В этом случае устройство сделает скриншот всего экрана.
Примечание: иногда Печать экрана ключ имеет много типов меток. Иногда это Печать Scr, PrtScrили PrtScn. Все, что вам нужно сделать, это найти его тщательно. Существует тенденция, что вы нажмете неправильную клавишу быстрого доступа, что приведет к плохим результатам.

Шаг 2Изображение появится на экране устройства с помощью встроенного инструмента для создания скриншотов устройства. Вы можете отредактировать видео, если хотите. Вам нужно только щелкнуть инструменты редактирования инструмента скриншота на вашем портативном устройстве.
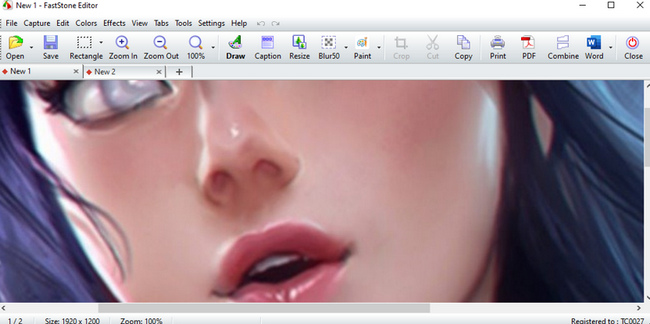
Шаг 3Чтобы сохранить изображение, нажмите кнопку Сохранить значок инструмента скриншота. И вам нужно выбрать папку, которую вы предпочитаете на портативном устройстве Toshiba.
FoneLab Screen Recorder позволяет вам захватывать видео, аудио, онлайн-уроки и т. Д. На Windows / Mac, и вы можете легко настраивать размер, редактировать видео или аудио и многое другое.
- Записывайте видео, аудио, веб-камеру и делайте скриншоты на Windows / Mac.
- Предварительный просмотр данных перед сохранением.
- Это безопасно и просто в использовании.
Часть 4. Часто задаваемые вопросы о том, как делать снимки экрана на ноутбуке Toshiba
Что такое скриншот на ноутбуке Toshiba?
Скриншоты на ноутбуках дадут вам снимок содержимого на экране. Это поможет вам иметь документацию или копию того, что находится на экране вашего устройства.
Каковы преимущества использования онлайн-скриншотов?
Некоторые люди говорят, что делать скриншоты также необходимо в их повседневной жизни. Он имеет много преимуществ для людей. Например, когда им нужна копия для демонстрации на работе или в школе и т. д.
Короче говоря, существует множество способов сделать скриншот ноутбуков Toshiba. Вам нужно только выбрать наиболее эффективную процедуру, которую вы предпочитаете. Так что вы сможете выполнять их эффективно. Кроме того, он показывает вам, как Инструмент моментальных снимков FoneLab работы и некоторые ее особенности. Эта статья заверяет вас, что все эти методы и программное обеспечение надежны. Поэтому не стесняйтесь использовать или скачивать их.
FoneLab Screen Recorder позволяет вам захватывать видео, аудио, онлайн-уроки и т. Д. На Windows / Mac, и вы можете легко настраивать размер, редактировать видео или аудио и многое другое.
- Записывайте видео, аудио, веб-камеру и делайте скриншоты на Windows / Mac.
- Предварительный просмотр данных перед сохранением.
- Это безопасно и просто в использовании.
