- Screen Recorder
- Mac Video Recorder
- Windows Video Recorder
- Mac Audio Recorder
- Windows Audio Recorder
- Регистратор веб-камеры
- Рекордер игры
- Регистратор встреч
- Messenger Call Recorder
- Skype Recorder
- Запись курса
- Регистратор презентаций
- Chrome Recorder
- Firefox Recorder
- Снимок экрана в Windows
- Снимок экрана на Mac
Как эффективно сделать снимок экрана на вашем Mac
 Размещено от Лиза Оу / 04 марта 2021 г. 16:00
Размещено от Лиза Оу / 04 марта 2021 г. 16:00Apple только что выпустила macOS Mojave в сентябре 2018, которая включала новые функции для захвата скриншота на Mac. Просто нажмите Shift – Command – 5 на клавиатуре Mac, чтобы сделать снимки и записать видео с экрана.
Если вам нужно захватить весь экран, окно или выбранную часть экрана, вы можете найти несколько методов с экранными элементами управления на Mac из статьи.
Кроме того, вы также можете получить лучшие альтернативные способы сделать снимок экрана на Mac.


Список руководств
1. Новые возможности сделать скриншот на Mac с MacOS Mojave
Что нового для захвата скриншотов на Mac с MacOS Mojave? Вы можете просто нажать Shift-Command-5 запустить экранную клавиатуру на Mac, чтобы сделать скриншот. Вы можете захватить весь экран, окно или выбор вашего экрана Mac с помощью экранной клавиатуры.
1) Как сделать скриншот на Mac
- Захват всего экрана: нажмите кнопку полноэкранного режима, и указатель изменится на камеру. После этого щелкните любую часть, чтобы сделать снимок экрана на Mac всего экрана.
- Сделайте снимок экрана для окна: нажмите кнопку окна, и указатель изменится на камеру. И затем вы можете нажать на желаемое окно, чтобы захватить желаемое окно.
- Выберите выбранную часть экрана: нажмите кнопку, чтобы захватить выбранную часть экрана. Затем вы можете выбрать область, чтобы сделать снимок экрана в элементах управления на экране.
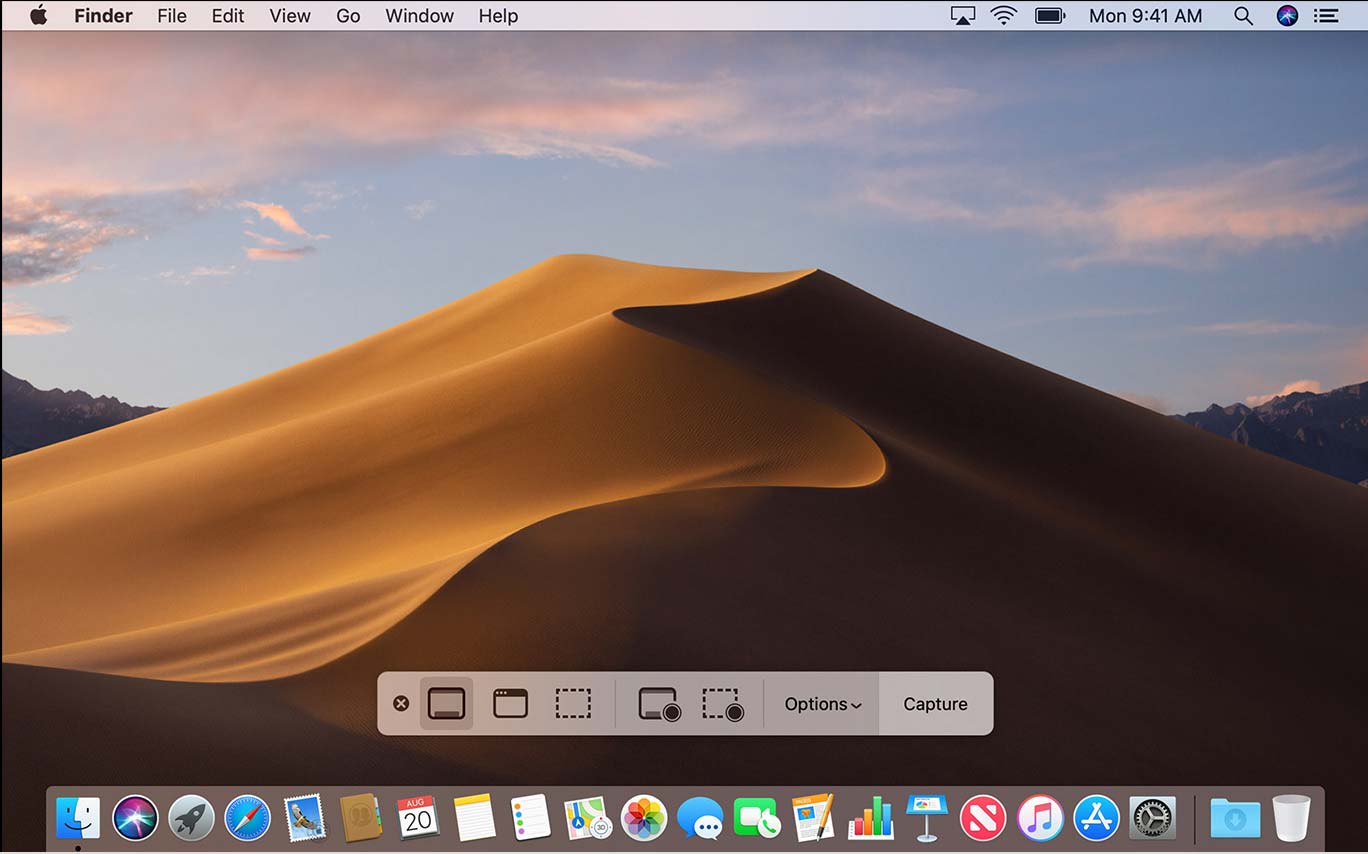
2) Новые функции для создания снимка экрана на Mac
Совместное использование функций. Сделав снимок экрана на Mac, вы можете сохранить его на рабочем столе, в документах, буфере обмена, почте, сообщениях или в режиме предварительного просмотра.
Задержка захвата: установите задержку в 5-секунду или 10-секунду, чтобы выстроить элементы в очередь, чтобы убедиться, что у вас есть достаточно времени, чтобы сделать снимок экрана.
Особенности аннотации: Есть несколько Наценка инструменты для комментирования скриншота, сделанного на Mac, такие как текст, линия, стрелка и т. д
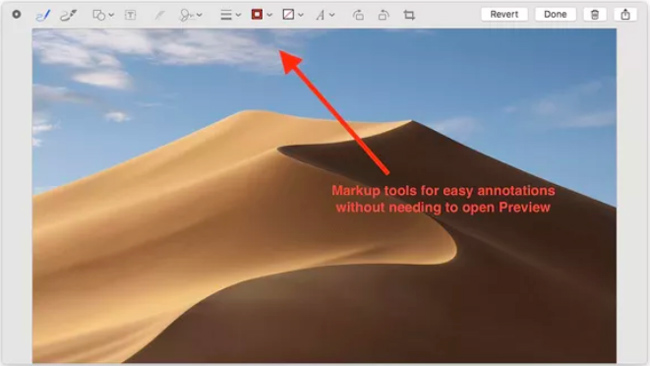
FoneLab Screen Recorder является одним из лучших устройств записи экрана для игр Roblox, фильмов, звонков, видеоуроков, телешоу, снимков и т. д.
Читайте о том, как скриншот Facetime.
2. Как сделать скриншот на Mac разными способами
Что делать, если вы не можете обновить MacOS Mojave? На самом деле вы все еще можете использовать команду клавиатуры, чтобы сделать снимок экрана на Mac для предыдущих MacOS.
Вот методы, которые вы должны знать.
1) Сделайте снимок экрана на Mac с помощью клавишных команд
Вот полезный график использования сочетаний клавиш для создания снимка экрана с macOS Mavericks и Yosemite.
| Сделать снимок экрана | Результат | Команда клавиатуры |
|---|---|---|
| Весь экран | Сохранить как файл PNG | Command-Shift-3 |
| Весь экран | Сохранено в буфере обмена | Command-Control-Shift-3 |
| Часть экрана | Выберите область и сохраните как файл PNG | Command-Shift-4 |
| Часть экрана | Выберите область и вставьте файл в другое приложение | Command-Control-Shift-4 |
| Конкретное окно | Сохранить как файл PNG | Command-Shift-4, затем нажмите на пробел |
| Конкретное окно | Сохранено в буфере обмена | Command-Control-Shift-4 затем нажмите на пробел |
Чтобы сделать снимок экрана сенсорной панели на вашем Mac, вы можете использовать клавиатуру Command-Shift-6.
2) Сделайте снимок экрана на Mac с предварительным просмотром
Если вы не хотите использовать команду клавиатуры, есть другой способ сделать снимок экрана на Mac с помощью Preview. Это программа просмотра фотографий по умолчанию с некоторыми функциями редактирования. Вот способ, которым вы можете делать скриншоты на Mac с помощью Preview.
Шаг 1Запустите приложение Preview на вашем Mac.
Шаг 2Нажмите Файл в строке меню, чтобы выбрать режим захвата.
Шаг 3Кастомные рамки сделайте скриншот на Mac.
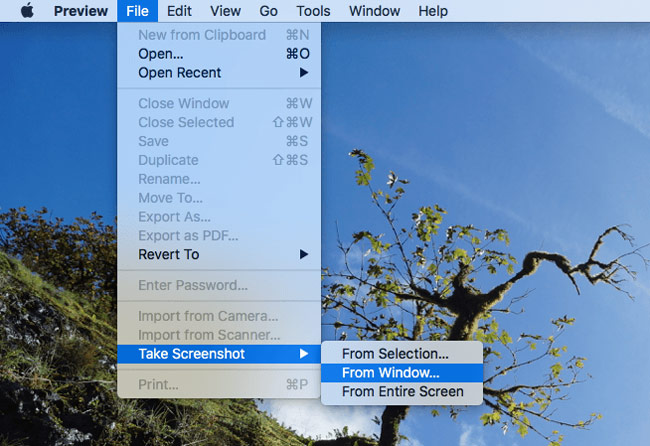
3. Лучшая альтернатива сделать снимок экрана на вашем Mac
Есть ли альтернативный способ сделать скриншот на Mac в разных macOS? Программа FoneLab Screen Recorder для Mac - это больше, чем просто инструмент, позволяющий записывать видео и записывать аудиофайлы на Mac.
- Введите параметр размера экрана, чтобы сделать желаемый снимок экрана на Mac.
- Быстрый доступ ко всем файлам захвата, обмениваться и редактировать все скриншоты.
- Следуйте за мышью и возьмите определенную область вокруг мыши
- Установите горячие клавиши для создания снимков, запуска / закрытия записи и т. Д.
Шаг 1Скачайте и установите программу FoneLab Screen Record для Mac, запустите программу и выберите размер, чтобы сделать снимок экрана на Mac. Вы можете заранее установить папку назначения, горячие клавиши и другие настройки.
FoneLab Screen Recorder позволяет вам захватывать видео, аудио, онлайн-уроки и т. Д. На Windows / Mac, и вы можете легко настраивать размер, редактировать видео или аудио и многое другое.
- Записывайте видео, аудио, веб-камеру и делайте скриншоты на Windows / Mac.
- Предварительный просмотр данных перед сохранением.
- Это безопасно и просто в использовании.

Шаг 2Выберите Пользовательский регион вариант или настройте рамку, чтобы сделать снимок экрана. Нажмите кнопку «Захват экрана», чтобы сделать серию снимков экрана на Mac.

Шаг 3Нажмите Media Manager доступ к скриншоту. Конечно, вы также можете делиться скриншотами в социальных сетях, открывать их с помощью программы просмотра фотографий, удалять файлы или получать доступ к папке назначения.
Заключение
Чтобы сделать важный снимок экрана на Mac, вы можете с легкостью использовать стандартную команду клавиатуры. Особенно, когда вы обновляете MacOS Mojave, вы можете найти экранные элементы управления, чтобы настроить размер.
Даже если вы не можете обновить MacOS до последней версии, просто найдите команду клавиатуры, чтобы сделать снимок экрана для целей, отличных от приведенных выше.
FoneLab Screen Recorder Еще один удобный инструмент для создания снимков, записи видео и захвата аудио файлов на Mac. Если у вас есть другой вопрос о том, как сделать снимок экрана на Mac, вы можете поделиться дополнительной информацией в статье.
Вы можете проверить, как сделать скриншот на windows с FoneLab, если вы используете другую операционную систему.
FoneLab Screen Recorder позволяет вам захватывать видео, аудио, онлайн-уроки и т. Д. На Windows / Mac, и вы можете легко настраивать размер, редактировать видео или аудио и многое другое.
- Записывайте видео, аудио, веб-камеру и делайте скриншоты на Windows / Mac.
- Предварительный просмотр данных перед сохранением.
- Это безопасно и просто в использовании.
