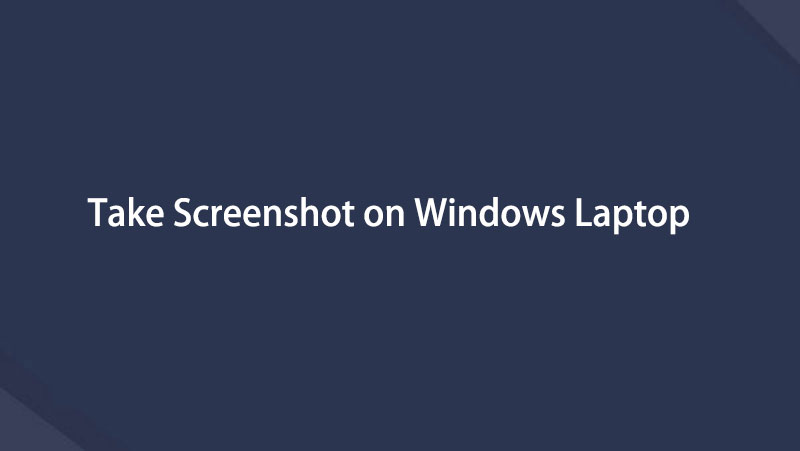- Часть 1: Как сделать снимок экрана на ноутбуке Windows Весь экран с помощью сочетаний клавиш
- Часть 2: Как сделать снимок экрана на ноутбуке с Windows с помощью Snipping Tool
- Часть 3: Как сделать снимок экрана на ноутбуке с Windows с помощью FoneLab Screen Recorder
- Часть 4: Часто задаваемые вопросы о том, как сделать снимок экрана на ноутбуке с Windows
- Screen Recorder
- Mac Video Recorder
- Windows Video Recorder
- Mac Audio Recorder
- Windows Audio Recorder
- Регистратор веб-камеры
- Рекордер игры
- Регистратор встреч
- Messenger Call Recorder
- Skype Recorder
- Запись курса
- Регистратор презентаций
- Chrome Recorder
- Firefox Recorder
- Снимок экрана в Windows
- Снимок экрана на Mac
Как легко и эффективно сделать снимок экрана на ноутбуке Windows
 Размещено от Валин Хуа / 10 марта 2022 г. 16:00
Размещено от Валин Хуа / 10 марта 2022 г. 16:00Нужно сделать скриншот на ноутбуке с Windows? Возможно, вы работаете над проектом, связанным со школой или работой, и вам нужно включить скриншот некоторых данных, веб-сайтов или отзывов о вашей работе. Или, может быть, вы смотрите видео, и что-то привлекло ваше внимание, что вы хотите запечатлеть на потом. Что ж, радуйтесь, потому что вы находитесь в правильном месте. Этот пост покажет вам 3 способа сделать скриншот ноутбука. Кроме того, этот пост расскажет вам, как легко и быстро делать снимки экрана ноутбуков разных марок с любой версией Windows.
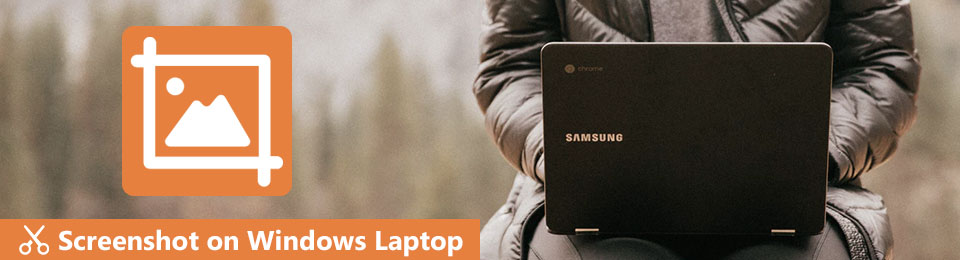

Список руководств
- Часть 1: Как сделать снимок экрана на ноутбуке Windows Весь экран с помощью сочетаний клавиш
- Часть 2: Как сделать снимок экрана на ноутбуке с Windows с помощью Snipping Tool
- Часть 3: Как сделать снимок экрана на ноутбуке с Windows с помощью FoneLab Screen Recorder
- Часть 4: Часто задаваемые вопросы о том, как сделать снимок экрана на ноутбуке с Windows
1. Как сделать снимок экрана на ноутбуке Windows всего экрана с помощью сочетаний клавиш
Вы можете использовать различные сочетания клавиш, чтобы делать снимки экрана на ноутбуках с Windows. В зависимости от марки вашего ноутбука клавиатура может быть расположена иначе, чем на другом. Таким образом, обратитесь к приведенным ниже решениям и сделайте скриншоты различных марок ноутбуков с помощью сочетаний клавиш.
FoneLab Screen Recorder позволяет вам захватывать видео, аудио, онлайн-уроки и т. Д. На Windows / Mac, и вы можете легко настраивать размер, редактировать видео или аудио и многое другое.
- Записывайте видео, аудио, веб-камеру и делайте скриншоты на Windows / Mac.
- Предварительный просмотр данных перед сохранением.
- Это безопасно и просто в использовании.
Способ 1: как сделать снимок экрана на ноутбуке с Windows в буфер обмена
Вы можете сделать скриншот всего, что в данный момент отображается на экране вашего ноутбука. Кроме того, вы можете сохранить снимок экрана в буфере обмена и вставить его везде, где поддерживается прямая вставка фотографии, например в Paint, на платформах социальных сетей и т. д.
Шаги о том, как сделать снимок экрана всего ноутбука с Windows в буфер обмена
Шаг 1sДля начала откройте окно, скриншот которого хотите сделать.
Шаг 2После этого нажмите кнопку PrtSc or PrintScreen клавишу на клавиатуре вашего ноутбука. С помощью этого метода ваш снимок экрана копируется в буфер обмена. Вы можете вставить этот снимок экрана в программу Paint для редактирования. Ниже приведены скриншоты для разных марок ноутбуков. Пожалуйста, проверьте соответственно.



Шаг 3Наконец, вставьте свой снимок экрана в Paint, нажав Вставить или нажав Ctrl + V клавиши на клавиатуре ноутбука.
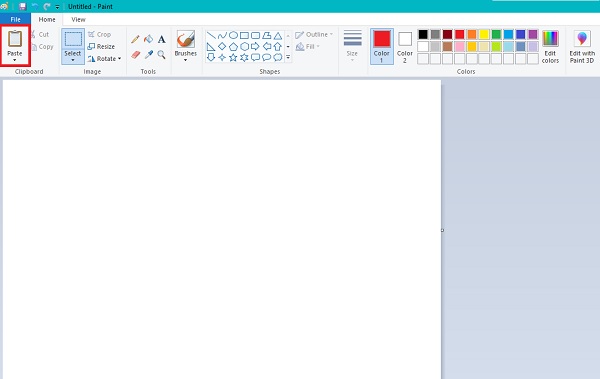
Если вы хотите сделать снимок экрана определенного сегмента экрана Windows на своем ноутбуке, воспользуйтесь следующим методом.
Вы можете сделать снимок экрана определенной части экрана ноутбука, а не всего экрана. Эта комбинация клавиш будет лучше всего, если вы хотите захватить только небольшую часть экрана, а не делать снимок экрана всего экрана, а затем обрезать его. Это решение экономит ваше время и гарантирует высокое качество снимков экрана.
Шаги о том, как сделать снимок экрана на ноутбуке с Windows для выбранной части:
Шаг 1Откройте файл или веб-страницу, которую вы хотите захватить.
Шаг 2После этого нажмите кнопку Windows + Shift + S ключи на ключевом слове вашего ноутбука.
Шаг 3Наконец, перетащите курсор мыши в ту область экрана, которую вы хотите отобразить на снимке экрана, и отпустите кнопку мыши, когда закончите.
Шаг 4Наконец, вставьте свой снимок экрана в инструмент Paint на своем ноутбуке, чтобы отредактировать и сохранить снимок экрана.
В качестве альтернативы, если вы хотите сохранить свой скриншот автоматически, вы, безусловно, можете это сделать.
Способ 2: как сделать снимок экрана на ноутбуке с Windows, чтобы захватить папку
Сделать снимок экрана всего экрана вашего ноутбука и автоматически сохранить его также можно с помощью сочетаний клавиш. Кроме того, это отлично, если вы собираетесь сделать несколько снимков экрана и хотите сделать это быстро.
Шаги о том, как сделать снимок экрана на ноутбуке с Windows и сохранить его автоматически:
Шаг 1Начните с того, что перейдите к окну, которое вы собираетесь сделать на своем ноутбуке.
Шаг 2После этого нажмите кнопку Клавиши Windows и PrtSc для автоматического сохранения скриншота. После этого вы можете перейти к Картинки > Скриншоты найти их.



Обратите внимание, что все приведенные выше решения также применимы к другим версиям Windows с небольшими отличиями. В качестве альтернативы вы можете сделать снимок экрана с помощью другого инструмента, который автоматически перенаправит вас к своему инструменту редактирования, а не вставит снимок экрана вручную.
FoneLab Screen Recorder позволяет вам захватывать видео, аудио, онлайн-уроки и т. Д. На Windows / Mac, и вы можете легко настраивать размер, редактировать видео или аудио и многое другое.
- Записывайте видео, аудио, веб-камеру и делайте скриншоты на Windows / Mac.
- Предварительный просмотр данных перед сохранением.
- Это безопасно и просто в использовании.
2. Как сделать снимок экрана на ноутбуке с Windows с помощью Snipping Tool
Snipping Tool — это встроенный и легкодоступный инструмент для создания снимков экрана для ноутбуков и компьютеров под управлением Windows Vista и более поздних версий. Это сертифицированный бесплатный и удобный способ захвата экрана вашего ноутбука, какой бы марки он ни был.
Шаг 1Щелкните строку поиска на рабочем столе вашего ноутбука и введите Snipping Tool. Оттуда нажмите и откройте Ножницы.
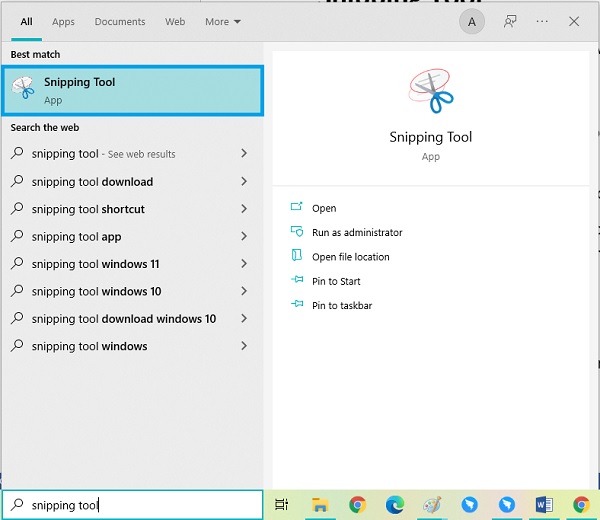
Шаг 2Нажмите Новые кнопка из интерфейса инструмента, значок ножниц.
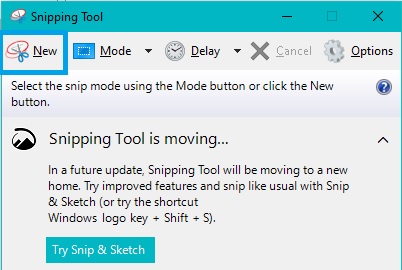
Шаг 3После этого перетащите мышь вокруг той части, которую хотите захватить. Ваш снимок экрана автоматически появится в инструменте. Оттуда отредактируйте свой скриншот, как хотите.
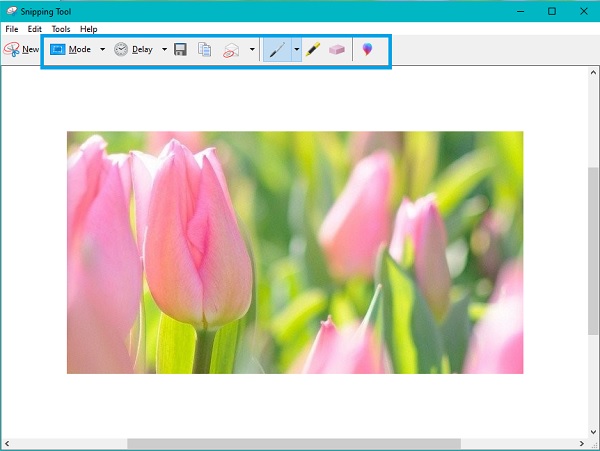
Шаг 4Наконец, нажмите Файл вкладку в верхнем левом углу инструмента и выберите Сохранить как чтобы сохранить его в нужной папке назначения и имени файла.
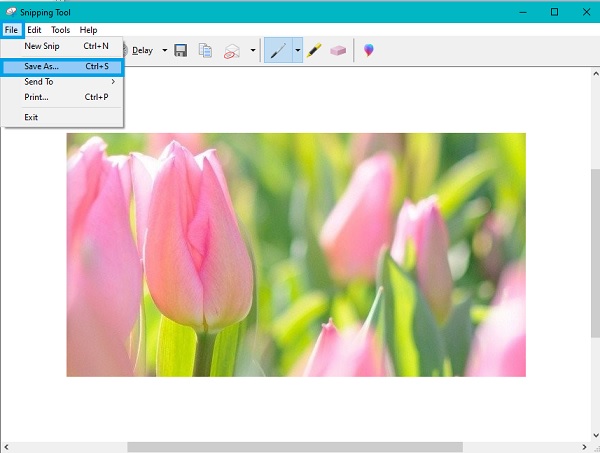
Вот, потому что лучший способ сделать снимок экрана на ноутбуке с Windows еще не придумали.
3. Как сделать снимок экрана на ноутбуке с Windows с помощью FoneLab Screen Recorder
FoneLab Screen Recorder — лучший инструмент для создания скриншотов, доступный на Windows и Mac. Этот инструмент делает скриншоты отличного качества для всего экрана или индивидуального кадра. Что наиболее важно, вы можете записывать экраны или захватывать их вокруг мыши или без определенного окна. Кроме того, этот инструмент позволяет настраивать горячие клавиши и сочетания клавиш для лучшего и несравненного опыта.
FoneLab Screen Recorder позволяет вам захватывать видео, аудио, онлайн-уроки и т. Д. На Windows / Mac, и вы можете легко настраивать размер, редактировать видео или аудио и многое другое.
- Записывайте видео, аудио, веб-камеру и делайте скриншоты на Windows / Mac.
- Предварительный просмотр данных перед сохранением.
- Это безопасно и просто в использовании.
Более того, этот инструмент превосходит все ожидания, потому что вы можете записи экрана, аудио, геймплей и т. д. на вашем ноутбуке, помимо создания скриншотов.
Шаги о том, как сделать снимок экрана на ноутбуке с Windows с помощью FoneLab Screen Recorder:
Шаг 1Во-первых, установите и откройте FoneLab Screen Recorder на своем ноутбуке с Windows.

Шаг 2Во-вторых, нажмите SnapShot из основного интерфейса программы. Сразу же перетащите мышь на ту часть, которую вы хотите захватить.

Шаг 3После этого у вас есть возможность выбрать инструмент для рисования или редактирования скриншота по вашему желанию.

Шаг 4Наконец, нажмите Экспортировать значок, чтобы сохранить снимок экрана с соответствующим именем файла и папкой назначения.

FoneLab Screen Recorder позволяет вам захватывать видео, аудио, онлайн-уроки и т. Д. На Windows / Mac, и вы можете легко настраивать размер, редактировать видео или аудио и многое другое.
- Записывайте видео, аудио, веб-камеру и делайте скриншоты на Windows / Mac.
- Предварительный просмотр данных перед сохранением.
- Это безопасно и просто в использовании.
4. Часто задаваемые вопросы о том, как сделать снимок экрана на ноутбуке с Windows
Куда делаются скриншоты на ПК?
В зависимости от используемого метода и заданной папки назначения расположение снимков экрана может различаться. Что касается комбинаций клавиш Windows + PrtSc, ваш снимок экрана сохраняется в папке «Снимки экрана» в разделе «Изображения» на вашем ноутбуке с Windows. В противном случае, если вы используете другой метод, вы сами устанавливаете папку назначения.
Почему мои скриншоты не попадают в папку со скриншотами?
Скриншоты на ноутбуке или компьютере не сохраняются в папке «Снимки экрана», так как у папки нет разрешения на запись. Чтобы разрешить запись в эту папку, вы можете щелкнуть папку правой кнопкой мыши и выбрать «Свойства» во всплывающем меню. После этого откройте диалоговое окно «Свойства» и перейдите на вкладку «Безопасность». Оттуда нажмите кнопку «Изменить», затем разрешите «Полный доступ» и нажмите «ОК».
В заключение, вы только что узнали самые простые и удобные способы сделать снимок экрана на ноутбуке с Windows. Вы можете свободно ссылаться на любое решение выше и использовать свои снимки экрана по своему усмотрению. Прежде всего, FoneLab Screen Recorder настоятельно рекомендуется, потому что он превосходит все ожидания и со временем может быть очень полезен. Этот инструмент также может захватывать или записывать ваш экран с максимальной эффективностью и легкостью. Кроме того, мы стремимся к многофункциональности и производительности.
FoneLab Screen Recorder позволяет вам захватывать видео, аудио, онлайн-уроки и т. Д. На Windows / Mac, и вы можете легко настраивать размер, редактировать видео или аудио и многое другое.
- Записывайте видео, аудио, веб-камеру и делайте скриншоты на Windows / Mac.
- Предварительный просмотр данных перед сохранением.
- Это безопасно и просто в использовании.
Ниже приведен видеоурок для ознакомления.