- Часть 1. Как сделать снимок в Windows с помощью FoneLab Snapshot Tool
- Часть 2. Как сделать снимок в Windows с помощью Snipping Tool
- Часть 3. Как сделать снимок в Windows с помощью клавиатуры
- Часть 4. Как сделать снимок в Windows с помощью Snip & Sketch
- Часть 5. Как сделать снимок в Windows с помощью игровой панели
- Часть 6. Часто задаваемые вопросы Как сделать снимок экрана в Windows
Захватывайте видео, аудио, онлайн-уроки и т. Д. В Windows / Mac, и вы можете легко настроить размер, редактировать видео или аудио и многое другое.
- Скриншот Alcaltel
- Скриншот FaceTime
- Скриншот Полная страница
- Снимок экрана
- Скриншот Google Maps
- Скриншот Instagram
- Скриншот Lenovo
- Скриншот DELL
- Скриншот HP
- Снимок экрана Toshiba
- Скриншот Surface Pro
- Скриншот Mac
- Скриншот Macbook
- Скриншот Windows
- Скриншот Windows для ноутбука
- Скриншот Facebook
- Скриншот Snapchat
- Скриншот Samsung
- Скриншот HTC
- Снимок экрана iPhone
- Скриншот iPad Pro
- Скролл скриншот
5 отличных процедур для создания скриншотов устройств Windows
 Обновлено Лиза Оу / 29 ноя, 2022 12:40
Обновлено Лиза Оу / 29 ноя, 2022 12:40Вам может быть полезно научиться делать снимки экрана в Windows 8, 10, 11 и других моделях. В некоторых случаях вы не можете сохранять изображения в Интернете или на платформах социальных сетей. Например, вам нужно вспомнить свою старую учетную запись в этой конкретной социальной сети. И нет других способов или шансов сохранить эти изображения, потому что у вас больше нет доступа. Вы должны выбрать метод скриншота, чтобы сохранить и сохранить ваши изображения. Если вы используете компьютер с Windows, есть много способов сделать это с помощью его встроенных инструментов и надежного программного обеспечения.
Вы беспокоитесь, потому что этот процесс может привести к потере качества ваших фотографий? Узнайте, как сделать частичный снимок экрана в Windows без потери качества с помощью FoneLab Snapshot Tool. Вскоре вы узнаете и другие его особенности. Не стесняйтесь использовать эти методы для создания скриншотов ваших фотографий одним щелчком. Перейдите к выполнению их на вашем компьютере.
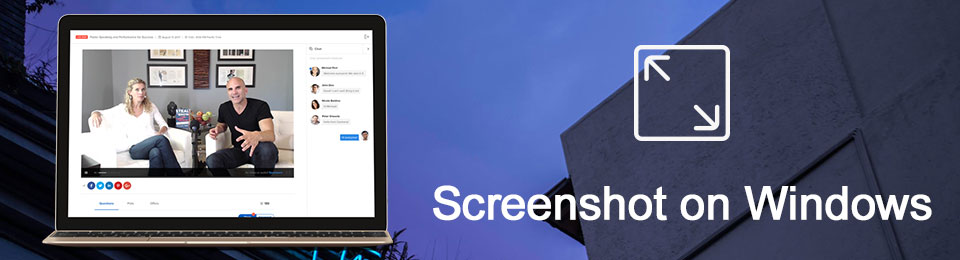

Список руководств
- Часть 1. Как сделать снимок в Windows с помощью FoneLab Snapshot Tool
- Часть 2. Как сделать снимок в Windows с помощью Snipping Tool
- Часть 3. Как сделать снимок в Windows с помощью клавиатуры
- Часть 4. Как сделать снимок в Windows с помощью Snip & Sketch
- Часть 5. Как сделать снимок в Windows с помощью игровой панели
- Часть 6. Часто задаваемые вопросы Как сделать снимок экрана в Windows
Часть 1. Как сделать снимок в Windows с помощью FoneLab Snapshot Tool
Посмотрите на график Инструмент моментальных снимков FoneLab, Вы можете скриншот вашего экрана не теряя своего качества. Не только для изображений, но и при записи видео и аудио. Когда вы снимаете свой экран, вы можете редактировать его, не загружая какое-либо программное обеспечение для редактирования. Это программное обеспечение имеет инструменты редактирования после того, как вы закончите процесс создания скриншота. Звучит интересно, потому что это программное обеспечение больше, чем просто создание снимка экрана на Windows 8 и других устройствах. Он также может выполнять запись и редактирование экрана. Кроме того, это программное обеспечение также поддерживает устройства Mac с уникальными функциями.
FoneLab Screen Recorder позволяет вам захватывать видео, аудио, онлайн-уроки и т. Д. На Windows / Mac, и вы можете легко настраивать размер, редактировать видео или аудио и многое другое.
- Записывайте видео, аудио, веб-камеру и делайте скриншоты на Windows / Mac.
- Предварительный просмотр данных перед сохранением.
- Это безопасно и просто в использовании.
Шаг 1Используя свой компьютер, загрузите FoneLab Screen Recorder. Нажмите на Бесплатная загрузка кнопка с левой стороны. Вам нужно настроить инструмент, установить и запустить его, прежде чем вы сможете его использовать.
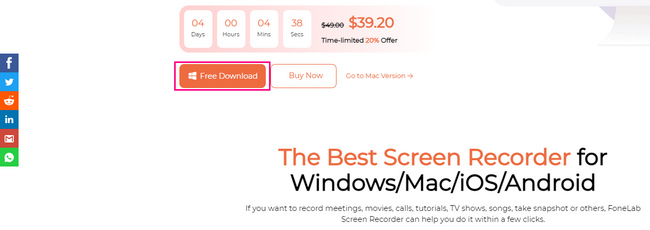
Шаг 2Ассоциация Инструмент для создания снимков появится позже. Вы должны выбрать один из рекордеров, которые предлагает это программное обеспечение. Вам не о чем беспокоиться, потому что вы выберете один из них, Snapshot Tool появится после выбора одного из них.
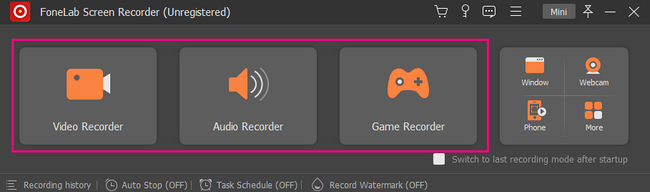
Шаг 3Теперь вы можете найти инструмент моментального снимка в правом верхнем углу программного обеспечения. Нажмите на стрелкой вниз кнопку, а затем вы увидите его функции для создания снимков. Вы можете щелкнуть один из двух вариантов моментального снимка, например Захват экрана кнопку для захвата экрана и кнопку Scrolling Window для захвата экрана во время прокрутки экрана.
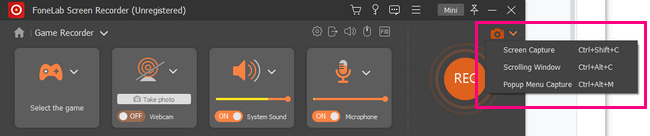
Шаг 4Программное обеспечение позволит вам использовать его Регулируемая рама чтобы найти экран, который вы хотите записать. Вы можете определить его с помощью мыши вашего компьютера. Перед сохранением вы можете отредактировать фотографию с помощью инструментов редактирования программного обеспечения.
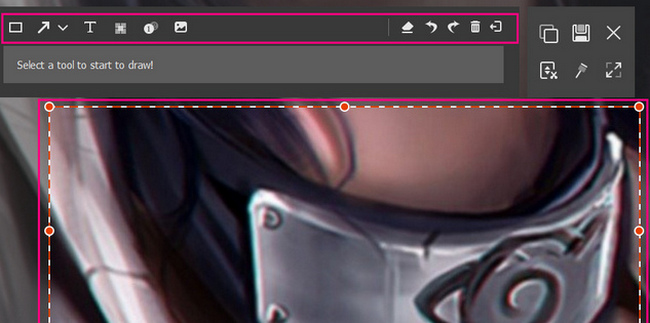
Шаг 5Чтобы сохранить фото на свой компьютер, нажмите кнопку Сохранить значок в главном интерфейсе программы. Вы можете выбрать, в какой папке вы хотите его хранить.
FoneLab Screen Recorder позволяет вам захватывать видео, аудио, онлайн-уроки и т. Д. На Windows / Mac, и вы можете легко настраивать размер, редактировать видео или аудио и многое другое.
- Записывайте видео, аудио, веб-камеру и делайте скриншоты на Windows / Mac.
- Предварительный просмотр данных перед сохранением.
- Это безопасно и просто в использовании.
Часть 2. Как сделать снимок в Windows с помощью Snipping Tool
Некоторые люди предпочитают использовать встроенные инструменты, а не загружать программное обеспечение. Они говорят, что это только потратит их время. Windows поддерживает множество встроенных инструментов для создания снимков экрана, и вы должны выбрать только тот инструмент устройства, который вам подходит. Инструментом для обрезки может быть программное обеспечение, которое вам нравится. В нем есть функции, которые вы можете использовать, в том числе функция задержки для создания снимка экрана. Это означает до захвата экрана, и это даст вам секунды, прежде чем он сделает снимок экрана компьютера. В этой статье будет показано, как делать частичные снимки экрана в Windows и многое другое с помощью инструмента «Ножницы». Продолжайте прокручивать, чтобы ознакомиться с этим инструментом.
Шаг 1Найдите инструмент «Ножницы» на Start кнопку вашего компьютерного устройства. Нажмите на инструмент и отметьте Откройте кнопку под ним, чтобы запустить его.
Шаг 2В верхней левой части инструмента щелкните значок Новые кнопка. Инструмент устройства позволит вам выбрать экран, который вы хотите сделать скриншотом, просто щелкнув его с помощью мыши.
Шаг 3Изображение, которое вы выберете для снимка экрана, появится на вашем экране с помощью инструмента. Вы можете щелкнуть инструменты поверх него, чтобы отредактировать фотографию для достижения лучших результатов.
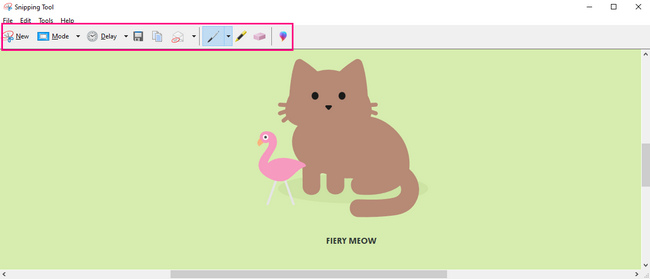
Шаг 4Когда будете готовы сохранить инструмент, отметьте Сохранить кнопку в верхней части инструмента устройства. Папка устройства появится на экране для сохранения изображения. Вы должны выбрать одну из папок, чтобы завершить процесс создания скриншотов.
Часть 3. Как сделать снимок в Windows с помощью клавиатуры
Сочетания клавиш на клавиатуре — еще одна лучшая альтернатива тому, чтобы не использовать какой-либо инструмент. Запомнив их, вы сможете выполнять различные функции вашего устройства, используя только клавиши клавиатуры. Недостатком является то, что на клавиатуре используется множество сочетаний клавиш. Например, есть тенденции, которые вы спутаете с каждой из них. В этом случае вы можете выполнить неправильные сочетания клавиш. Если вы хотите сделать снимок экрана в Windows 8 и других системах, вы можете использовать этот метод ниже. Это сократит время, затрачиваемое на создание скриншота экрана, потому что захват экрана будет происходить за считанные секунды. Это намного лучше, чем использование встроенного инструмента, которым нужно научиться пользоваться.
Шаг 1Ищите Ctrl и клавиша PS на клавиатуре. После этого нажмите их одновременно и сделайте быстрый снимок экрана компьютера.
Примечание: Printscreen key имеет много сочетаний клавиш на клавиатуре. Было бы лучше определить, какая из клавиш выше не соответствует клавише на вашей клавиатуре.
Шаг 2Изображение появится с помощью инструмента для создания снимков экрана, который использует ваше устройство. Перед сохранением изображения вы должны убедиться, что вы захватили экран, который вы предпочитаете. Затем вы можете сохранить изображение в одной из папок устройства, щелкнув значок Сохранить кнопка инструмента.
Примечание. Вы можете скопировать снимок экрана и вставить его в другие папки.
FoneLab Screen Recorder позволяет вам захватывать видео, аудио, онлайн-уроки и т. Д. На Windows / Mac, и вы можете легко настраивать размер, редактировать видео или аудио и многое другое.
- Записывайте видео, аудио, веб-камеру и делайте скриншоты на Windows / Mac.
- Предварительный просмотр данных перед сохранением.
- Это безопасно и просто в использовании.
Часть 4. Как сделать снимок в Windows с помощью Snip & Sketch
Этот инструмент немного похож на инструмент Snipping. Snip & Sketch также имеет таймер до 10 секунд перед созданием скриншотов. Одним из их отличий является то, что вы можете открыть файл в Snip & Sketch со своего компьютера. Вам больше не нужно делать скриншот документа. Вместо этого вы можете загрузить его с помощью этого инструмента. Более того, в нем есть множество инструментов редактирования, в отличие от других встроенных инструментов скриншотов, которые имеют ограниченные возможности, когда дело доходит до редактирования. Этот инструмент даст фантастический опыт создания моментального снимка на устройствах с Windows 8 и более.
Шаг 1Перейдите на панель поиска Windows на компьютере. Введите Фрагмент и эскиз, А затем нажмите Откройте кнопку для запуска инструмента.
Примечание. Вы также можете нажать кнопку Windows+Shift+S чтобы запустить инструмент напрямую.
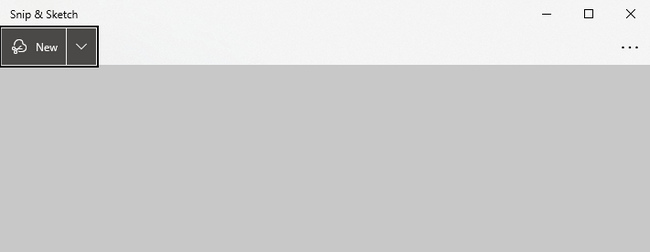
Шаг 2Инструмент появится на экране. Нажмите на Новые кнопку, чтобы запустить функции устройства для создания снимков экрана.
Шаг 3Вы можете выбрать Freeform Snip, Rectangular Snip, Window Snip и Fullscreen Snip при создании скриншота. Вы должны выбрать тот, который вы предпочитаете.
Шаг 4Снимок, который вы сделаете, появится. Вы можете редактировать его с помощью инструмента, в зависимости от ваших предпочтений. После этого вы можете сохранить изображение на своем устройстве, нажав кнопку Сохранить значок инструмента устройства.
FoneLab Screen Recorder позволяет вам захватывать видео, аудио, онлайн-уроки и т. Д. На Windows / Mac, и вы можете легко настраивать размер, редактировать видео или аудио и многое другое.
- Записывайте видео, аудио, веб-камеру и делайте скриншоты на Windows / Mac.
- Предварительный просмотр данных перед сохранением.
- Это безопасно и просто в использовании.
Часть 5. Как сделать снимок в Windows с помощью игровой панели
Игровая панель хорошо известна тем, что записывает на экране ваш игровой процесс во время игры без задержек. Более того, этот инструмент предназначен не только для записи экрана. Вы также можете сделать снимок экрана на Windows 8 и других устройствах, которые поддерживает этот инструмент. В интерфейсе инструмента устройства вы также увидите производительность процессора, графического процессора, видеопамяти, ОЗУ и FPS на вашем компьютере. Делая скриншоты, у вас есть возможность проверить состояние вашего компьютера. Эта функция используется нечасто, когда дело доходит до создания скриншотов. Вам повезло, потому что вы узнаете, как использовать его, как только увидите его простые шаги ниже.
Шаг 1Найдите игровую панель в строке поиска Windows. Запустите инструмент и найдите Скриншот Инструмент программного обеспечения.
Примечание. Существует альтернативный способ запустить игровую панель на вашем компьютере, нажав кнопку Windows + G сочетания клавиш.
Шаг 2В левой части интерфейса программы нажмите кнопку камера значок. После этого он захватит весь экран, и устройство автоматически сохранит изображение.
Примечание. Помимо щелчка по значку камеры, вы можете нажать кнопку Windows+Alt+PrntScrn сочетание клавиш на клавиатуре. Эти комбинации клавиш сделают быстрый снимок вашего устройства.
FoneLab Screen Recorder позволяет вам захватывать видео, аудио, онлайн-уроки и т. Д. На Windows / Mac, и вы можете легко настраивать размер, редактировать видео или аудио и многое другое.
- Записывайте видео, аудио, веб-камеру и делайте скриншоты на Windows / Mac.
- Предварительный просмотр данных перед сохранением.
- Это безопасно и просто в использовании.
Часть 6. Часто задаваемые вопросы Как сделать снимок экрана в Windows
1. Что такое клавиша Print Screen?
Клавиша экрана печати — одна из основных клавиш на клавиатуре, и она может захватить весь экран вашего компьютера. Это поможет вам с вашими документами и многим другим.
2. Является ли скриншот картинкой?
Да, снимок экрана, который вы делаете с помощью любого устройства, — это снимок компьютера. Вы также можете использовать эти изображения где угодно.
FoneLab Screen Recorder позволяет вам захватывать видео, аудио, онлайн-уроки и т. Д. На Windows / Mac, и вы можете легко настраивать размер, редактировать видео или аудио и многое другое.
- Записывайте видео, аудио, веб-камеру и делайте скриншоты на Windows / Mac.
- Предварительный просмотр данных перед сохранением.
- Это безопасно и просто в использовании.
Существует множество способов сделать снимок на устройствах Windows. Вам нужно только рассмотреть лучшее для устройства, которое вы используете. Вышеуказанные методы лучше всего подходят для устройств Windows. Если вы используете другие устройства, такие как Mac, вы можете использовать один метод, описанный выше. Вы можете использовать Инструмент моментальных снимков FoneLab потому что он поддерживает как Mac, так и Windows. Вам интересны эти методы? Используйте их, чтобы максимально эффективно создавать моментальные снимки на устройствах с Windows.
