- Screen Recorder
- Mac Video Recorder
- Windows Video Recorder
- Mac Audio Recorder
- Windows Audio Recorder
- Регистратор веб-камеры
- Рекордер игры
- Регистратор встреч
- Messenger Call Recorder
- Skype Recorder
- Запись курса
- Регистратор презентаций
- Chrome Recorder
- Firefox Recorder
- Снимок экрана в Windows
- Снимок экрана на Mac
Как легко и быстро получить доступ к папке Steam со скриншотами
 Размещено от Лиза Оу / 05 ноя, 2021 16:00
Размещено от Лиза Оу / 05 ноя, 2021 16:00В наши дни игры стали популярны, правда в том, что люди рассматривают онлайн-игры или видеоигры как свободное время. И одна из самых распространенных игр, которые у нас есть сегодня, — это Steam. Кроме того, возможно, вы один из тех, кто в настоящее время использует его. В то же время вы хотите сделать скриншот захватывающей и приятной игры с его помощью. Но знаете ли вы, где находится папка со скриншотами Steam? Если вам действительно не терпится узнать, где находится папка, и хотите получить к ней доступ, вы можете продолжить чтение этого поста и следующих его частей.
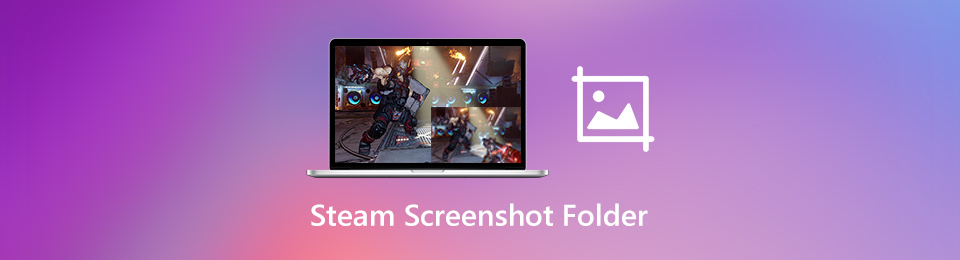

Список руководств
1. Что такое Steam и как с его помощью делать снимки экрана
Прежде чем разбираться в том, как использовать Steam, важно сначала узнать, о чем эта программа. Итак, Steam - идеальное место для игр, обсуждения и создания игр. На самом деле это хорошо известная платформа цифрового распространения видеоигр, разработанная Valve и запущенная как отдельная программа в 2003 году. Большинство тех, кто увлекается видео или играет в игры, наверняка использовали Steam. В том числе и снимок экрана с ним. Итак, для желающих опробовать эту программу, тех, кто также увлекается онлайн-играми или видеоиграми. Вот инструкции или шаги по его использованию.
Шаги по созданию снимков экрана в Steam:
Шаг 1Прежде всего, зайдите на официальный сайт Steam, Затем нажмите Установить Steam, чтобы загрузить программу установки. Затем запустите на своем компьютере или Mac.
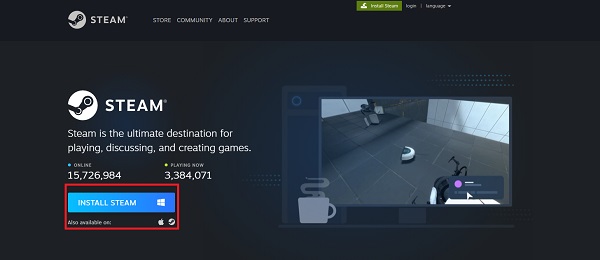
Шаг 2Далее, если у вас уже есть учетная запись, войдите в нее. Если нет, нажмите Создайте свой аккаунт для вас, чтобы использовать инструмент и его игры.
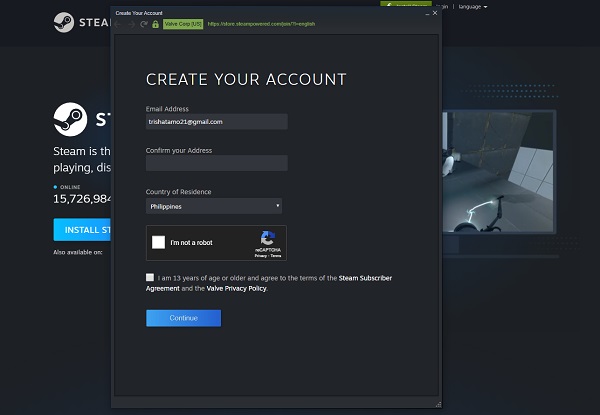
Шаг 3Затем в главном интерфейсе инструмента выберите игру, в которую хотите играть. Затем нажмите Вид на вкладке главного меню.
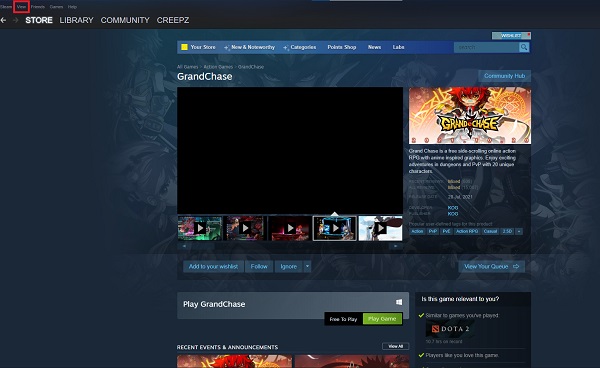
Шаг 4Наконец, нажмите Скриншоты. Затем он автоматически захватывает ваш экран или игру, которая в данный момент воспроизводится на вашем экране. И тогда все готово!
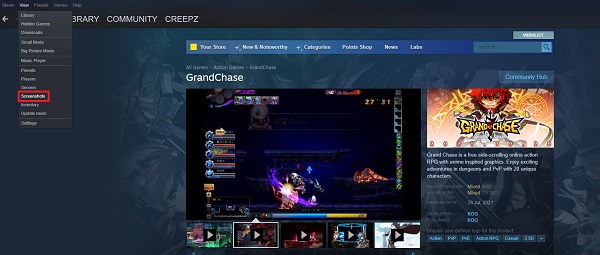
Вот и все! Вот так можно использовать или снимок экрана с помощью Steam. Затем, если вам интересно, где был сохранен ваш снимок экрана, перейдите к следующей части, чтобы узнать, где вы можете найти и найти папку со снимками экрана в Steam.
FoneLab Screen Recorder позволяет вам захватывать видео, аудио, онлайн-уроки и т. Д. На Windows / Mac, и вы можете легко настраивать размер, редактировать видео или аудио и многое другое.
- Записывайте видео, аудио, веб-камеру и делайте скриншоты на Windows / Mac.
- Предварительный просмотр данных перед сохранением.
- Это безопасно и просто в использовании.
2. Где находится папка со снимками экрана Steam?
После того, как вы сделали снимок экрана, вы могли спросить себя: «Где находится папка со снимками экрана Steam?» Чтобы узнать, где на вашем компьютере находится папка со скриншотами Steam, следуйте инструкциям и инструкциям по ее поиску.
Метод 1. Найдите папку со снимками экрана Steam через клиент Steam.
Встроенный диспетчер снимков экрана клиента Steam упрощает просмотр и поиск папки снимков экрана Steam. Узнайте, как это сделать.
Шаги по поиску папки снимков экрана Steam со встроенным снимком экрана:
Шаг 1В основном интерфейсе Steam, нажмите Вид на вкладке главного меню. Затем выберите Скриншот в раскрывающемся меню.
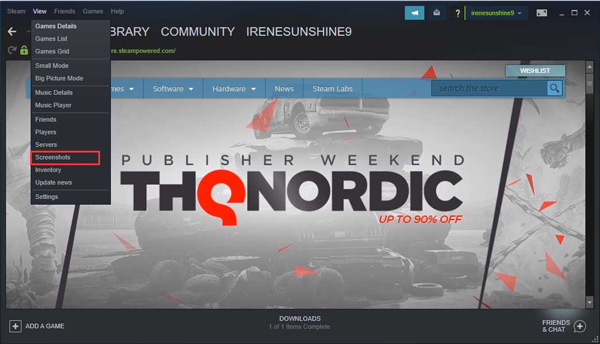
Шаг 2Далее просмотрите отображаемые скриншоты. Затем, чтобы найти папку со скриншотами Steam, нажмите ПОКАЗАТЬ НА ДИСКЕ.
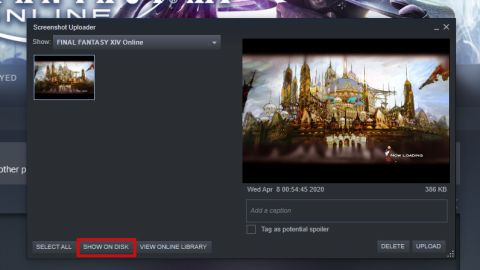
Метод 2. Откройте папку со снимками экрана Steam на жестком диске.
Вы можете найти папку со скриншотами Steam, используя свой Steam ID, ну, вы можете это сделать. И вы сможете найти расположение скриншотов по умолчанию.
Шаг 1Используя свой Steam ID и в зависимости от ваших требований, следуйте по пути, чтобы найти папку со скриншотами Steam.
Шаг 2Чтобы получить доступ к папке снимков экрана Steam в Windows 10, используйте этот путь: C: \ Program Files (x86) \ Steam \ userdata \ AccountID \ 760 \ remote \ \ скриншоты.
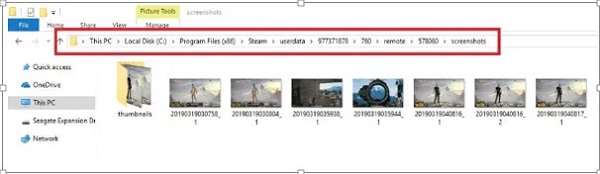
Ниже указано расположение по умолчанию для сделанных снимков экрана в Steam.
- Windows 8/10: C: \ Program Files (x86) \ Steam
- Mac: Users / {username} / Library / Application Support / Steam.
- Linux: ~ / .local / share / Steam
Это два способа найти папку со снимками экрана Steam и найти расположение снимков экрана по умолчанию.
3. Лучшие альтернативы для сохранения и захвата скриншотов Steam
FoneLab Screen Recorder - это универсальное средство записи экрана, которое позволяет записывать действия на экране, такие как виртуальные встречи, онлайн-обучение, включая видеоролики игрового процесса, видео с веб-камеры и голос микрофона. Помимо этого, этот инструмент также позволяет редактировать и управлять записанными файлами, добавлять аннотации к изображениям и многое другое. Ниже приведены инструкции, как сделать снимок экрана с помощью FoneLab Screen Recorder, а также найти папку со снимками экрана Steam в Windows 10:
FoneLab Screen Recorder позволяет вам захватывать видео, аудио, онлайн-уроки и т. Д. На Windows / Mac, и вы можете легко настраивать размер, редактировать видео или аудио и многое другое.
- Записывайте видео, аудио, веб-камеру и делайте скриншоты на Windows / Mac.
- Предварительный просмотр данных перед сохранением.
- Это безопасно и просто в использовании.
Шаги по созданию снимков экрана с помощью FoneLab Screen Recorder:
Шаг 1Перейдите на официальный сайт FoneLab Screen Recorder, затем нажмите «Загрузить» и установите его на свой компьютер. Затем запустите его.

Шаг 2После этого в основном интерфейсе инструмента выберите и нажмите Видеомагнитофон перед тем, как Steam программа. Это позволит вам делать скриншоты на протяжении всего процесса.

Шаг 3Затем, если вы хотите сделать снимок непосредственно на Steam, Нажмите Снимок вариант из основного интерфейса. Вы можете выбрать, какую область вы хотите сделать скриншотом, а затем добавить аннотации, текст, линии, фигуры, водяные знаки и многое другое.

Шаг 4После этого он будет автоматически сохранен на вашем компьютере или в папке со скриншотами. Затем вам не нужно находить папку со снимками экрана, просто щелкните значок История записи для просмотра сделанного снимка экрана. Это позволит вам просматривать изображения, переименовывать файлы, а также делиться ими в социальных сетях.
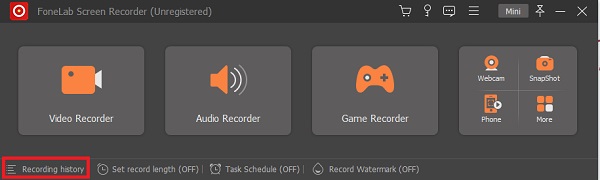
Итак, FoneLab Screen Recorder действительно универсальный и зависимый инструмент для захвата экрана в игре.
FoneLab Screen Recorder позволяет вам захватывать видео, аудио, онлайн-уроки и т. Д. На Windows / Mac, и вы можете легко настраивать размер, редактировать видео или аудио и многое другое.
- Записывайте видео, аудио, веб-камеру и делайте скриншоты на Windows / Mac.
- Предварительный просмотр данных перед сохранением.
- Это безопасно и просто в использовании.
4. Часто задаваемые вопросы о папке со снимками экрана Steam
1. Могу ли я изменить расположение папки со скриншотами Steam?
Абсолютно да! Вы всегда можете изменить расположение папки со скриншотами Steam на своем компьютере. И нет проблем, куда вы его переместите, если вы знаете, где вы его разместили или переместили.
2. Могу ли я сделать свои скриншоты Steam приватными?
Конечно да! Скриншоты Steam не нужно всегда показывать всем. Вы ограничиваете круг лиц, которые могут его видеть или получать к нему доступ. Вы можете изменить или ограничить его видимость независимо от того, хотите ли вы, чтобы вас видели ваши друзья или члены вашей семьи, или только для себя.
В заключение, вот как легко и быстро найти скриншоты, сделанные в игре, особенно в Steam. Но имейте в виду, что есть еще инструменты, которые вы можете использовать для создания скриншотов, например FoneLab Screen Recorder. Из миллионов инструментов, которые вы можете найти, эта программа или инструмент - лучшая альтернатива, позволяющая добиться максимальной производительности и отличного опыта.
FoneLab Screen Recorder позволяет вам захватывать видео, аудио, онлайн-уроки и т. Д. На Windows / Mac, и вы можете легко настраивать размер, редактировать видео или аудио и многое другое.
- Записывайте видео, аудио, веб-камеру и делайте скриншоты на Windows / Mac.
- Предварительный просмотр данных перед сохранением.
- Это безопасно и просто в использовании.
