- Screen Recorder
- Mac Video Recorder
- Windows Video Recorder
- Mac Audio Recorder
- Windows Audio Recorder
- Регистратор веб-камеры
- Рекордер игры
- Регистратор встреч
- Messenger Call Recorder
- Skype Recorder
- Запись курса
- Регистратор презентаций
- Chrome Recorder
- Firefox Recorder
- Снимок экрана в Windows
- Снимок экрана на Mac
Шаги потоковой передачи iPad - как транслировать с iPad на телевизор
 Размещено от Сомей Лиам / 14 янв, 2021 16:00
Размещено от Сомей Лиам / 14 янв, 2021 16:00Когда вы смотрите свои фото и видео на устройстве iOS с небольшим экраном, вы захотите поместить фотографии или видео на очень большой экран, который выглядит лучше, чем ваш HDTV. В этой ситуации вы можете транслировать с iPad или iPhone на телевизор.
Но как транслировать с iPad на телевизор? К счастью, есть множество способов потоковой передачи с iPad или iPhone на телевизор. Здесь мы покажем вам 3 самые простые и распространенные способы помочь вам.


Список руководств
1. Используйте адаптер и кабель для потоковой передачи с iPad на телевизор
Простейший способ потоковой передачи с iPad или iPhone на телевизор - просто подключить их с помощью кабеля.
Мы не можем использовать какой-либо кабель, и существуют ограничения на использование кабелей. Поскольку в iPad и iPhone используется фирменный разъем Lightning от Apple, вам нужен адаптер. Купить или забрать Цифровой AV-адаптер Apple Lightning и ты на полпути к потоковому вещанию.
Шаг 1Используйте HDMI кабель для подключения вашего TV к адаптеру, а затем подключите адаптер к вашему устройство iOS.
Шаг 2Переключите вход на вашем телевизоре на что угодно HDMI порт кабель подключен, и вы сразу увидите свой iPad или iPhone на телевизоре.
что бы ни фотографии, видеоили другой контент вы видите на вашем устройстве будет отображаться на вашем телевизоре тоже.

2. Используйте функции устройств iOS для потоковой передачи с iPad на телевизор
Для потоковой передачи с iPad на телевизор у нас есть два метода на устройствах iOS. Одним из них является использование AirPlay особенность, а другая заключается в использовании AirPlay's Screen Mirroring функцию.
Разница между этими двумя функциями заключается в том, что функция AirPlay не должна поддерживать бодрствование экрана, а зеркальное отображение экрана должно поддерживать бодрствование экрана.
Метод 1: используйте зеркальное отображение экрана для потоковой передачи с iPad на телевизор
Все устройства iOS и Apple TV поддерживают AirPlay, технологию Apple для беспроводного аудио и видео между совместимыми устройствами. Используйте Screen Mirroring в AirPlay, чтобы увидеть весь экран вашего устройства iOS на Apple TV или Smart TV, совместимом с AirPlay 2. В этом случае вы захотите использовать AirPlay Mirroring, который позволяет транслировать изображение с экрана вашего устройства на телевизор. Вот что вам нужно сделать:
Шаг 1 Во-первых, убедитесь, что ваше устройство Apple TV и iOS подключены к тот же Wi-Fi сеть.
Шаг 2На устройстве iOS откройте Центр управления, На iPhone X или более поздней версии или iPad с iOS 12 или более поздней версии: проведите пальцем вниз от правого верхнего угла экрана.
На iPhone 8 или более ранней версии или iOS 11 или более ранней версии: проведите пальцем вверх от нижнего края любого экрана.
Шаг 3 Нажмите Экран Mirroring .
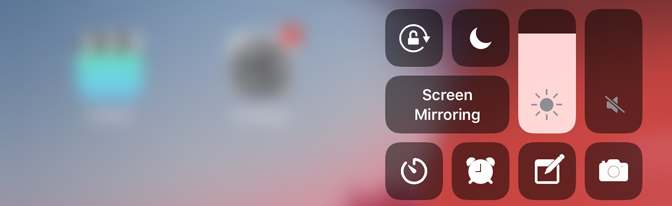
Шаг 4 В появившемся меню нажмите ваш Apple TV.
Шаг 5Вы можете изменить свой телевизор, использующий ориентацию экрана и соотношение сторон вашего устройства iOS, чтобы заполнить экран телевизора зеркальным экраном устройства iOS, изменить соотношение сторон вашего телевизора или настройки масштабирования. Через мгновение на экране телевизора появится экран iPad или iPhone, готовый к потоковой передаче. фотографии, видеокачества другой контент просто просматривая их на вашем устройстве iOS.
Шаг 6 Когда вы хотите остановить зеркальное отображение экрана, откройте Центр управления, нажмите Экран Mirroring, а затем нажмите Стоп Зеркалирование.
Метод 2: используйте AirPlay для потоковой передачи с iPad на телевизор
Airplay - это запатентованная технология потоковой передачи аудио и видео, цель которой - помочь людям передавать видео и аудио контент между различными устройствами Apple. Конечно, вы можете разумно использовать AirPlay для потоковой передачи с iPad на телевизор.
Функция AirPlay может помочь вам поделиться видео, фотографии, Музыкаи многое другое с устройств Apple на ваш Apple TV, любимые ораторыкачества популярные умные телевизоры, И то, чем вы делитесь, всегда остается личным и личным. Таким образом, мы можем сидеть сложа руки и наслаждаться всем, что мы любим.
Как только вы освоите AirPlay, он может стать одним из ваших предпочтительных способов. Тем не менее, вы должны быть уверены, что вы подключены к той же сети Wi-Fi и наслаждаться непрерывной потоковой передачей, ваше подключение к Интернету должно быть на высшем уровне.
Шаг 1Подключите ваше устройство iOS к такая же сеть Wi-Fi Как ваш Apple TV or AirPlay 2-совместимый Smart TV.
Шаг 2Найдите видео, которое вы хотите AirPlay.
Шаг 3Нажмите AirPlay значок. В некоторых сторонних приложениях вам может понадобиться сначала нажать другой значок. в Фото приложение, нажмите Экспортировать значок, затем нажмите AirPlay значку.
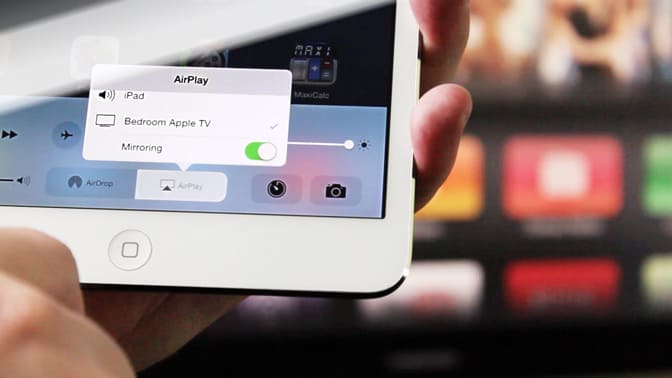
Шаг 4Выберите Apple TV or AirPlay 2-совместимый Smart TV.
Шаг 5Чтобы остановить потоковую передачу, нажмите AirPlay значок в приложении, с которого вы транслируете, затем нажмите iPhone, IPadили IPOD коснитесь из списка.
Примечание: Некоторые видеоприложения на iOS могут не поддерживать AirPlay. Если вы не можете использовать AirPlay с видеоприложением, проверьте App Store для TVOS, чтобы увидеть, если это приложение доступно на Apple TV.
3. Как поделиться видео с ПК на iPad или iPhone
iTunes имеет Домашняя коллекция функция, которую вы можете использовать для потоковой передачи музыки, аудио, видео и фильмов с Mac или ПК на устройства iOS. Пока ваш компьютер и устройство iOS, на которое вы хотите передавать медиафайлы, находятся в одной и той же сети Wi-Fi, вы можете легко обмениваться любимыми песнями и видео между компьютером и iPhone / iPad без синхронизации.
Шаг 1 Включить домашний обмен на Mac или ПК
На вашем компьютере запустите iTunes, войдите под своим Apple ID из меню «Учетная запись» в iTunes. Тогда выбирай Файл Переход меню, выберите Домашняя коллекция> Включить Домашнюю коллекцию.
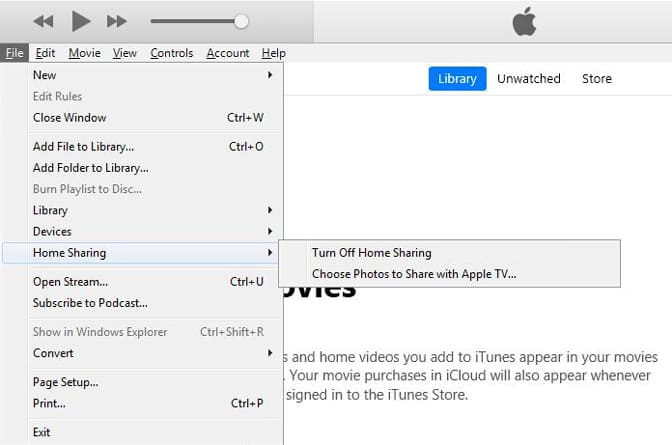
Шаг 2 Включить домашний обмен на iPhone iPad
На устройстве iOS перейдите к Настройки> Музыка или Видео, Затем вы можете найти Домашняя коллекция раздел в нижней части Музыка or Видео Вкладка. Используйте тот же Apple ID для входа в сеть Home Sharing.
Шаг 3 Делитесь музыкой и видео с компьютера на iPhone iPad
Откройте приложение Музыка приложение на iPhone или iPad. Если вы используете iPad, коснитесь Моя музыка, нажмите Художника показать выпадающее меню и выбрать Домашняя коллекция оттуда. Затем вы увидите Общая библиотека, коснитесь общей библиотеки вашего компьютера, ваша музыка на компьютере будет импортирована в Музыка приложение на iPhone / iPad.
Запустите Видео приложение на iPhone или iPad, нажмите общийзатем выберите свой ПК или Mac iTunes Библиотека оттуда. После этого вы можете найти свои iTunes видео и фильмы на вашем устройстве iOS.
Заключение
Благодаря вышесказанному вы можете легко передавать потоковое видео с iPad на телевизор и обмениваться музыкой или видео с ПК на iPad или iPhone.
Чтобы поделиться музыкой или видео с ПК на iPad или iPhone, вы также можете использовать FoneTrans для iOS передавать музыку и видео прямо на ваш iPad и iPhone.
С FoneTrans для iOS вы сможете свободно передавать свои данные с iPhone на компьютер. Вы можете не только передавать текстовые сообщения iPhone на компьютер, но также легко переносить фотографии, видео и контакты на ПК.
- Передача фотографий, видео, контактов, WhatsApp и других данных с легкостью.
- Предварительный просмотр данных перед передачей.
- Доступны iPhone, iPad и iPod touch.
FoneTrans для iOS может передавать музыку, контакты, видео и фотографии между устройствами iOS и компьютером или между различными устройствами iOS. Вы можете обратиться к перенести видео с компьютера на iPhone знать больше.
