- Часть 1. Синхронизируйте заметки с iPhone на iPad с помощью iCloud
- Часть 2. Синхронизируйте заметки с iPhone на iPad через iTunes/Finder
- Часть 3. Синхронизируйте заметки с iPhone на iPad с помощью FoneTrans для iOS
- Часть 4. Как синхронизировать заметки с телефона iPhone на iPad через Gmail
- Часть 5. Часто задаваемые вопросы о синхронизации заметок с iPhone на iPad
- Напоминание
- История сафари
- Safari Bookmark
- Видео
- Музыка
- Контакты
- Календарь
- App Дата
- SMS
- Шеззаде
- Заметки
- Документ
- Фото
Как синхронизировать заметки с iPhone на iPad: выдающееся руководство [2023]
 Размещено от Лиза Оу / 05 сентября 2022 г. 13:30
Размещено от Лиза Оу / 05 сентября 2022 г. 13:30На iPhone и iPad программное обеспечение для создания заметок представляет собой предустановленное приложение на ваших устройствах iPhone и iPad. Очень удобно быть очень удобным и ценным, когда вам нужно записать некоторые мысли, детали, планы или другую важную информацию, которую можно просмотреть при необходимости. Если вы хотите проверить заметку iPhone на iPad, время от времени вам может понадобиться больше времени.
В этом случае важную роль играет синхронизация заметок с iPhone на iPad. Приложения для заметок предлагают множество впечатляющих функций, включая списки, фотографии, таблицы, рисунки и многое другое, намного превосходящее простой текстовый ввод. Если вы переключаетесь с iPhone, вы должны делать свои заметки, которые, вероятно, содержат важную информацию.
С FoneTrans для iOS вы сможете свободно передавать свои данные с iPhone на компьютер. Вы можете не только передавать текстовые сообщения iPhone на компьютер, но также легко переносить фотографии, видео и контакты на ПК.
- Передача фотографий, видео, контактов, WhatsApp и других данных с легкостью.
- Предварительный просмотр данных перед передачей.
- Доступны iPhone, iPad и iPod touch.
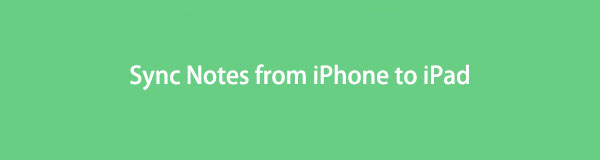

Список руководств
- Часть 1. Синхронизируйте заметки с iPhone на iPad с помощью iCloud
- Часть 2. Синхронизируйте заметки с iPhone на iPad через iTunes/Finder
- Часть 3. Синхронизируйте заметки с iPhone на iPad с помощью FoneTrans для iOS
- Часть 4. Как синхронизировать заметки с телефона iPhone на iPad через Gmail
- Часть 5. Часто задаваемые вопросы о синхронизации заметок с iPhone на iPad
Часть 1. Синхронизируйте заметки с iPhone на iPad с помощью iCloud
В этом разделе объясняется, как использовать iCloud для переноса заметок с iPhone на iPad. Это можно сделать с помощью простых процедур. Посмотрите на это.
Вот шаги по синхронизации заметок с iPhone на iPad с iCloud.
Шаг 1Во-первых, вы должны нажать на шестеренку значок на устройствах iPhone и iPad.
Шаг 2Затем выберите настройки своей учетной записи на iPhone и iPad, чтобы продолжить.
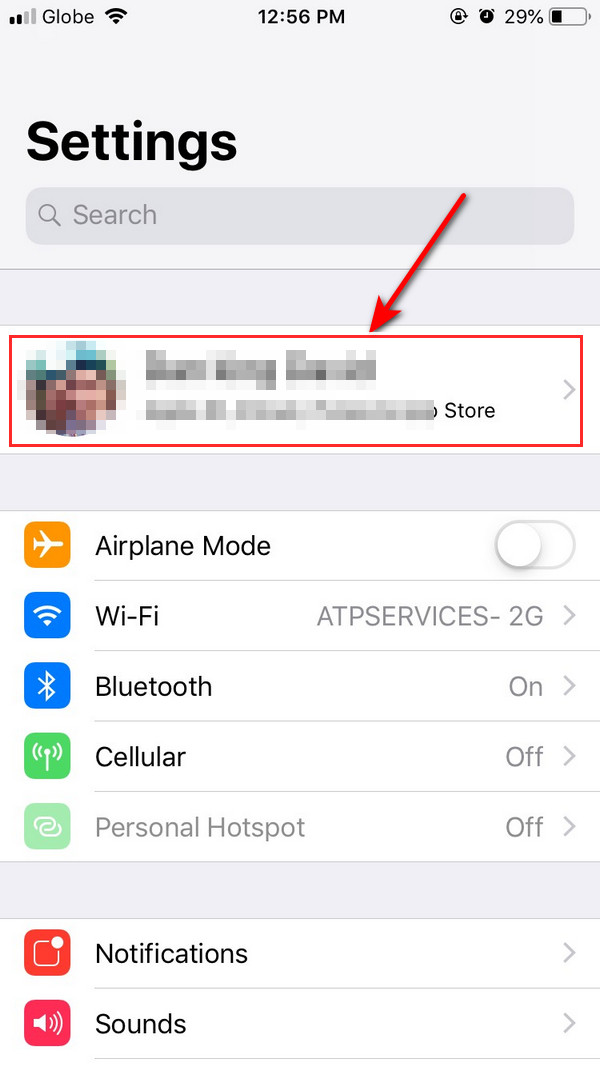
Шаг 3После выбора настроек учетной записи выберите ICloud .
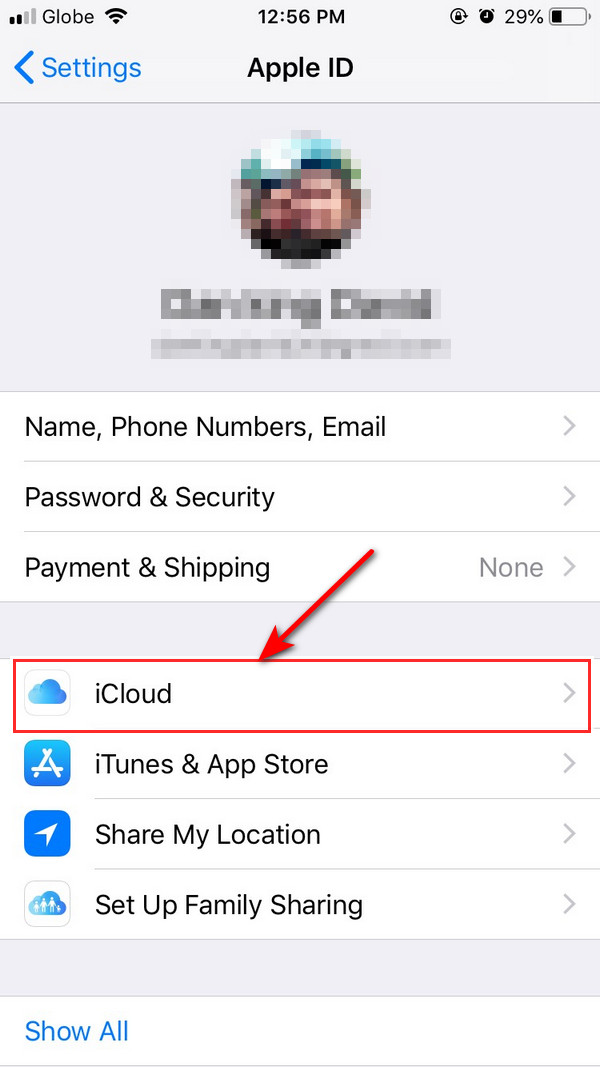
Шаг 4Пожалуйста, отметьте ICloud Drive вариант и нажмите кнопку, чтобы включить его. Это поможет вам включить кнопку на вашем iPhone и iPad.
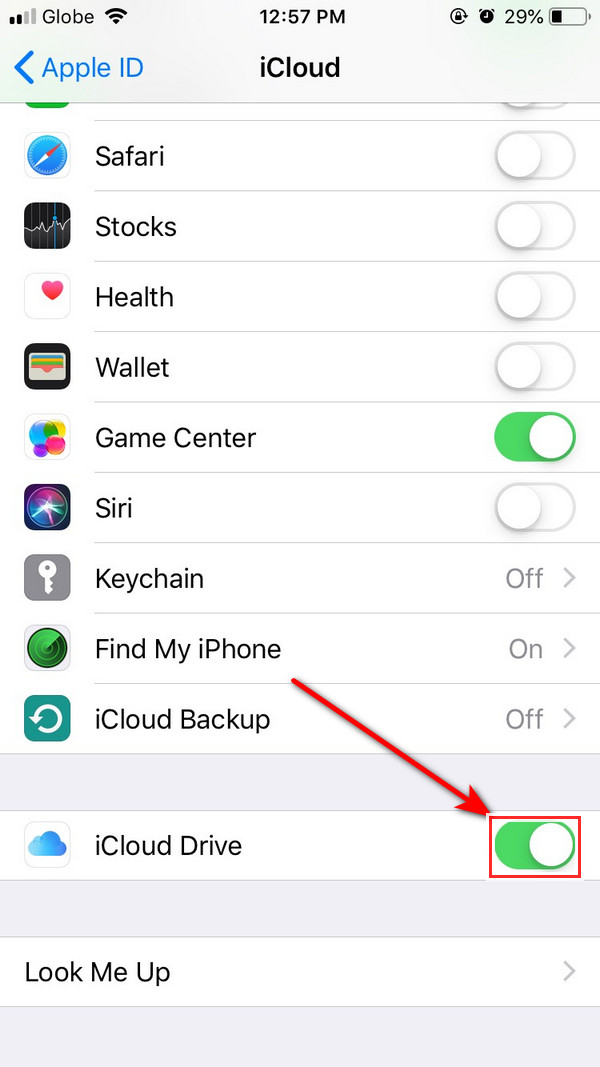
Шаг 5Перейдите в Внимание приложение на вашем устройстве, и как только вы его откроете, вы увидите имя папки iCloud. Естественно, он будет синхронизирован с вашим iPad, когда два устройства будут подключены к сети Wi-Fi.
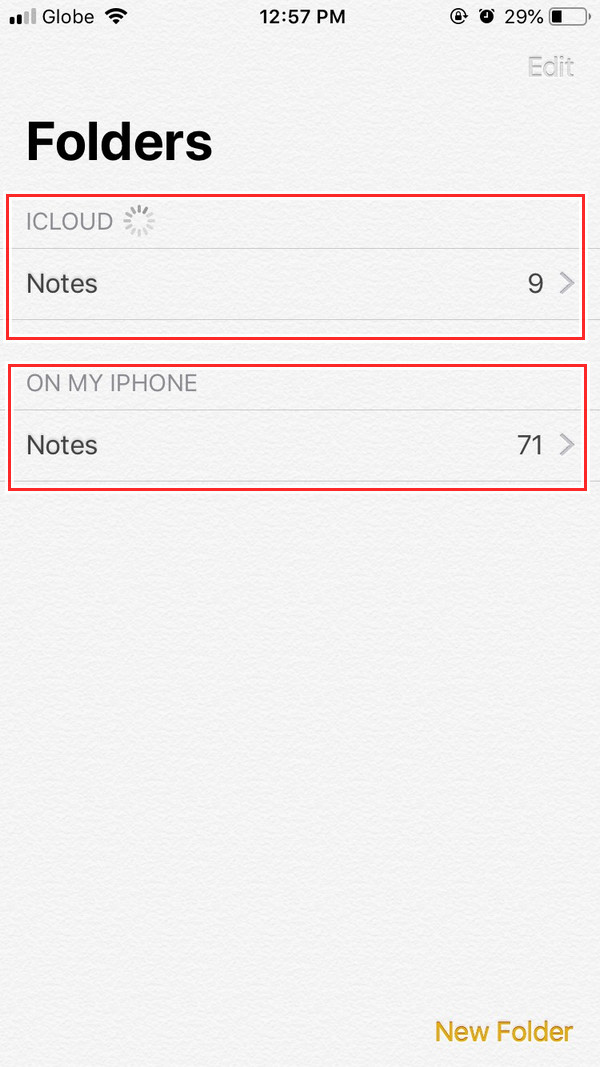
Часть 2. Синхронизируйте заметки с iPhone на iPad через iTunes/Finder
iTunes — одна из популярных программ, которая может передавать файлы между устройствами iOS и компьютерами. Пользователи могут использовать его для воспроизведения, систематизации и даже резервного копирования важных файлов. И вы можете восстановить его. Если вы хотите синхронизировать свои заметки с вашего iPhone с помощью iTunes, вам нужно загрузить iTunes на свой компьютер, но если вы используете Mac, вам не нужно устанавливать его, потому что он предустановлен на вашем компьютере. Mac и готов к использованию. Даже если вы обновились до последней версии macOS без iTunes, вместо этого вы можете использовать Finder.
С FoneTrans для iOS вы сможете свободно передавать свои данные с iPhone на компьютер. Вы можете не только передавать текстовые сообщения iPhone на компьютер, но также легко переносить фотографии, видео и контакты на ПК.
- Передача фотографий, видео, контактов, WhatsApp и других данных с легкостью.
- Предварительный просмотр данных перед передачей.
- Доступны iPhone, iPad и iPod touch.
Это шаги по синхронизации заметок iPhone с помощью iTunes.
Шаг 1Как только вы откроете программу iTunes или Finder и подключите свой iPhone к компьютеру, он автоматически запустит программу.
Шаг 2В левой части окна нажмите кнопку Обзор/Общие опция, и появится информация о вашем iPhone.
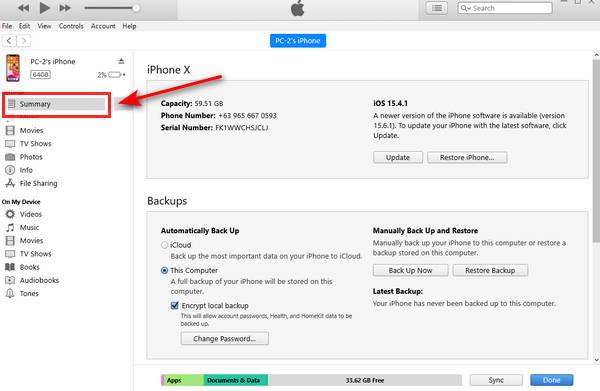
Шаг 3Затем перейдите к резервным копиям, выберите этот компьютер и нажмите кнопку Резервное копирование сейчас.
Шаг 4После нажатия Резервное копирование сейчас, он начнет резервное копирование ваших файлов. Затем выберите Восстановить из копии кнопку, чтобы восстановить ваши файлы.
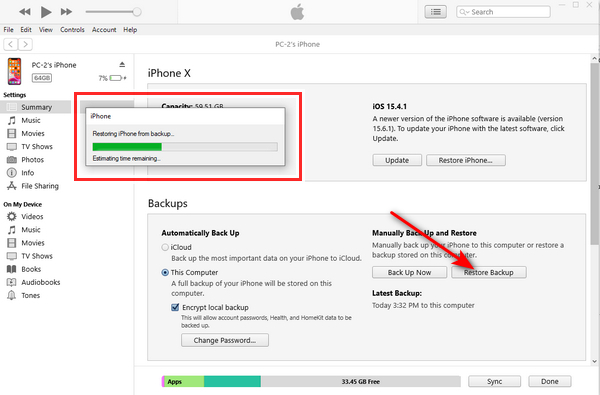
Часть 3. Синхронизируйте заметки с iPhone на iPad с помощью FoneTrans для iOS
FoneTrans для iOS может синхронизировать заметки с вашего iPhone на iPad. Надежный инструмент синхронизации заметок iOS. На самом деле вы можете использовать эту программу для синхронизации любых данных с вашего iPhone на iPad. Кроме того, вы можете использовать это для резервное копирование файлов данных на вашем iPhone. Еще более интригующим является то, что вы можете передавать только определенные файлы с вашего устройства iPhone на iPad, включая заметки. Это идеальный инструмент, который поможет вам с вашими требованиями к синхронизации. Начните перемещать свои заметки прямо сейчас, следуя подробным инструкциям ниже.
С FoneTrans для iOS вы сможете свободно передавать свои данные с iPhone на компьютер. Вы можете не только передавать текстовые сообщения iPhone на компьютер, но также легко переносить фотографии, видео и контакты на ПК.
- Передача фотографий, видео, контактов, WhatsApp и других данных с легкостью.
- Предварительный просмотр данных перед передачей.
- Доступны iPhone, iPad и iPod touch.
Шаги о том, как синхронизировать заметки с iPhone на iPad:
Шаг 1Во-первых, скачайте и установите программу FoneTrans для iOS на свой компьютер.
Шаг 2Программа автоматически обнаружит ваш iPhone, как только вы подключите его к компьютеру через USB-кабель.
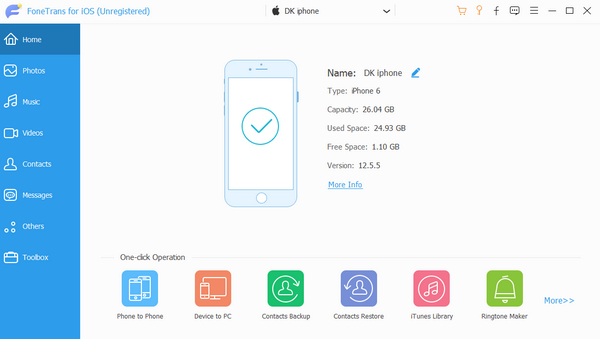
Шаг 3После нажатия Другое значок в левой части окна, рядом с параметром списка, вы увидите значок Внимание app в следующем столбце и щелкните его, чтобы начать сканирование файлов заметок.
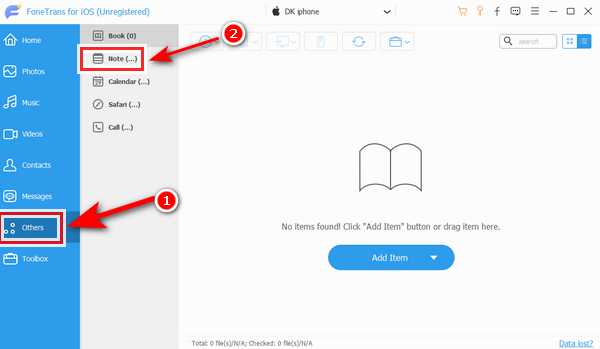
Шаг 4Затем вы можете выбрать все заметки, поставив галочку рядом с заметками, которые вы хотите синхронизировать на iPad.
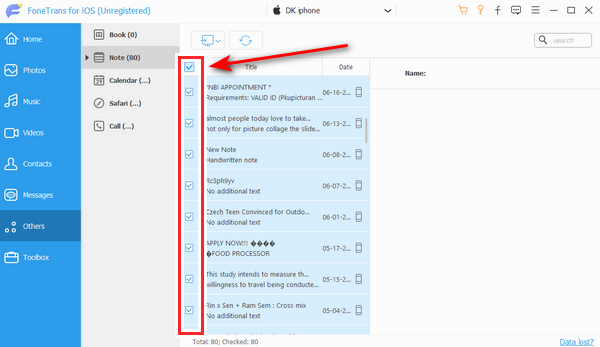
Шаг 5Щелкните значок компьютера рядом со вторым столбцом окна. Вы можете выбрать формат файла для сохранения на вашем компьютере. Нажмите CSV файл для сохранения ваших заметок на компьютере.
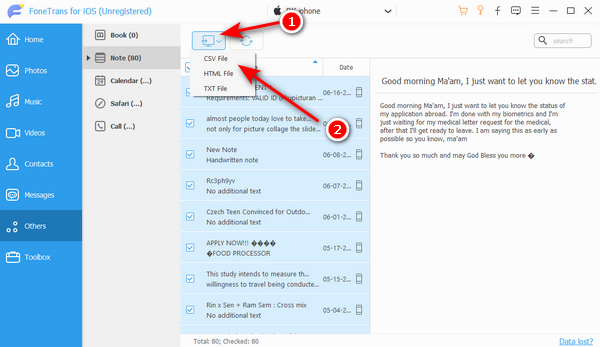
Шаг 6Наконец, вы экспортировали свои заметки в папку на вашем компьютере.
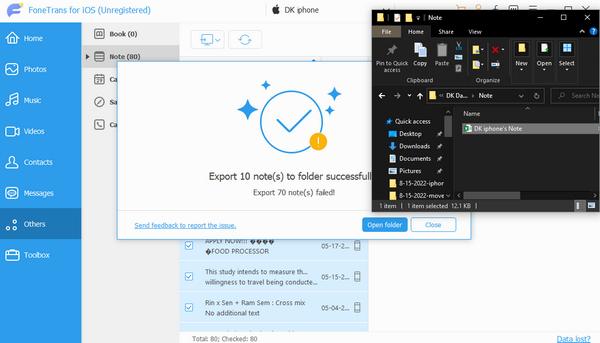
Часть 4. Как синхронизировать заметки с телефона iPhone на iPad через Gmail
В этой части вы узнаете, как синхронизировать заметки с iPhone на iPad через учетную запись Gmail. Затем вы можете получить к ним доступ на любом iPad, Mac или Windows, когда войдете в свой Gmail. В этом случае вы можете синхронизировать заметки iPhone с учетной записью Gmail и получать к ним доступ из Gmail.
Шаг 1Для начала поставьте галочку Настройки кнопку, прокрутите ее вниз и коснитесь Почта настройки.
Шаг 2Выберите Google из списка, затем щелкните Следующая после входа в ваш Gmail счет.
Шаг 3Выберите Заметки в списке, чтобы ваше приложение для заметок на iPhone синхронизировалось. И нажмите Сохранить.
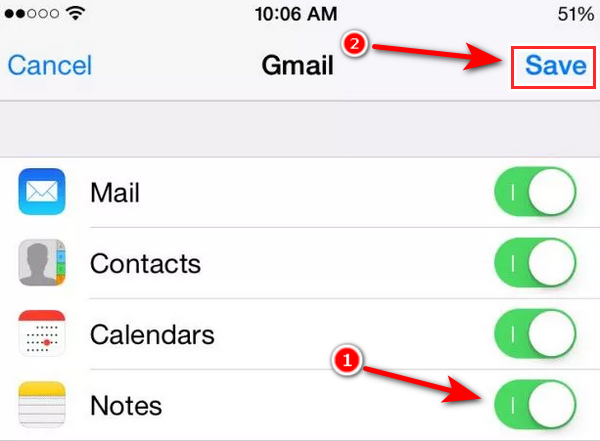
Шаг 4Войдите в ту же учетную запись Gmail в настройках iPad, после чего вы сможете получить доступ Заметки на устройстве сейчас.
С FoneTrans для iOS вы сможете свободно передавать свои данные с iPhone на компьютер. Вы можете не только передавать текстовые сообщения iPhone на компьютер, но также легко переносить фотографии, видео и контакты на ПК.
- Передача фотографий, видео, контактов, WhatsApp и других данных с легкостью.
- Предварительный просмотр данных перед передачей.
- Доступны iPhone, iPad и iPod touch.
Часть 5. Часто задаваемые вопросы о синхронизации заметок с iPhone на iPad
1. Могу ли я импортировать свои заметки с моего iPhone?
Вы используете Файлы приложение. Пожалуйста, перейдите к файлу, который вы хотите импортировать в Заметки в Файлы приложение, открыв его. Удерживая файл при нажатии Поделиться и Заметки Сделаю. Вы получите подтверждающее сообщение после завершения загрузки файла. Выберите Импорт заметок.
2. Как мне получить заметки Apple на моем компьютере?
Просто выберите Заметки, и программа Apple Notes будет работать на вашем ПК с Windows с тем же пользовательским интерфейсом и функциями, что и на вашем устройстве Apple.
3. Могу ли я подключить свой iPhone к iTunes?
Откройте iTunes и подключите свое устройство к компьютеру с помощью USB-кабеля. Нажмите на устройство значок в левом верхнем углу окна iTunes. Узнайте, что делать, если значок не отображается. Выберите тип контента, который вы хотите синхронизировать или удалить из списка. Настройки в левой части окна iTunes.
С FoneTrans для iOS вы сможете свободно передавать свои данные с iPhone на компьютер. Вы можете не только передавать текстовые сообщения iPhone на компьютер, но также легко переносить фотографии, видео и контакты на ПК.
- Передача фотографий, видео, контактов, WhatsApp и других данных с легкостью.
- Предварительный просмотр данных перед передачей.
- Доступны iPhone, iPad и iPod touch.
В заключение можно сказать, что синхронизировать заметки iPhone с iPhone на iPad с помощью учетной записи iCloud или Gmail не составляет труда. FoneTrans для iOS. Чтобы не потерять важные файлы или заметки, необходимо сделайте резервную копию ваших заметок на свой компьютер регулярно. Тем не менее, мы настоятельно рекомендуем FoneTrans для iOS, вы должны попробовать его использовать, и он может помочь вам во многих вещах.
