Перенос контактов с iPhone на iPhone: проверенные стратегии 4
 Размещено от Лиза Оу / 29 апреля 2022 г. 09:00
Размещено от Лиза Оу / 29 апреля 2022 г. 09:00 При покупке нового устройства, такого как iPhone, необходимо убедиться, что у вас есть или вы можете правильно передавать данные. Хотя вы хотите начать все сначала на своем новом устройстве, эти важные данные с вашего iPhone, такие как ваши контакты, обязательно должны быть перенесены. Этими контактами являются номера вашей семьи, родственников, друзей, клиентов или коллег, которые вы должны каждый раз сохранять на своем устройстве, чтобы поддерживать связь и связываться с ними при необходимости.
Но что, если вы впервые меняете свое устройство и до сих пор не знаете, как перенести свои контакты? Что ж, для вас приготовлены хорошие новости. Продолжайте читать, пока не получите правильный ответ на свои вопросы о том, как перенести контакты с iPhone на iPhone.
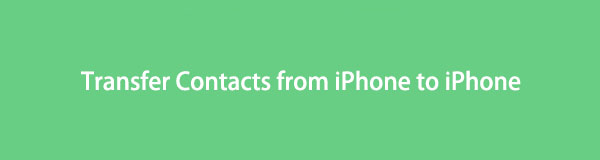

Список руководств
С FoneTrans для iOS вы сможете свободно передавать свои данные с iPhone на компьютер. Вы можете не только передавать текстовые сообщения iPhone на компьютер, но также легко переносить фотографии, видео и контакты на ПК.
- Передача фотографий, видео, контактов, WhatsApp и других данных с легкостью.
- Предварительный просмотр данных перед передачей.
- Доступны iPhone, iPad и iPod touch.
Часть 1. Перенос контактов с iPhone на iPhone через iCloud
iCloud — это служба Apple, в которой пользователи могут безопасно хранить свои фотографии, видео, почту, заметки, контакты и т. д. Когда вы сохраняете и синхронизируете свои контакты здесь, вы также можете получить к ним доступ на любом устройстве, используя свой Apple ID. И есть два способа, как вы можете использовать iCloud для переноса контактов с одного iPhone на другой. Смотрите и следуйте инструкциям ниже.
Способ 1. Синхронизация iCloud
Синхронизируйте свои контакты с iCloud в приложении «Настройки», чтобы получить к ним доступ на новом iPhone с помощью Apple ID.
Шаги о том, как перенести контакты с iPhone на iPhone через iCloud Sync:
Шаг 1Во-первых, перейдите в приложение «Настройки» вашего iPhone.
Шаг 2Далее нажмите [ваше имя]. Затем выберите и выберите iCloud из списка.
Шаг 3Затем включите Контакты и выберите параметр «Объединить», когда появится сообщение.
Шаг 4Теперь на своем новом или другом iPhone обязательно войдите в ту же учетную запись Apple ID, чтобы вы могли видеть синхронизированные контакты iCloud.
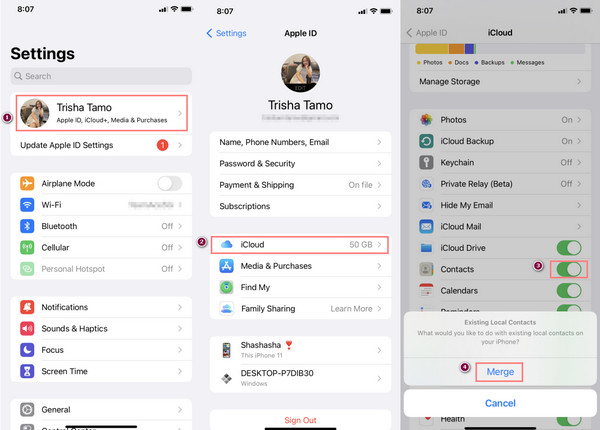
Способ 2. Резервное копирование iCloud
Если вы успешно создали резервную копию своих контактов в iCloud, вы можете перенести свои контакты на новый iPhone из полной резервной копии, которую вы сделали ранее. Вот как это сделать.
Шаги о том, как перенести контакты с iPhone на iPhone через резервную копию iCloud:
Шаг 1Прежде всего, на своем старом iPhone перейдите в Настройки > [ваше имя] > ICloud > ICloud Резервное копирование. Затем включите ICloud Резервное копирование.
Шаг 2После этого на новом iPhone настройте новый iPhone, следуя инструкциям на экране. Если это не новый iPhone, вам необходимо восстановить заводские настройки iPhone через Настройки > Общие > Перенос или сброс iPhone.
Шаг 3Далее следуйте, пока не дойдете до Приложения и данные раздел. И из вариантов выберите и коснитесь Восстановление из резервной копии iCloud. Вот и все!
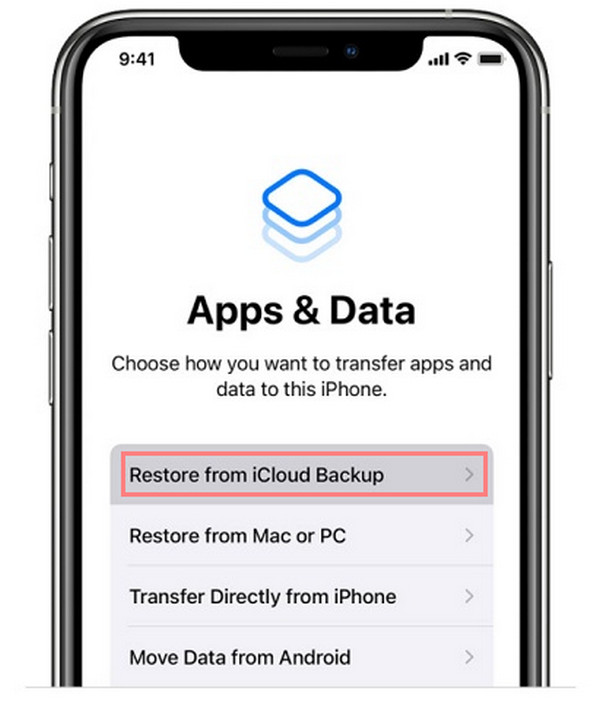
Вот как вы можете перенести свои контакты со старого iPhone на новый с помощью iCloud. Единственным недостатком iCloud является то, что он предлагает только 5 ГБ бесплатного хранилища; вы не можете сохранить свои новые данные, если он заполнен. В результате вам может потребоваться купить или перейти на их план, чтобы получить больше места для хранения iCloud.
С FoneTrans для iOS вы сможете свободно передавать свои данные с iPhone на компьютер. Вы можете не только передавать текстовые сообщения iPhone на компьютер, но также легко переносить фотографии, видео и контакты на ПК.
- Передача фотографий, видео, контактов, WhatsApp и других данных с легкостью.
- Предварительный просмотр данных перед передачей.
- Доступны iPhone, iPad и iPod touch.
Часть 2. Перенос контактов с iPhone на iPhone с помощью iTunes/Finder
Другой способ, который вы можете использовать, — перенести контакты через iTunes/Finder. Если вы не можете использовать свой iCloud из-за ограниченного объема памяти или по другим причинам, вы можете просто использовать iTunes на своем компьютере с Windows и Finder на своем Mac и перенести свои контакты с iPhone на iPhone. Теперь узнайте, как использовать его для переноса важных телефонных номеров на новый iPhone.
Шаги о том, как перенести контакты с iPhone на iPhone с помощью iTunes / Finder:
Шаг 1Прежде всего, загрузите последнюю версию iTunes на свой компьютер. На вашем Mac просто откройте Finder.
Шаг 2Затем подключите старый iPhone к компьютеру с помощью USB-кабеля. А в главном интерфейсе щелкните значок iPhone на вкладке меню.
Шаг 3Далее в разделе «Настройки» выберите и нажмите Инфо. Затем щелкните поле рядом с Синхронизировать контакты, Наконец, нажмите Применить .
Шаг 4После этого отключите старый iPhone и подключите новый iPhone. Нажмите на свой новый значок айфона > Информация и поставить галочку на Синхронизировать контакты.
Шаг 5Затем прокрутите вниз, пока не дойдете до Фильтр раздел. Наконец, в разделе «Замена на этом iPhone» нажмите кнопку Контакты вариант. И нажмите кнопку Применить. Вот и все!
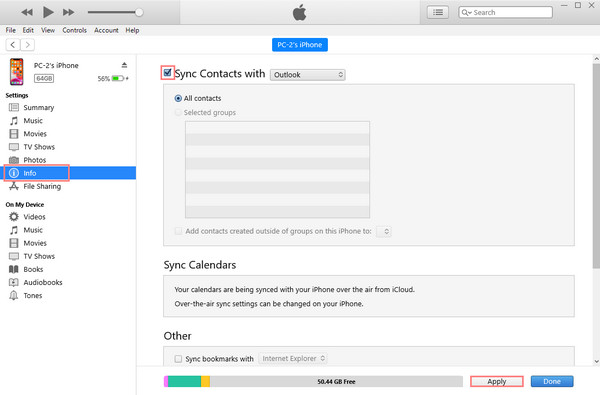
Ваши контакты синхронизируются со старого iPhone на новый с помощью iTunes/Finder. Однако некоторым людям сложно их использовать. Не волнуйся. Существует инструмент, который поможет вам без проблем перенести контакты между вашими устройствами iOS. Вы можете перейти к следующей части этого поста.
Часть 3. Лучший способ перенести контакты с iPhone на iPhone без iCloud
Один из лучших и наиболее профессиональных инструментов, которые вы можете использовать для передачи данных между вашими устройствами, — это FoneTrans для iOS. С помощью этой программы вы можете быстро и эффективно обмениваться данными, такими как видео, фотографии, сообщения, даже контакты и многое другое, между устройствами iOS, с iPhone на компьютер или наоборот. Используя этот инструмент, вы можете переместить свои данные с вашего iPhone на другой без потери данных всего за несколько кликов.
С FoneTrans для iOS вы сможете свободно передавать свои данные с iPhone на компьютер. Вы можете не только передавать текстовые сообщения iPhone на компьютер, но также легко переносить фотографии, видео и контакты на ПК.
- Передача фотографий, видео, контактов, WhatsApp и других данных с легкостью.
- Предварительный просмотр данных перед передачей.
- Доступны iPhone, iPad и iPod touch.
Хотя iCloud и iTunes/Finder действительно могут предложить вам отличный сервис, из-за их сложного процесса передачи данных это может привести к потере данных, в отличие от FoneTrans для iOS. Вот почему вам искренне рекомендуется использовать FoneTrans для iOS для ваших нужд.
Шаги о том, как перенести контакты с iPhone на iPhone без iCloud:
Шаг 1Прежде всего, бесплатно загрузите и установите FoneTrans для iOS на свой ПК с Windows или Mac. И он запустится автоматически.
Шаг 2После этого подключите устройство iPhone к компьютеру через USB-кабель. Затем выберите свой старый iPhone в качестве мобильного источника.
Шаг 3Затем выберите Контакты из категории в левой колонке основного интерфейса. И вам будут предоставлены варианты выбора режима для загрузки ваших контактов.
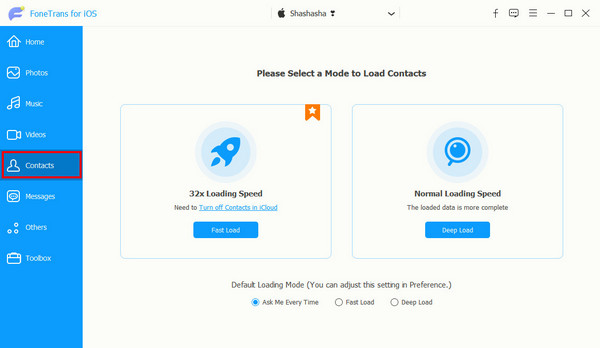
Шаг 4Затем выберите контакты, которые вы хотите передать, установив флажок рядом с ним, чтобы поставить галочку.
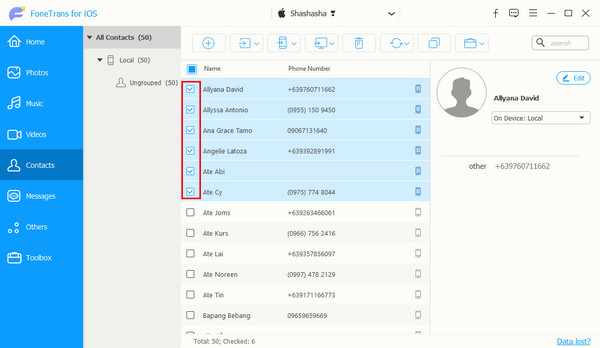
Шаг 5Когда вы закончите выбирать контакты, нажмите кнопку Экспорт на устройство из вкладки меню. Наконец, выберите другой или новый iPhone из списка. Сразу же начнется процесс экспорта. Экспорт на устройство"/>
Просто подождите несколько секунд, чтобы завершить процедуру. Вот и все! FoneTrans для iOS — это идеальный инструмент для безопасного переноса ваших контактов с одного iPhone на другой.
Часть 4. Часто задаваемые вопросы о переносе контактов с iPhone на iPhone
1. Как перенести контакты с iPhone на iPhone через Airdrop?
Чтобы передать свои контакты через Airdrop, откройте получателя или новый iPhone Airdrop. Затем на отправителе или на старом iPhone выберите контакт, который хотите передать, и коснитесь его. Затем коснитесь Поделиться Контакт из списка и выберите Airdrop из вариантов. Затем вам нужно включить Wi-Fi и Bluetooth и, наконец, выбрать новый iPhone в качестве приемника. И подтвердите это. Вот и все! Обратите внимание, что вы можете передавать по одному контакту за раз.
2. Как перенести контакты с iPad на iPhone?
Все вышеперечисленные методы доступны для переноса контактов с iPad на iPhone. Итак, если вы планируете перенести контакты с iPad на iPhone, вы можете перенести их через iCloud и iTunes/Finder. Но лучшим инструментом передачи данных для ваших устройств iOS является FoneTrans для iOS. Чтобы узнать, как использовать эти методы, просто следуйте той же процедуре, что и выше.
Заключение
В заключение, перенос контактов с iPhone на iPhone теперь никогда не будет проблемой. У вас есть лучшие и самые надежные методы, представленные во всем этом посте. Тем не менее, если вы предпочитаете более быстрый и безопасный способ обмена контактами между устройствами iOS, мы настоятельно рекомендуем FoneTrans для iOS.
Мы также хотели бы услышать что-нибудь от вас. Просто напишите свои предложения и вопросы в разделе комментариев ниже.
С FoneTrans для iOS вы сможете свободно передавать свои данные с iPhone на компьютер. Вы можете не только передавать текстовые сообщения iPhone на компьютер, но также легко переносить фотографии, видео и контакты на ПК.
- Передача фотографий, видео, контактов, WhatsApp и других данных с легкостью.
- Предварительный просмотр данных перед передачей.
- Доступны iPhone, iPad и iPod touch.
