- Часть 1. Как перенести файлы с ПК на iPad через iTunes/Finder
- Часть 2. Как перенести файлы с ПК на iPad с помощью USB-кабеля
- Часть 3. Как перенести файлы с ПК на iPad через iCloud
- Часть 4. Как передавать файлы с ПК на iPad с помощью FoneTrans для iOS
- Часть 5. Часто задаваемые вопросы о том, как перенести видео с ПК на iPad
Как легко перенести файлы с ПК на iPad с помощью быстрых методов
 Обновлено Лиза Оу / 10 марта 2022 г. 09:00
Обновлено Лиза Оу / 10 марта 2022 г. 09:00 Использование компьютера, безусловно, дает вам лучший просмотр ваших файлов. Он также предлагает вам хорошее место для воспроизведения ваших аудио- или видеофайлов, что доставляет вам больше удовольствия. Однако использование вашего ПК ограничивает доступ к ним, когда вам это нужно. Наличие портативных устройств, таких как iPad, безусловно, предлагает вам более удобный способ иметь ваши файлы с собой. Поэтому перенос ваших файлов с вашего ПК на iPad должен пригодиться, позволяя вам использовать нужный файл в любое время и в любом месте. К счастью, в этом посте мы обсудим 4 различных способа переноса файлов с ПК на iPad.
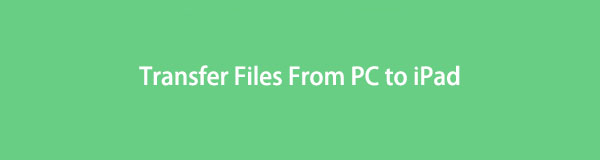

Список руководств
- Часть 1. Как перенести файлы с ПК на iPad через iTunes/Finder
- Часть 2. Как перенести файлы с ПК на iPad с помощью USB-кабеля
- Часть 3. Как перенести файлы с ПК на iPad через iCloud
- Часть 4. Как передавать файлы с ПК на iPad с помощью FoneTrans для iOS
- Часть 5. Часто задаваемые вопросы о том, как перенести видео с ПК на iPad
Часть 1. Как перенести файлы с ПК на iPad через iTunes/Finder
Переместите файлы с ПК с помощью iTunes/Finder. iTunes доступен для Windows, а Finder — для Mac. Вы можете использовать любое из упомянутых программ, потому что они имеют одинаковую функцию для передачи файлов с вашего ПК на iPad.
С FoneTrans для iOS вы сможете свободно передавать свои данные с iPhone на компьютер. Вы можете не только передавать текстовые сообщения iPhone на компьютер, но также легко переносить фотографии, видео и контакты на ПК.
- Передача фотографий, видео, контактов, WhatsApp и других данных с легкостью.
- Предварительный просмотр данных перед передачей.
- Доступны iPhone, iPad и iPod touch.
Переместите файлы с ПК с помощью iTunes/Finder. iTunes доступен для Windows, а Finder — для Mac. Вы можете использовать любое из упомянутых программ, потому что они имеют одинаковую функцию для передачи файлов с вашего ПК на iPad.
Шаги по переносу файлов с ПК на iPad через iTunes/Finder
Шаг 1Загрузите и установите iTunes на свой компьютер. Следуйте пошаговому процессу установки после завершения загрузки.
Шаг 2Подключите iPad к компьютеру с помощью USB-кабеля.
Шаг 3Запустите iTunes. Запустите iTunes. Нажмите на IPad кнопку в верхней левой части интерфейса программного обеспечения.
Шаг 4В окне кнопки iPad выберите Общий доступ к файлам и выберите приложение, с помощью которого вы хотите передать файлы. Выберите, куда перенести файлы с ПК на локальный диск iPad, затем нажмите Сохранить.
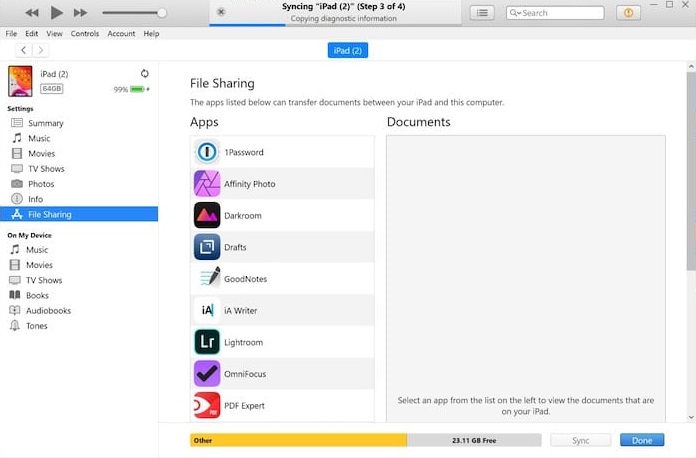
Часть 2. Как перенести файлы с ПК на iPad с помощью USB-кабеля
Перемещение файлов с вашего ПК на другое устройство с помощью USB — самый современный известный способ. При переносе файлов с устройства с другой ОС обычно необходимо разрешить устройству доступ к файлам с iPad. Таким образом, использование USB для передачи ваших файлов предотвратит выполнение указанного требования. Использование USB для перемещения файлов между вашим ПК и iPad уменьшит такие перерывы, обеспечивая при этом более высокую скорость передачи файлов. Ниже мы предоставим вам простые способы передачи файлов с ПК на iPad с помощью USB.
Шаги по переносу файлов с ПК на iPad с помощью USB-кабеля
Шаг 1Подключите iPad к компьютеру с помощью USB-кабеля.
Шаг 2После того, как ваш компьютер читает ваш iPad, перейдите к локальному диспетчеру драйверов вашего ПК, чтобы выбрать файл, который вы хотите перенести на свой iPad.
Шаг 3Затем скопируйте файл со своего ПК и вставьте его в файловый менеджер iPad, чтобы начать передачу. Вот, у вас есть это.
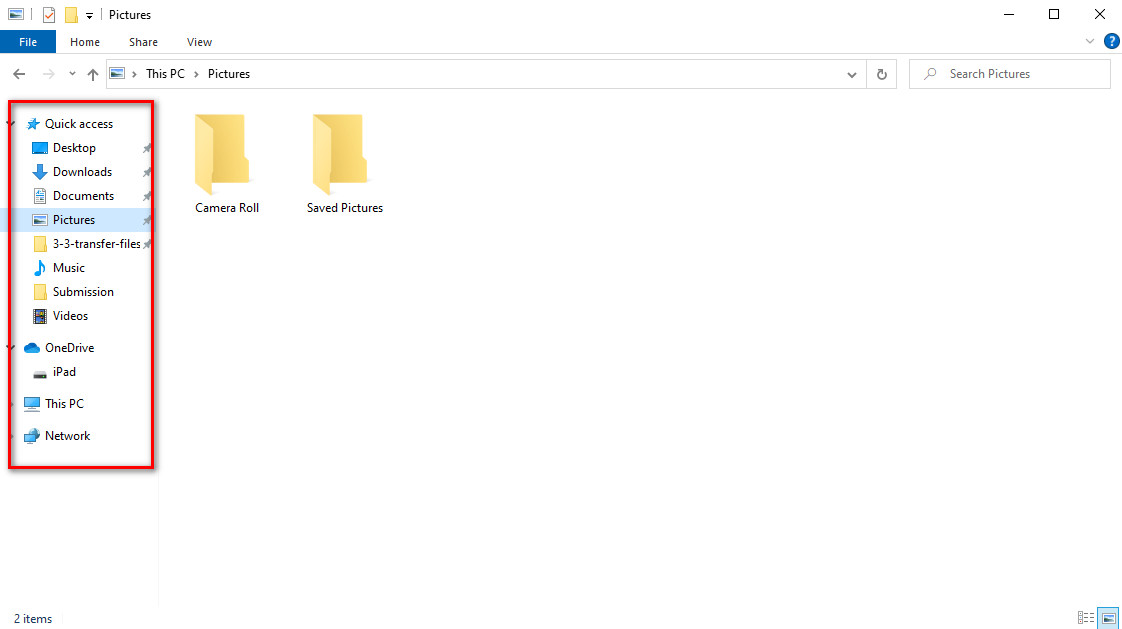
Что делать, если у вас нет USB-кабеля или вы просто хотите передавать файлы без USB-кабеля? Вы должны перейти к следующей части.
Часть 3. Как перенести файлы с ПК на iPad через iCloud
Вам разрешен доступ к файлам iPad с ПК через iCloud. Наличие резервной копии ваших файлов на компьютере, несомненно, удобно. Хранение ваших файлов в хранилище, таком как iCloud, поможет вам хранить их по любым причинам и иметь к ним доступ в любое время. Время от времени вам придется передавать файлы на iPad с ПК. Вы должны сделать это в соответствии с тем, что просит ваш iPad. Подводя итог, этот пост включает в себя шаги по передаче файлов с ПК на iPad через iCloud.
Шаги о том, как перенести файлы с ПК на iPad через iCloud
Шаг 1В строке поиска вашей поисковой системы введите iCloud.com, затем войдите в свой Apple ID.
Шаг 2После входа в систему нажмите кнопку «Загрузить», чтобы перейти на локальный диск вашего ПК. Там выберите файл, который хотите передать.
Шаг 3Нажмите Откройте после выбора файла начать загрузку в iCloud. Дождитесь завершения загрузки.
Шаг 4Наконец, проверьте свой файл на iPad, чтобы убедиться, что файл успешно передан.
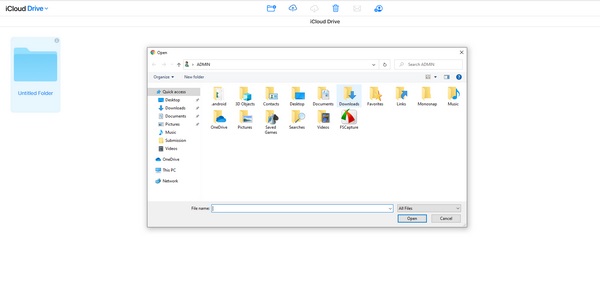
Часть 4. Как передавать файлы с ПК на iPad с помощью FoneTrans для iOS
Перенесите свои фотографии, видео, контакты, сообщения, документы и многое другое между ПК и устройствами iOS. Кроме того, используя FoneTrans для iOS для передачи ваших файлов не удалит данные из вашего файла до или после их перемещения. При этом не беспокойтесь о файлах, которые вы должны передать, поскольку инструмент гарантирует их безопасность. Не беспокойтесь о типе ПК, который вы используете, поскольку инструмент работает как на Windows, так и на Mac. Тем не менее, теперь вы уверены, что ничем не рискуете при использовании этого инструмента при переносе файлов со своего устройства на другое. См. инструкцию ниже, чтобы узнать, как перенести файлы с ПК на iPad с помощью программы, которую мы вам предоставляем. Теперь вы можете передавать файлы с ПК на iPad без iTunes.
С FoneTrans для iOS вы сможете свободно передавать свои данные с iPhone на компьютер. Вы можете не только передавать текстовые сообщения iPhone на компьютер, но также легко переносить фотографии, видео и контакты на ПК.
- Передача фотографий, видео, контактов, WhatsApp и других данных с легкостью.
- Предварительный просмотр данных перед передачей.
- Доступны iPhone, iPad и iPod touch.
Шаги о том, как перенести файлы с ПК на iPad с помощью FoneTrans для iOS:
Шаг 1Загрузите и установите FoneTrans для iOS, посетив веб-сайт программного обеспечения. На сайте нажмите Бесплатная загрузка чтобы начать загрузку. Дождитесь завершения загрузки, затем выполните пошаговый процесс установки.

Шаг 2Запустите FoneTrans для iOS. Подключите iPad с помощью USB-кабеля к компьютеру. После подключения устройства к компьютеру вы увидите информацию об iPad в интерфейсе.
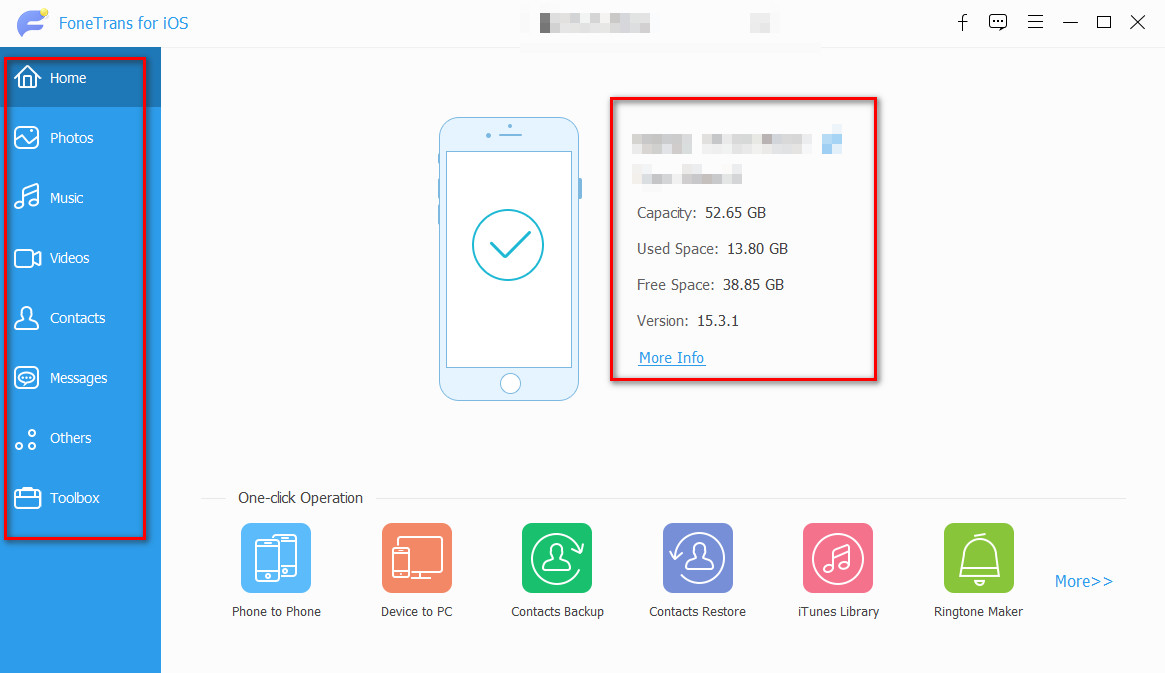
Шаг 3Чтобы продолжить, выберите раздел, в котором находится ваш файл, на левой панели интерфейса и установите флажок над файлом.
Шаг 4После выбора Добавить кнопку, появится новое окно для передачи файла. Назовите файл и выберите, куда его перенести на локальный диск вашего iPad, затем нажмите Откройте.
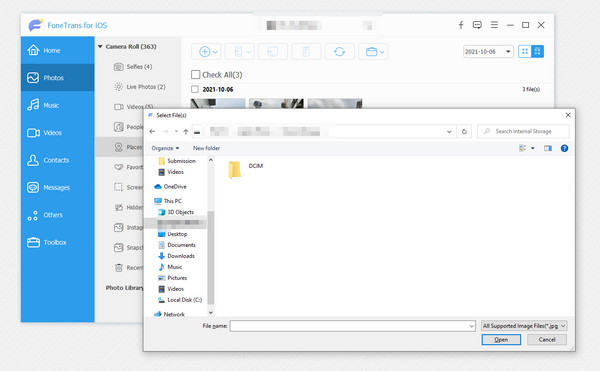
Обратите внимание, что этот способ также доступен для передачи файлов с iPad на ПК без iTunes.
Часть 5. Часто задаваемые вопросы о том, как перенести видео с ПК на iPad
1. Как передавать файлы с помощью синхронизации по Wi-Fi через iTunes/Finder?
Во-первых, для передачи файлов с помощью синхронизации по Wi-Fi подключите iPad к компьютеру с помощью USB. После этого поставьте галочку IPad в верхней левой части интерфейса с помощью приложения iTunes/Finder. Наконец, нажмите на Обзор и переключаться Синхронизация с этим через Wi-Fi, расположенный в Опции панели.
2. Как перенести файлы с iPad на ПК с помощью iCloud Drive?
Чтобы начать перемещение файлов через iCloud, откройте Файлы чтобы найти и выбрать файл, который вы хотите передать с помощью iPad. Найдя его, нажмите и удерживайте файл и выберите Двигаемся вариант из выпадающей кнопки. Навигация по ICloud Drive чтобы выбрать, куда вы хотите переместить файл. Дождитесь завершения загрузки.
С FoneTrans для iOS вы сможете свободно передавать свои данные с iPhone на компьютер. Вы можете не только передавать текстовые сообщения iPhone на компьютер, но также легко переносить фотографии, видео и контакты на ПК.
- Передача фотографий, видео, контактов, WhatsApp и других данных с легкостью.
- Предварительный просмотр данных перед передачей.
- Доступны iPhone, iPad и iPod touch.
Прежде всего, это 4 безотказных способа передачи файлов с ПК на iPad. Ознакомившись с различными решениями для передачи файлов с ПК на разные устройства, теперь вы можете выбирать между ними, которые лучше всего вам подходят. Однако, FoneTrans для iOS может быть лучшим выбором для вас, поскольку он позволяет перемещать данные между устройствами iOS, компьютерами и iTunes в несколько кликов. Скачайте и попробуйте прямо сейчас!
