- Часть 1. Как перенести фотографии с Android на ПК с помощью FoneLab HyperTrans
- Часть 2. Альтернативный способ переноса фотографий с Android на ПК с помощью Google Диска
- Часть 3. Перенос фотографий с Android на ПК с помощью USB-кабеля
- Часть 4. Часто задаваемые вопросы о переносе фотографий с телефона Android на ПК
Передача данных с iPhone, Android, iOS, компьютера в любое место без каких-либо потерь.
- Перенос данных с одной карты Micro SD на другой Android
- Как перенести фотографии с одного телефона на другой
- Как перенести фотографии со старого телефона LG на компьютер
- Как перенести фотографии со старого Samsung на другой Samsung
- Перенос контактов с Samsung на iPhone
- Передача данных из LG в Samsung
- Перенос данных со старого планшета на новый
- Перенос файлов с Android на Android
- Перенос фотографий iCloud на Android
- Перенос заметок iPhone на Android
- Перенос iTunes Music на Android
3 выдающихся способа переноса фотографий с Android на ПК [2023]
 Размещено от Бои Вонг / 01 августа 2022 г. 09:00
Размещено от Бои Вонг / 01 августа 2022 г. 09:00 В наши дни телефоны Android делают фантастические фотографии с помощью технологий и нескольких объективов. Иногда пользователи хотят просматривать свои фотографии на большом экране и создавать резервные копии своих данных на случай, если что-то пойдет не так с их телефонами Android. Иногда вам нужно перенести их на свой компьютер по какой-то другой причине. Тем не менее, перенос фотографий может быть сложной задачей, если вы новичок. Точно так же для передачи фотографий требуется правильное решение, не требующее много времени и усилий. В этой теме вы узнаете, как перенести фотографии с Android на ПК.
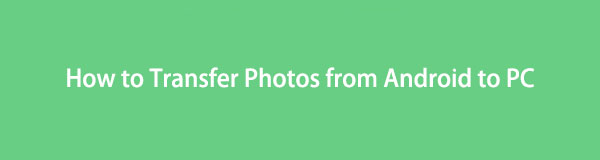

Список руководств
- Часть 1. Как перенести фотографии с Android на ПК с помощью FoneLab HyperTrans
- Часть 2. Альтернативный способ переноса фотографий с Android на ПК с помощью Google Диска
- Часть 3. Перенос фотографий с Android на ПК с помощью USB-кабеля
- Часть 4. Часто задаваемые вопросы о переносе фотографий с телефона Android на ПК
Часть 1. Как перенести фотографии с Android на ПК с помощью FoneLab HyperTrans
FoneLab HyperTrans эффективно, если вы хотите перенести фотографии с вашего Android-устройства на компьютер для их резервного копирования или других целей. Одной из замечательных особенностей является то, что он позволяет легко и безопасно управлять переместить данные с компьютерными операциями в один клик. В нашем случае он передает фотографии между телефоном Android и компьютером, позволяя конвертировать формат простым щелчком мыши. Кроме того, он имеет широкий спектр поддерживаемых устройств, что позволяет вам быстро и легко добавлять, удалять и изменять имена контактов, адреса, номера, электронные письма и все, что угодно. Кроме того, вы можете использовать его для своих телефонов Android и iOS. При этом давайте приступим к примеру того, как перенести фотографии с примечания 5 на ПК.
Передача данных с iPhone, Android, iOS, компьютера в любое место без каких-либо потерь.
- Перемещайте файлы между iPhone, iPad, iPod touch и Android.
- Импортируйте файлы с iOS на iOS или с Android на Android.
- Переместите файлы с iPhone / iPad / iPod / Android на компьютер.
- Сохранить файлы с компьютера на iPhone / iPad / iPod / Android.
Ниже приведены шаги:
Шаг 1Во-первых, вам нужно установить FoneLab HyperTrans на вашем ПК. Затем запустите программу и подключите Android-устройство к ПК через USB-кабель. После этого программа автоматически обнаружит устройство.
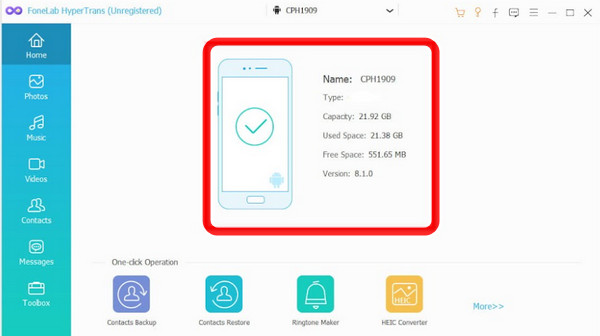
Шаг 2После подключения устройства к ПК нажмите кнопку Фото на левой панели вашего интерфейса. Вы можете выбрать желаемые фотографии, которые хотите передать, или отметить их все. Поставьте галочку в поле Отметить все возможность перенести все фотографии с вашего устройства Android на компьютер.
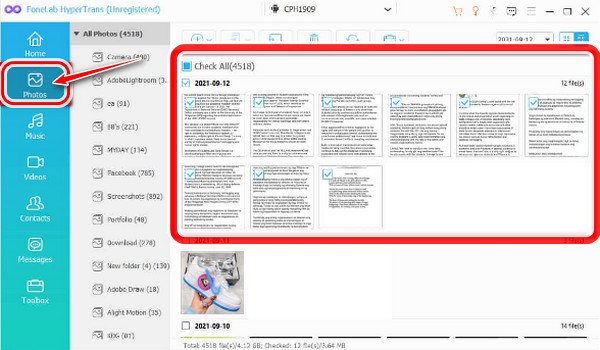
Шаг 3Затем, щелкните Экспорт на ПК кнопка. Затем выберите папку, в которую вы хотите перенести фотографии с телефона Android. Выберите, чтобы сохранить их прямо на свой настольный компьютер.
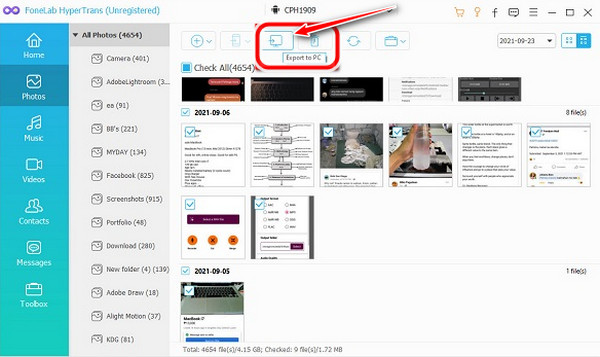
Шаг 4Наконец, ваши фотографии будут автоматически перенесены на ваш компьютер. После завершения процесса вы можете нажать кнопку Открыть папку Кнопка для просмотра фотографий.
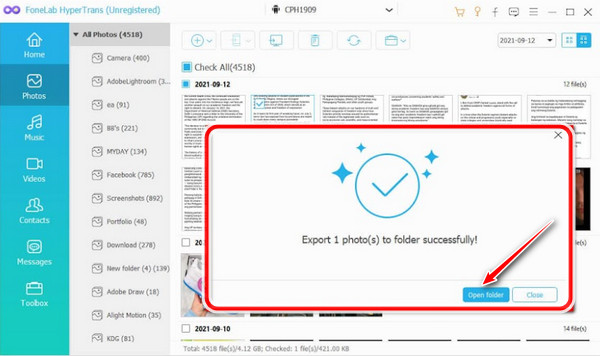
Часть 2. Альтернативный способ переноса фотографий с Android на ПК с помощью Google Диска
Google Диск — это один из способов сохранить ваши фотографии, и на Диске есть 15 ГБ свободного места. Некоторые пользователи предпочитают это, поскольку оно автоматически делает резервную копию их файлов. Однако есть риск, если ваш аккаунт был взломан.
Передача данных с iPhone, Android, iOS, компьютера в любое место без каких-либо потерь.
- Перемещайте файлы между iPhone, iPad, iPod touch и Android.
- Импортируйте файлы с iOS на iOS или с Android на Android.
- Переместите файлы с iPhone / iPad / iPod / Android на компьютер.
- Сохранить файлы с компьютера на iPhone / iPad / iPod / Android.
Эти шаги предназначены для передачи фотографий с Android на ПК через Google Диск.
Шаг 1Сначала загрузите свои фотографии на Google Диск. Коснитесь, чтобы открыть приложение Google Диск на устройстве Android, и коснитесь значка плюс + значок внизу.
Шаг 2Приложение Google Диск спросит вас, какие файлы вы хотите загрузить. Выберите Загрузите .
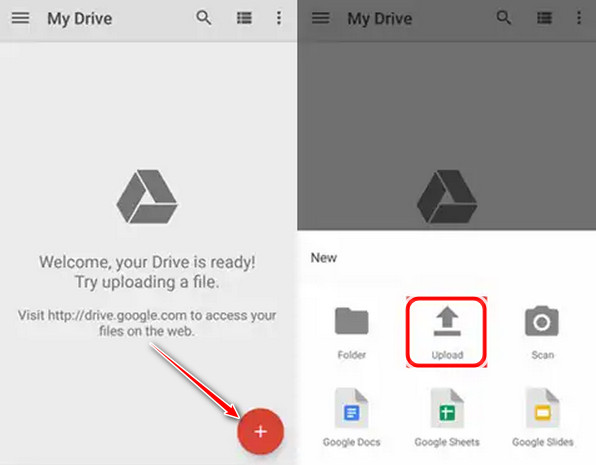
Шаг 3После загрузки фотографий ваши фотографии будут сохранены на вашем Google Диске. Затем получите к ним доступ на своем ПК и войдите в свою учетную запись Google, чтобы открыть свой Google Диск.
Шаг 4Откройте папку, в которой вы сохранили свои фотографии, сделайте нужный выбор и щелкните фотографии правой кнопкой мыши; выберите, чтобы Скачать эти фотографии на вашем компьютере.
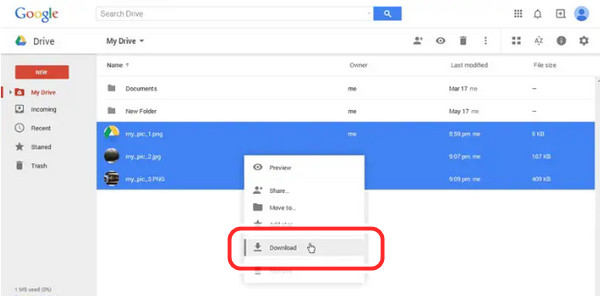
Часть 3. Перенос фотографий с Android на ПК с помощью USB-кабеля
Передача фотографий по кабелю — это самый быстрый и эффективный способ получить фотографии, когда вы хотите получить к ним доступ. Когда дело доходит до ПК и телефона, вам нужен USB-кабель для подключения телефона Android к компьютеру.
Шаг 1Для начала подключите телефон Android к компьютеру или ноутбуку с помощью USB-кабеля и перейдите к Настройки, Нажать на Подключенные устройства. Даже это показывает Блютуз под этим.
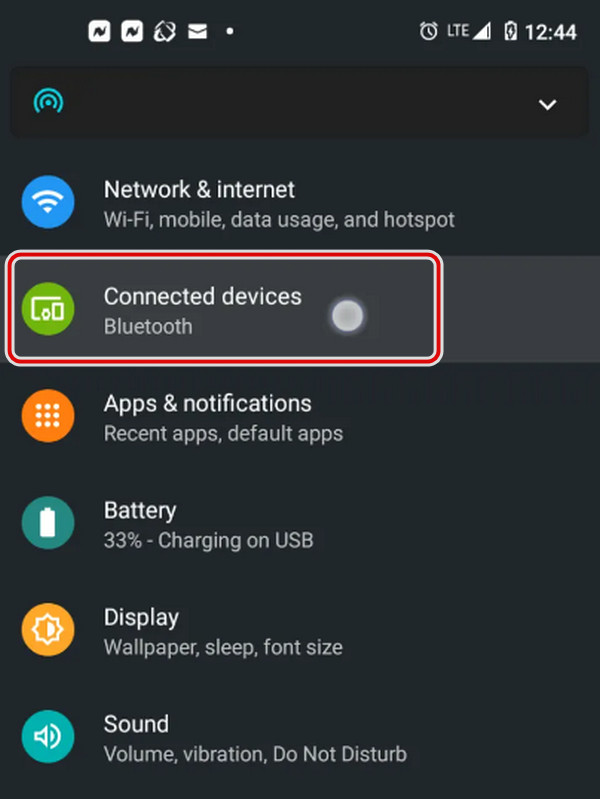
Шаг 2После этого выберите в меню USB.
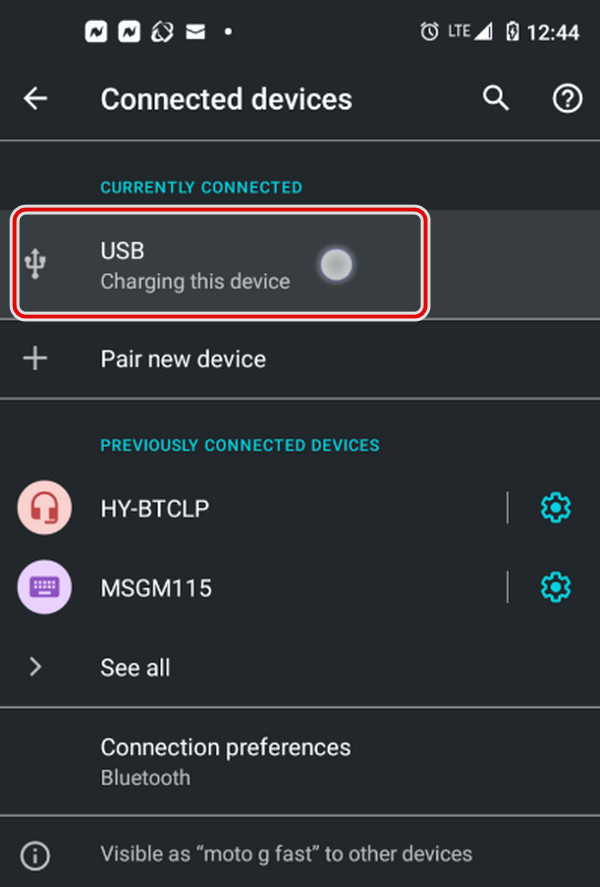
Шаг 3Затем выберите Передача файла из списка.
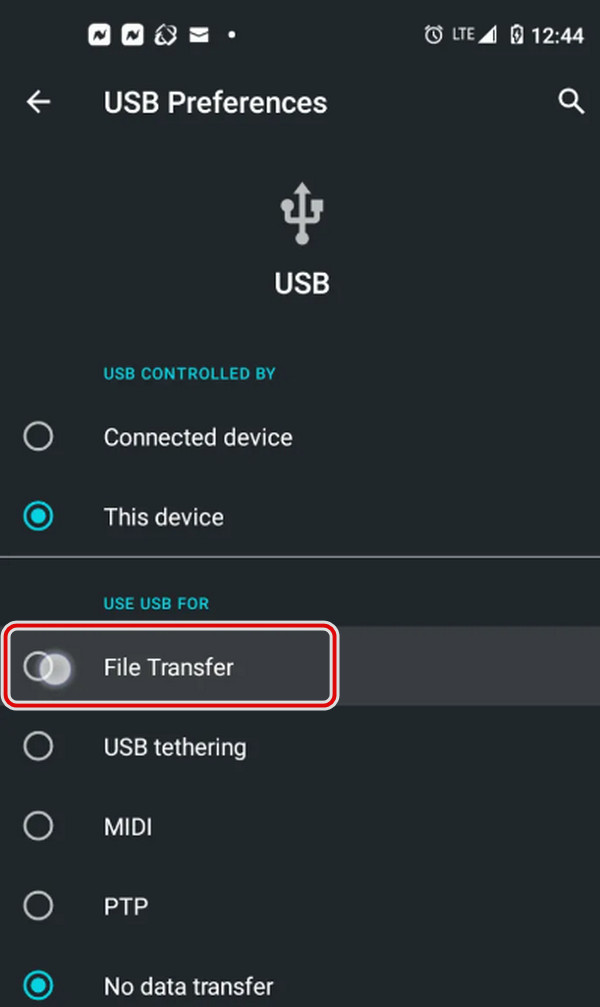
Шаг 4Наконец, ваш компьютер отображает ваш смартфон как устройство в проводнике.
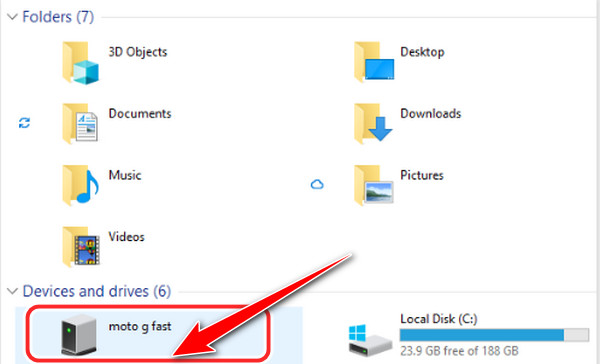
Часть 4. Часто задаваемые вопросы о переносе фотографий с телефона Android на ПК
1. Как перенести фотографии с Google Pixel на компьютер?
Вы можете перенести свои фотографии из Google Pixel на свой компьютер. Устройства Pixel связаны с вашей учетной записью Google. Это позволит вам делать резервные копии ваших файлов данных и постоянно делать их доступными в Google.
2. Как загрузить Samsung Galaxy 5 на компьютер?
Загрузите фотографии с устройства Samsung на компьютер, подключите кабель USB к компьютеру и просмотрите файлы на компьютере. Выбирать Открыть папку, и DCIM появится папка, откройте ее. Папка камеры должна быть открыта; Вы можете выбрать фотографии, которые хотите перенести на свой компьютер, нажав на них. И иметь доступ к файлам.
3. Могу ли я перенести фотографии с телефона на ноутбук без использования USB?
Первое, что вам нужно сделать, это загрузить программу FoneLab HyperTrans, которая поможет вам перенести ваши фотографии. Как только вы загрузите его, подключите свой телефон Android к ноутбуку и запустите программу на компьютере. Его можно использовать для передачи фотографий между устройством Android на компьютер, а также позволяет конвертировать формат. Этот инструмент поможет вам перенести фотографии с телефона на ноутбук без USB.
4. Может ли перенос фотографий снизить качество?
Передача не теряет качество ваших фотографий. Вам не нужно перезаписывать данные при переносе фотографий с телефона Android на компьютер. Вы только что переместили его в другую папку. Поэтому потери качества нет.
5. Работает ли Samsung Cloud автоматически?
Samsung Cloud хранится на вашем устройстве Samsung, но оно не будет работать, если вы его не включите. Samsung Cloud используется для резервного копирования, синхронизации и извлечения файлов на вашем телефоне.
6. Могу ли я включить Samsung Cloud с помощью телефона Samsung?
Да, вы можете включить его. Вам нужно зайти в настройки вашего устройства. Сначала коснитесь Счета и резервное копирование or Samsung Cloud. Выберите и коснитесь Резервное копирование и восстановление. Затем это позволит вам создавать резервные копии ваших файлов и многого другого на вашем устройстве Samsung.
Подводя итог, теперь не нужно беспокоиться о переносе ваших фотографий. Мы предоставляем лучший инструмент пользователю. А теперь вы должны попробовать и испытать этот фантастический инструмент, как указано в шагах выше. Самое главное, сделайте свой опыт передачи превосходным с помощью этого превосходного инструмента, FoneLab HyperTrans.
Передача данных с iPhone, Android, iOS, компьютера в любое место без каких-либо потерь.
- Перемещайте файлы между iPhone, iPad, iPod touch и Android.
- Импортируйте файлы с iOS на iOS или с Android на Android.
- Переместите файлы с iPhone / iPad / iPod / Android на компьютер.
- Сохранить файлы с компьютера на iPhone / iPad / iPod / Android.
