- Часть 1. Перенос фотографий с Samsung на ПК с помощью Google Фото
- Часть 2. Перенос фотографий с Samsung на ПК с помощью Samsung Smart Switch
- Часть 3. Перенос фотографий с Samsung на ПК с помощью USB-кабеля
- Часть 4. Перенос фотографий с Samsung на ПК с помощью FoneLab HyperTrans
- Часть 5. Часто задаваемые вопросы о том, как перенести фотографии с Samsung на ПК
Передача данных с iPhone, Android, iOS, компьютера в любое место без каких-либо потерь.
- Перенос данных с одной карты Micro SD на другой Android
- Как перенести фотографии с одного телефона на другой
- Как перенести фотографии со старого телефона LG на компьютер
- Как перенести фотографии со старого Samsung на другой Samsung
- Перенос контактов с Samsung на iPhone
- Передача данных из LG в Samsung
- Перенос данных со старого планшета на новый
- Перенос файлов с Android на Android
- Перенос фотографий iCloud на Android
- Перенос заметок iPhone на Android
- Перенос iTunes Music на Android
Как перенести фотографии с Samsung Galaxy на ПК Windows Perfect
 Размещено от Лиза Оу / 17 янв, 2022 09:00
Размещено от Лиза Оу / 17 янв, 2022 09:00 Перенос фотографий с Samsung на ПК не является чем-то необычным, особенно для создания резервной копии или работы с фотографиями через компьютер. В любом случае, это совсем не сложная задача. Вам нужно узнать, как это сделать наилучшим образом. Возможно, вы уже знаете, как перенести фотографии с устройства Samsung на компьютер, но достаточно ли эффективен и эффективен тот известный вам способ? Ну, вы как раз собираетесь узнать самое лучшее, самое эффективное и самое действенное решение.
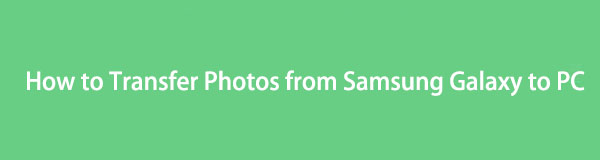
Кроме того, перенос фотографий с Samsung Galaxy на компьютер не должен быть для вас проблемой или причиной стресса. Таким образом, этот пост покажет вам только лучшие решения с упрощенными и подробными шагами для легкого понимания. Подготовьтесь и изучите 4 лучших решения среди лучших.

Список руководств
- Часть 1. Перенос фотографий с Samsung на ПК с помощью Google Фото
- Часть 2. Перенос фотографий с Samsung на ПК с помощью Samsung Smart Switch
- Часть 3. Перенос фотографий с Samsung на ПК с помощью USB-кабеля
- Часть 4. Перенос фотографий с Samsung на ПК с помощью FoneLab HyperTrans
- Часть 5. Часто задаваемые вопросы о том, как перенести фотографии с Samsung на ПК
Передача данных с iPhone, Android, iOS, компьютера в любое место без каких-либо потерь.
- Перемещайте файлы между iPhone, iPad, iPod touch и Android.
- Импортируйте файлы с iOS на iOS или с Android на Android.
- Переместите файлы с iPhone / iPad / iPod / Android на компьютер.
- Сохранить файлы с компьютера на iPhone / iPad / iPod / Android.
Часть 1: перенос фотографий с Samsung на ПК с помощью Google Фото
Google Photos — это приложение, предназначенное для обмена и хранения фотографий, представленное Google. С помощью Google Фото вы можете создать резервную копию всех своих фотографий и получить к ним доступ на любом устройстве позже или по мере необходимости. Google Photos доступен для Android, iOS и всех компьютеров, что гарантирует, что вы можете использовать его для передачи фотографий Samsung Galaxy S7 на компьютер.
Шаги по переносу фотографий с Samsung на компьютер с помощью Google Фото:
Шаг 1Во-первых, откройте Google Фото на устройстве Samsung Galaxy. В большинстве случаев он автоматически устанавливается на телефон Android. Если нет, установите его. Сразу же войдите в свою учетную запись Google.
Шаг 2Нажмите значок профиля и перейдите в «Настройки фотографий», когда вы вошли в систему. Оттуда перейдите к Резервное копирование и синхронизация.
Шаг 3Далее нажмите Резервное копирование и выберите папку или альбом с фотографиями, которые вы собираетесь перенести на свой ПК.
Шаг 4Наконец, зайдите в веб-браузер вашего компьютера, найдите Google Диск и войдите в систему с помощью учетной записи Google, которую вы использовали для резервного копирования своих фотографий. Вы должны выбрать и загрузить те, которые вы хотите сохранить на своем компьютере.
Это решение представляет собой способ передачи фотографий с Samsung Galaxy Edge на ПК через Google Фото. Кроме того, вы можете использовать инструмент резервного копирования и восстановления, специально разработанный для устройств Samsung. Следующий метод может быть предпочтительнее, если вы хотите хранить все в одном магазине для вашего конкретного бренда.
Передача данных с iPhone, Android, iOS, компьютера в любое место без каких-либо потерь.
- Перемещайте файлы между iPhone, iPad, iPod touch и Android.
- Импортируйте файлы с iOS на iOS или с Android на Android.
- Переместите файлы с iPhone / iPad / iPod / Android на компьютер.
- Сохранить файлы с компьютера на iPhone / iPad / iPod / Android.
Часть 2. Перенос фотографий с Samsung на ПК с помощью Samsung Smart Switch
Samsung Smart Switch — это приложение для плавного переноса устройства Samsung, а также его функций резервного копирования и восстановления. Напомним, Samsung Smart Switch доступен для Windows 7, 8, 8.1, 10 и 11 и работает на большинстве устройств Android и iOS. Это приложение действительно пригодится для передачи и резервного копирования данных, поэтому вы, безусловно, можете воспользоваться им, если хотите знать, как перенести фотографии с Samsung S7 на компьютер.
Шаги по переносу фотографий с Samsung на компьютер с помощью Samsung Smart Switch:
Шаг 1Первый шаг — установить Samsung Smart Switch на свой компьютер. Тем временем подключите устройство Samsung к компьютеру с помощью USB-кабеля. Кран Разрешить на вашем устройстве, как только появится уведомление.
Шаг 2После этого нажмите Восстановление. Этот шаг запустит процесс резервного копирования вашего устройства Samsung на вашем компьютере с помощью Samsung Smart Switch. Наконец, нажмите OK как только процесс будет завершен.
Вот как можно перенести фотографии с Samsung Galaxy на ПК через Samsung Smart Switch. Однако этот метод занимает больше времени, чем вы бы предпочли, потому что Samsung Smart Switch создаст резервную копию всего вашего устройства Samsung, а не только ваших фотографий. По этой причине вы можете вместо этого использовать File Explorer через USB-кабель.
Часть 3. Перенос фотографий с Samsung на ПК с помощью USB-кабеля
Перенос напрямую с устройства Samsung на компьютер по-прежнему будет лучшим выбором, чем резервное копирование всего устройства для получения нескольких фотографий. Через USB-кабель вы можете использовать File Explorer, ранее Windows Explorer. Ваш компьютер Windows передает данные с устройства Samsung.
Шаги по переносу фотографий с Samsung на компьютер с помощью USB-кабеля:
Шаг 1Во-первых, подключите устройство Samsung к компьютеру с помощью USB-кабеля. Нажмите Разрешить на вашем устройстве Samsung, чтобы предоставить доступ к вашему компьютеру.
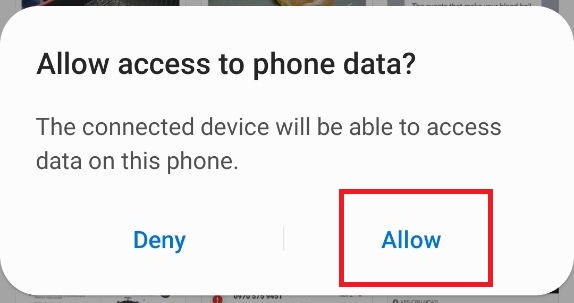
Шаг 2Во-вторых, открыть Проводник на вашем компьютере и перейдите на этот компьютер, где вы можете найти свое устройство. Нажмите на свое устройство Samsung, чтобы получить доступ к его данным. Открытым DCIM или папку, содержащую фотографии, которые вы хотите перенести на свой компьютер после этого.

Шаг 3В-третьих, выберите каждую фотографию выборочно, нажав кнопку Ctrl при выделении фотографий. И наоборот, нажмите Ctrl + одновременно, если вы собираетесь передать все фотографии. После этого щелкните правой кнопкой мыши и выберите копирование или вырезание (перемещение) или нажмите кнопку Ctrl + C or Ctrl + X ключи соответственно.

Шаг 4Наконец, перейдите на свой компьютер и установите папку назначения, в которой вы хотите сохранить выбранные фотографии. Наконец, передайте свои фотографии, щелкнув правой кнопкой мыши и выбрав вставить. Кроме того, вы можете одновременно нажать кнопку Ctrl + V ключи.

А вот как перенести фотографии с Samsung Galaxy на ПК с помощью USB. Этот метод действительно прямой и эффективный. Но это не самый эффективный способ передачи фотографий Samsung на компьютер. Приготовьтесь, потому что вы вот-вот откроете для себя лучший инструмент для передачи фотографий Samsung.
Передача данных с iPhone, Android, iOS, компьютера в любое место без каких-либо потерь.
- Перемещайте файлы между iPhone, iPad, iPod touch и Android.
- Импортируйте файлы с iOS на iOS или с Android на Android.
- Переместите файлы с iPhone / iPad / iPod / Android на компьютер.
- Сохранить файлы с компьютера на iPhone / iPad / iPod / Android.
Часть 4. Перенос фотографий с Samsung на ПК с помощью FoneLab HyperTrans
FoneLab HyperTrans — это инструмент для передачи в Windows, предназначенный для передачи между устройствами Android, iOS, между Android и iOS, мобильными телефонами на компьютеры и наоборот. С помощью этого инструмента процесс передачи фотографий Samsung Galaxy S7 на ПК стал более доступным, быстрым и эффективным, чем когда-либо. Вы также можете конвертировать изображения HEIC в PNG или JPG, если ваши фотографии сохранены в этом формате файла. И самое лучшее в FoneLab HyperTrans то, что он передает данные без потери качества, например.
Помимо целей передачи, FoneLab HyperTrans также является универсальным менеджером данных. Это потому, что он позволяет вам добавлять, удалять и изменять данные для ваших устройств Android и iOS. О чем еще вы могли бы просить, верно?
Шаги по переносу фотографий с Samsung на компьютер с помощью FoneLab HyperTrans:
Шаг 1Сначала установите и запустите FoneLab HyperTrans на своем компьютере и подключите к нему устройство Samsung с помощью USB-кабеля.

Шаг 2Следуйте пошаговому руководству по успешному подключению вашего устройства к программе. После этого нажмите Фото из меню на левой панели.

Шаг 3Отныне выберите все фотографии, которые вы хотите передать. После выбора всех фотографий для передачи нажмите кнопку Экспорт компьютера значку.

Шаг 4Кроме того, вы можете по своему усмотрению установить папку назначения на своем компьютере.

Обратите внимание, что этот метод также показывает, как переносить фотографии с планшета Samsung на ПК как профессионал, но эффективно. Прежде всего, FoneLab HyperTrans можно использовать для всех устройств Android и iOS, поэтому вы можете использовать его каждый раз, когда вам нужно передавать данные.
Часть 5. Часто задаваемые вопросы о том, как перенести фотографии с Samsung на ПК
Почему я не вижу свой телефон, когда подключаю его к компьютеру?
Если у вас возникли проблемы с подключением смартфона к компьютеру, первое, что вы должны проверить, — это кабель USB. Неисправный или ослабленный USB-кабель — наиболее распространенная причина, по которой компьютер не может прочитать ваше устройство. Еще одним фактором, который следует учитывать, является настройка USB на вашем устройстве. Попробуйте проверить, разрешена ли передача файлов на вашем устройстве.
Где находятся настройки USB на Самсунге?
Чтобы получить доступ к настройкам USB на устройстве Samsung, сначала перейдите в приложение «Настройки», затем выберите «Хранилище». Оттуда нажмите «Переполнение действия» и выберите «Подключение к компьютеру через USB». После этого выберите протокол передачи мультимедиа (MTP) или протокол передачи изображений.
Правда ли, что передача изображений снижает их качество?
К счастью, это не совсем так. В зависимости от используемого метода перенос фотографий не должен влиять на качество ваших фотографий. Перенос означает перемещение из одного хранилища в другое. Таким образом, он не изменяет и не перезаписывает какие-либо данные изображения. Однако некоторые методы могут повлиять на качество изображения. Такие, как те, которые требуют скачивания из резервных копий через интернет, например Google Фото.
Как показано выше, существует несколько способов передачи фотографий с Samsung Galaxy на компьютер. Некоторые требуют, чтобы вы сначала сделали резервную копию своего устройства Samsung, сделали резервную копию только своих фотографий или перенесли их прямо с телефона на компьютер. Превыше всего, FoneLab HyperTrans является наиболее рекомендуемым инструментом из всех. Рекомендация основана на надежности и эффективности общей производительности FoneLab HyperTrans. Чего еще можно желать от инструмента, который позволяет эффективно, быстро и без потерь передавать фотографии. Но тогда выбор того, какой инструмент использовать, остается за вами. Самое главное, что вы можете успешно перенести свои фотографии Samsung на компьютер, как вы и предполагали.
Передача данных с iPhone, Android, iOS, компьютера в любое место без каких-либо потерь.
- Перемещайте файлы между iPhone, iPad, iPod touch и Android.
- Импортируйте файлы с iOS на iOS или с Android на Android.
- Переместите файлы с iPhone / iPad / iPod / Android на компьютер.
- Сохранить файлы с компьютера на iPhone / iPad / iPod / Android.
