- Часть 1. Перенос рингтонов на iPhone с помощью FoneTrans для iOS
- Часть 2. Как перенести рингтоны с iPhone на iPhone через iTunes
- Часть 3. Как отправлять рингтоны с iPhone на iPhone через Apple ID
- Часть 4. Перенос рингтонов на новый iPhone через OneDrive
- Часть 5. Перенос рингтонов на iPhone по электронной почте
- Часть 6. Часто задаваемые вопросы о переносе рингтонов на iPhone
- Бесплатный рингтон для iPhone
- Передача рингтона с iPhone на iPhone
- Добавить рингтон в iTunes с iPhone
- Пользовательский рингтон на iOS
- Скачать рингтон для iPhone
- Установить песню в качестве рингтона для iPhone
- Изменить мелодию будильника iPhone
- Сделать рингтон iPhone
- Бесплатные приложения для рингтонов на iPhone
- Добавить рингтон на iPhone
- Изменить рингтон на iPhone
- Установить рингтон на iPhone
- Сделать MP3 рингтоном для iPhone
- Лучшее приложение для рингтонов для iPhone
- Создать рингтон для iPhone
Перенос рингтонов на iPhone с iPhone за считанные секунды [Обновление 2023 г.]
 Размещено от Бои Вонг / 17 мая, 2022 09:00
Размещено от Бои Вонг / 17 мая, 2022 09:00 У меня есть несколько рингтонов на моем iPhone, и я хочу поделиться рингтоном с iPhone. Могу ли я отправить рингтон на другой iPhone?
Если вы один из упомянутых выше людей и хотите знать, можете ли вы отправить рингтон на другой iPhone, вы попали по адресу.
В отличие от телефонов Android, создать собственную мелодию звонка на iPhone традиционными способами Apple немного сложно. В результате некоторые пользователи могут предпочесть отправлять мелодии звонка на iPhone с других устройств, чтобы сохранить те же элементы. Здесь вам нужно будет перенести рингтоны на iPhone.
В этом посте будут четко перечислены 5 эффективных методов, а также вы сможете изучить удобные способы создания мелодии звонка с помощью простых кликов.
![Перенос рингтонов на iPhone с iPhone за считанные секунды [Обновление 2023 г.]](https://www.fonelab.com/images/ios-transfer/transfer-ringtones-from-iphone-to-iphone.jpg)

Список руководств
- Часть 1. Перенос рингтонов на iPhone с помощью FoneTrans для iOS
- Часть 2. Как перенести рингтоны с iPhone на iPhone через iTunes
- Часть 3. Как отправлять рингтоны с iPhone на iPhone через Apple ID
- Часть 4. Перенос рингтонов на новый iPhone через OneDrive
- Часть 5. Перенос рингтонов на iPhone по электронной почте
- Часть 6. Часто задаваемые вопросы о переносе рингтонов на iPhone
Часть 1. Перенос рингтонов на iPhone с помощью FoneTrans для iOS
FoneTrans для iOS это сторонний инструмент для передачи рингтона на iPhone наиболее удобными способами. Вы можете использовать его как на Windows, так и на Mac, и поддерживаются различные типы данных, такие как фотографии, контакты, видео, сообщения и т. д. И вы можете передавать данные между iTunes, устройствами iOS и компьютерами. Таким образом, вы можете просто установить его на компьютер и перенести рингтоны с iPhone на iPhone ниже.
С FoneTrans для iOS вы сможете свободно передавать свои данные с iPhone на компьютер. Вы можете не только передавать текстовые сообщения iPhone на компьютер, но также легко переносить фотографии, видео и контакты на ПК.
- Передача фотографий, видео, контактов, WhatsApp и других данных с легкостью.
- Предварительный просмотр данных перед передачей.
- Доступны iPhone, iPad и iPod touch.
Шаг 1Скачайте и установите FoneTrans для iOS на компьютере, затем запустите его. Подключите оба устройства iPhone к компьютеру.
Шаг 2Нажмите Музыка > Мелодии.
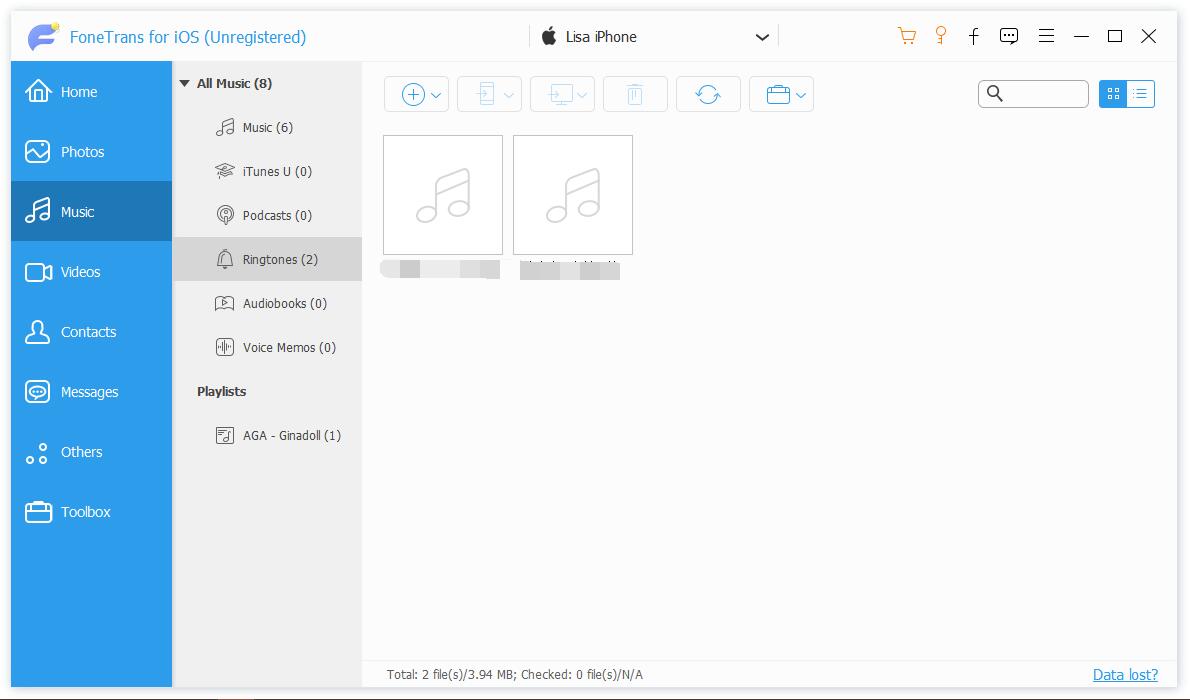
Шаг 3Отметьте элементы, которые вы хотите отправить на другой iPhone, и щелкните значок второго устройства в верхнем меню.
Шаг 4Выберите целевое устройство из списка.
Кроме того, он также позволяет вам переносить рингтоны на iPhone из библиотеки iTunes, если хотите. Также доступны другие данные, такие как фотографии, видео и многое другое.
Однако, если вы поклонник способов Apple, вам следует перейти к следующей части о них.
Часть 2. Как перенести рингтоны с iPhone на iPhone через iTunes
В качестве управления данными iOS по умолчанию на компьютере iTunes может помочь вам создавать резервные копии, восстанавливать и синхронизировать данные между устройствами и компьютером без препятствий. Если вы хотите использовать iTunes для передачи рингтонов iPhone, вы можете ознакомиться с приведенным ниже руководством.
Шаг 1Запустите iTunes на компьютере и подключите свой старый iPhone.
Шаг 2После обнаружения он начнет автоматически синхронизировать данные вашего iPhone. Если нет, нажмите Файлы > Устройства > Передача покупок с iPhone и нажмите Применить.
Шаг 3Подключите новый iPhone к компьютеру, устройство значок> Тоны под На моем устройстве , нажмите Синхронизировать тоны .
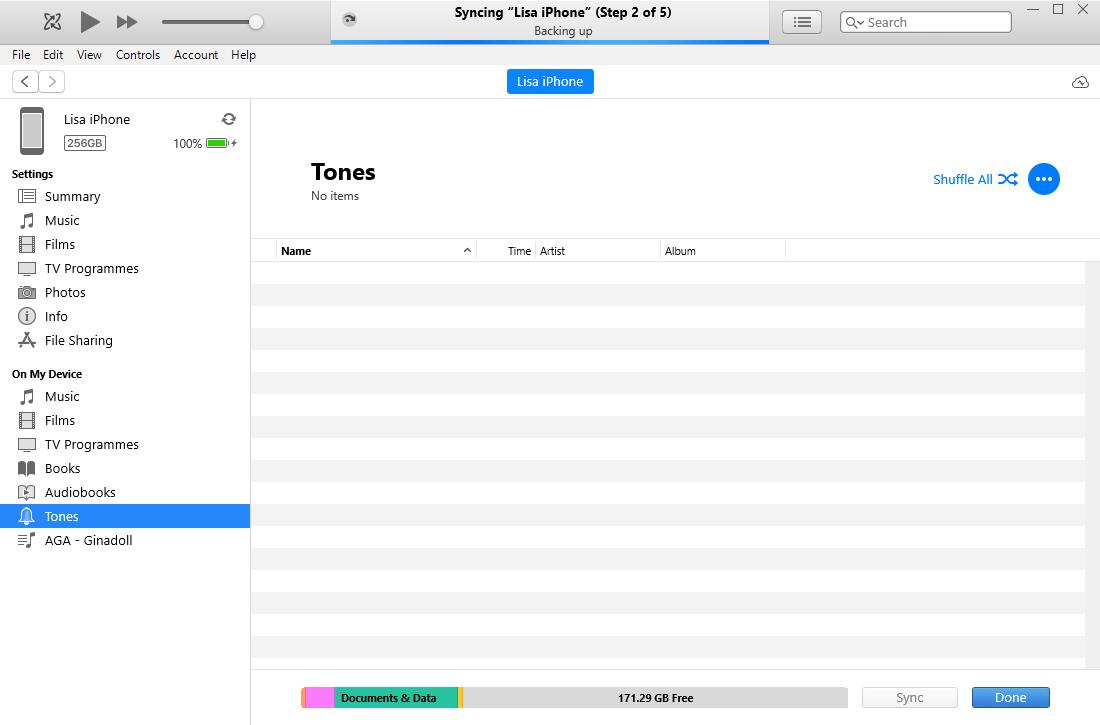
И у вас есть еще один вариант, чтобы повторно загрузить рингтон для iPhone напрямую.
С FoneTrans для iOS вы сможете свободно передавать свои данные с iPhone на компьютер. Вы можете не только передавать текстовые сообщения iPhone на компьютер, но также легко переносить фотографии, видео и контакты на ПК.
- Передача фотографий, видео, контактов, WhatsApp и других данных с легкостью.
- Предварительный просмотр данных перед передачей.
- Доступны iPhone, iPad и iPod touch.
Часть 3. Как отправлять рингтоны с iPhone на iPhone через Apple ID
Если вы приобрели рингтоны в iTunes Store, вы также можете повторно загрузить их на любое устройство с тем же Apple ID.
Ниже описано, как перенести рингтон на новый iPhone соответственно.
Шаг 1На одном из iPhone, на который вы хотите получать рингтоны, перейдите в Настройки > Звуки и тактильные ощущения > Звуки и модели вибрациии выберите один элемент.
Шаг 2Выберите Скачать все купленные мелодии.
Обратите внимание, что вы не можете загружать некоторые элементы ранее.
Помимо способов Apple, вы даже можете попробовать некоторые облачные сервисы для передачи рингтонов iPhone.
Часть 4. Перенос рингтонов на новый iPhone через OneDrive
Одной из наиболее заметных особенностей облачных сервисов является предоставление пользователям доступа к своим данным без ограничений устройства. Вы можете получить то, что хотите, от облачных сервисов в любое время и в любом месте. Таким же образом вы наверняка сможете перенести рингтоны на новый iPhone с помощью облачных сервисов, таких как OneDrive или iCloud Drive. Вот подробные шаги.
Шаг 1На одном iPhone загрузите OneDrive. После этого коснитесь + значок и выберите рингтоны, затем выберите Загрузите.
Шаг 2На другом iPhone загрузите OneDrive и войдите в ту же учетную запись. Найдите файл рингтона, который вы только что загрузили.
Последний способ получить рингтон с другого устройства — использовать электронную почту.
Часть 5. Перенос рингтонов на iPhone по электронной почте
Не только о том, как поделиться мелодией звонка на iPhone, но и другими данными на iPhone можно поделиться через электронную почту простыми нажатиями в повседневной жизни.
Без сомнения, вы можете это сделать, если размер файла вашего рингтона не превышает 50 МБ; в противном случае он слишком велик для отправки.
Ниже описано, как отправить рингтон на iPhone по электронной почте.
Шаг 1Получите доступ к файлу рингтона на iPhone, коснитесь Поделиться > Эл. адрес.
Шаг 2Введите правильный адрес электронной почты и выберите вложение, коснитесь Отправить .
Шаг 3Войдите в тот же адрес электронной почты на другом iPhone, получите электронное письмо и сохраните вложение.
Это все о 5 методах, которыми мы хотим поделиться с вами. Все они проверены, но FoneTrans для iOS — наиболее рекомендуемый вариант, поскольку он прост в использовании, но эффективен. Таким образом, вы можете просто переместить то, что хотите, с iPhone на другой iPhone простым нажатием кнопки.
С FoneTrans для iOS вы сможете свободно передавать свои данные с iPhone на компьютер. Вы можете не только передавать текстовые сообщения iPhone на компьютер, но также легко переносить фотографии, видео и контакты на ПК.
- Передача фотографий, видео, контактов, WhatsApp и других данных с легкостью.
- Предварительный просмотр данных перед передачей.
- Доступны iPhone, iPad и iPod touch.
Часть 6. Часто задаваемые вопросы о переносе рингтонов на iPhone
Как перенести рингтоны с одного телефона Android на другой?
Если вы хотите перенести рингтоны Android на другой, вы можете попробовать FoneLab HyperTrans на компьютере, так как это профессиональная, но простая программа для этого.
Как перенести рингтоны с iPhone в библиотеку iTunes?
У вас есть 2 варианта: использовать iTunes или Finder для синхронизации рингтонов iPhone или установить FoneTrans для iOS легко переносить рингтоны iPhone в библиотеку iTunes.
Как перенести рингтоны с компьютера на iPhone с помощью iTunes?
Запустите iTunes на компьютере и подключите iPhone. Затем щелкните значок своего устройства и выберите «Музыка». Установите флажок рядом Синхронизация музыки. Вы можете синхронизировать все песни или выбранные элементы.
Можно ли рингтоны AirDrop на iPhone?
Не совсем. Вы не можете передать рингтон iPhone по воздуху.
Как сделать рингтон на айфон?
Сделать рингтон с помощью iTunes:
Шаг 1В iTunes выберите песню и нажмите Свойства > Опции. Вы можете настроить сегмент песни, который хотите сохранить в качестве мелодии звонка. Нажмите OK.
Шаг 2Затем выберите «Файл» > «Преобразовать» > Создать AAC Версия.
Шаг 3Откройте его в локальной папке и измените расширение файла на .m4r.
Сделайте рингтон с FoneTrans для iOS:
Шаг 1В главном интерфейсе FoneTrans для iOS выберите Ringtone Maker.
Шаг 2Выберите Добавить файл с устройства или Добавить файл с ПК.
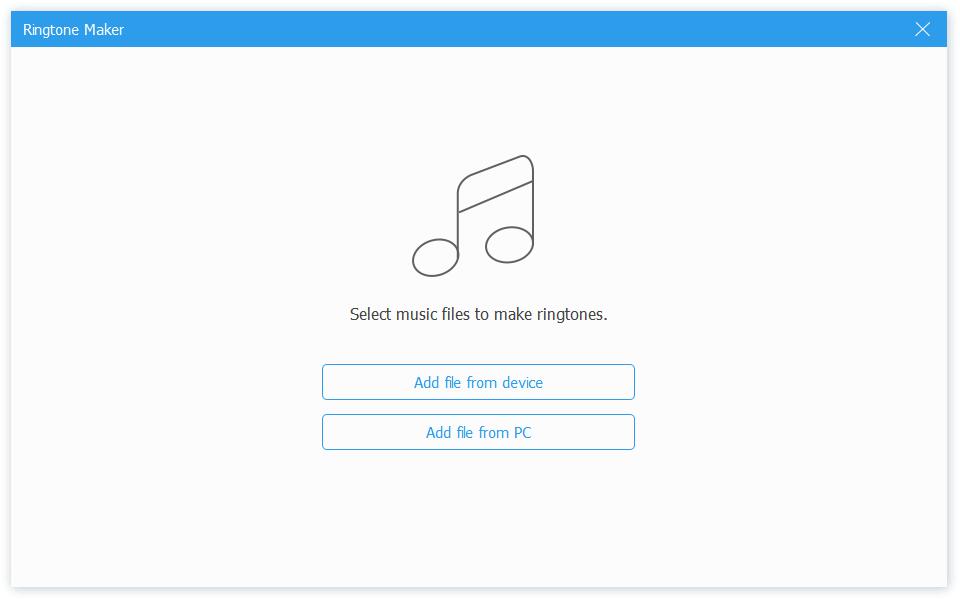
Шаг 3Выберите песню и нажмите Выберите.
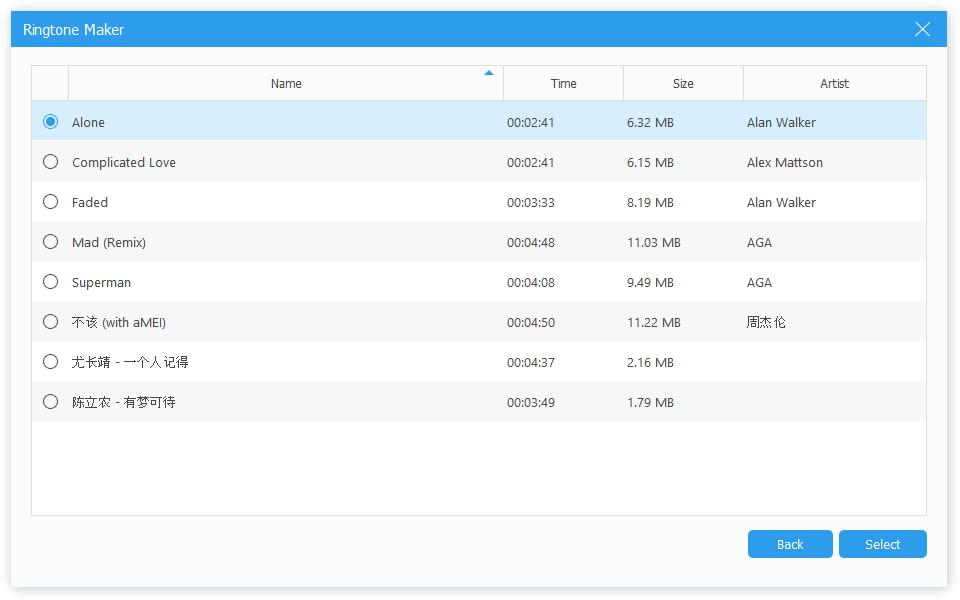
Шаг 4Настройте начальную и конечную точки, установите флажок рядом с Добавить на устройство, если хотите, а затем щелкните значок Порождать .
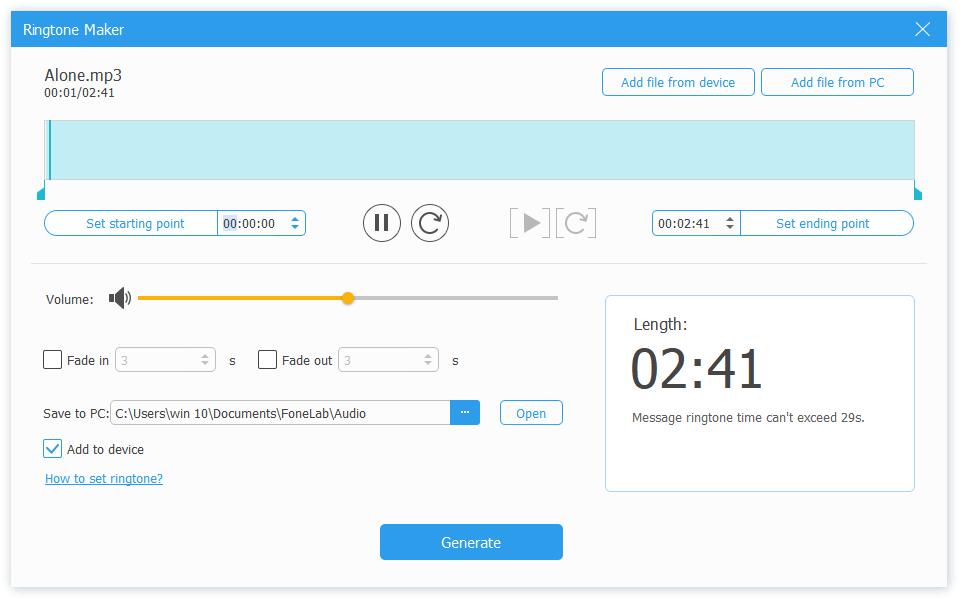
Все дороги ведут в Рим, вы всегда можете получить множество решений, где бы вы ни захотели. Лучшая рекомендация это FoneTrans для iOS. Это лучшая передача данных, поскольку она может помочь вам легко отправлять рингтоны с iPhone на iPhone и даже создавать рингтоны и быстро добавлять их на устройство напрямую. Почему бы не скачать и не попробовать прямо сейчас!
С FoneTrans для iOS вы сможете свободно передавать свои данные с iPhone на компьютер. Вы можете не только передавать текстовые сообщения iPhone на компьютер, но также легко переносить фотографии, видео и контакты на ПК.
- Передача фотографий, видео, контактов, WhatsApp и других данных с легкостью.
- Предварительный просмотр данных перед передачей.
- Доступны iPhone, iPad и iPod touch.
