- Способ 1: как перенести голосовую заметку с iPhone на компьютер с помощью iTunes / Finder
- Способ 2: как перенести голосовые заметки с iPhone на компьютер без iTunes с помощью AirDrop
- Способ 3: как перенести голосовые заметки с iPhone на компьютер без iTunes с помощью FoneTrans для iOS
- Способ 4: Часто задаваемые вопросы о том, как перенести голосовую заметку с iPhone на компьютер
Лучшие способы переноса голосовой заметки с iPhone на компьютер
 Размещено от Бои Вонг / 21 декабря 2021 г. 09:00
Размещено от Бои Вонг / 21 декабря 2021 г. 09:00 Хранение голосовых заметок полезно во многих отношениях, чем вы думаете. Вы можете использовать приложение Voice Memo на своем iPhone для записи лекций, собраний, телефонных звонков и многого другого. Кроме того, было бы лучше сохранить ваши голосовые заметки в гораздо более безопасном месте. Более того, голосовые заметки занимают значительный объем памяти и могут быть причиной нехватки памяти на вашем iPhone. Вы можете использовать его для передачи голосовых заметок с iPhone на компьютер, как с iTunes, так и без него. Эта процедура является обязательной и очень полезна для предотвращения потери голосовых заметок или чрезмерного использования памяти вашего iPhone из-за голосовых заметок.


Список руководств
- Способ 1: как перенести голосовую заметку с iPhone на компьютер с помощью iTunes / Finder
- Способ 2: как перенести голосовые заметки с iPhone на компьютер без iTunes с помощью AirDrop
- Способ 3: как перенести голосовые заметки с iPhone на компьютер без iTunes с помощью FoneTrans для iOS
- Способ 4: Часто задаваемые вопросы о том, как перенести голосовую заметку с iPhone на компьютер
1. Как перенести голосовую заметку с iPhone на компьютер с помощью iTunes / Finder
Вы, наверное, знаете, что iTunes и Finder являются менеджерами данных Apple по умолчанию, если вы являетесь пользователем iPhone. Вы можете управлять и синхронизировать свои данные, например, голосовые заметки, сколько хотите. В этой заметке вы можете использовать iTunes или Finder, чтобы получать голосовые заметки с вашего iPhone и сохранять их на своем компьютере. Кроме того, оба менеджера данных доступны и доступны на Mac и Windows.
Шаги по переносу голосовой заметки с iPhone на компьютер через iTunes / Finder:
Шаг 1Для начала подключите iPhone к компьютеру с помощью USB-кабеля и запустите iTunes или Finder. Если вы синхронизировали свой iPhone с этим ПК, iTunes или Finder сразу распознали бы его. Если нет, дождитесь появления уведомления на вашем iPhone и нажмите Доверие.
Шаг 2Нажмите на имя вашего iPhone, когда оно появится в iTunes или Finder. После этого перейдите в Синхронизация вариант. Ваши голосовые заметки будут видны оттуда.
Шаг 3Затем выберите Копировать голосовые заметки. Этот шаг запустит процесс синхронизации и сохранения ваших голосовых заметок на вашем ПК.
В дополнение к этому, обратите внимание, что Finder доступен на Mac под управлением macOS Catalina или более поздней версии. С другой стороны, iTunes предназначен для Mac под управлением macOS Mojave более ранней версии или ПК с Windows. Однако прочтите приведенные ниже методы, чтобы узнать, как перенести голосовые заметки с iPhone на Mac без iTunes.
2. Как перенести голосовые заметки с iPhone на компьютер без iTunes с помощью AirDrop
AirDrop - это метод передачи голосовых заметок с iPhone на ПК без синхронизации, потому что вы передаете свои голосовые заметки прямо на компьютер без синхронизации резервных копий. Пожалуйста, включите Wi-Fi и Bluetooth на вашем iPhone и Mac, прежде чем начать.
Пошаговая инструкция по переносу голосовых заметок с iPhone на Mac без iTunes через AirDrop:
Шаг 1Для начала откройте приложение «Диктофон» на своем iPhone и выберите голосовую заметку, которую хотите передать на свой компьютер.
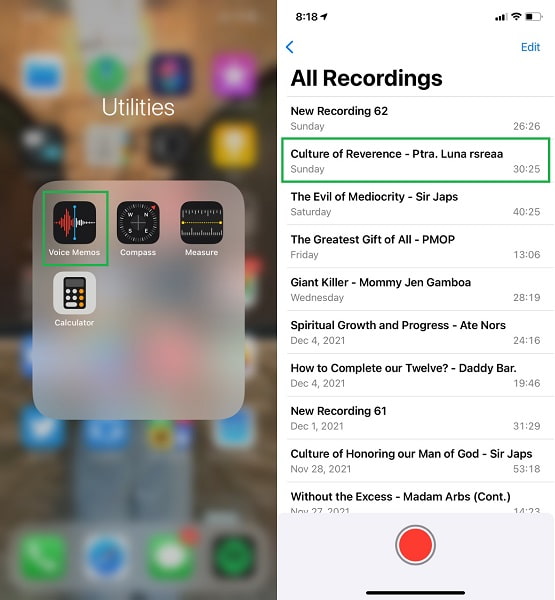
Шаг 2Во-вторых, когда заметка, которую вы хотите передать, открыта, коснитесь значка эллипсис меню в левой части развернутой голосовой заметки.
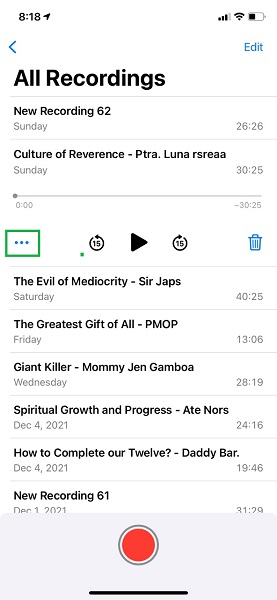
Шаг 3Во всплывающем меню коснитесь Поделиться, А затем выберите AirDrop в качестве метода передачи.
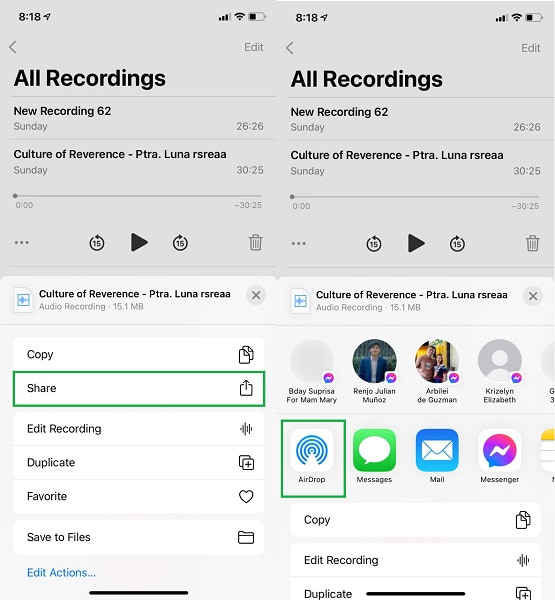
Шаг 4С другой стороны, нажмите Принять на вашем ПК после появления уведомления.
Примечание. Перед использованием этого метода необходимо сначала включить Wi-Fi, Bluetooth и AirDrop на своем iPhone и компьютере. Кроме того, для обоих устройств необходимо установить либо «Только для контактов», либо «Все».

AirDrop - действительно простой и быстрый способ переноса голосовых заметок с вашего iPhone на компьютер. Как упоминалось выше, этот метод ограничивает передачу голосовых заметок с iPhone на Mac без iTunes. Это означает, что вы не можете использовать этот метод, если на вашем компьютере установлена операционная система Windows. При этом вы должны найти способ, обеспечивающий одинаковую эффективность и действенность как для Mac, так и для Windows.
3. Как перенести голосовые заметки с iPhone на компьютер без iTunes с помощью FoneTrans для iOS
FoneTrans для iOS — это программа для переноса данных для Mac и Windows от FoneLab. Эта программа представляет собой фантастический инструмент для передачи данных, который гарантированно будет эффективным, безопасным и быстрым при передаче данных без снижения качества. Кроме того, в отличие от других решений, этот подход не требует синхронизации или сброса настроек. Он доступен в любой операционной системе для вашего компьютера.
С FoneTrans для iOS вы сможете свободно передавать свои данные с iPhone на компьютер. Вы можете не только передавать текстовые сообщения iPhone на компьютер, но также легко переносить фотографии, видео и контакты на ПК.
- Передача фотографий, видео, контактов, WhatsApp и других данных с легкостью.
- Предварительный просмотр данных перед передачей.
- Доступны iPhone, iPad и iPod touch.
Пошаговые инструкции по переносу голосовых заметок с iPhone на компьютер без iTunes через FoneTrans для iOS:
Шаг 1Сначала загрузите и установите FoneTrans для iOS на свой компьютер. Когда программа будет успешно установлена, она сразу же запустится. Если нет, запустите его вручную. После этого подключите ваш iPhone к компьютеру с помощью USB-кабеля.

Шаг 2В левой части экрана перейдите к Музыка выбор. После этого выберите Голосовые заметки.
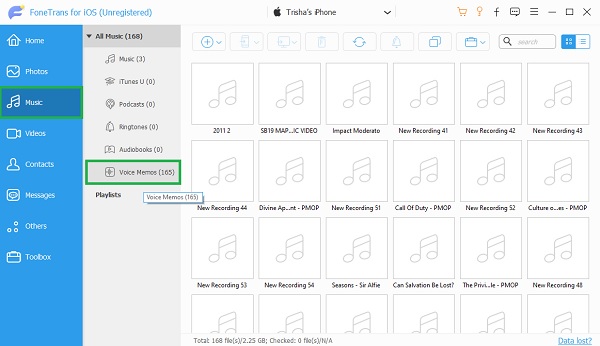
Шаг 3FoneTrans для iOS теперь будет отображать все голосовые заметки вашего iPhone в списке. Вы можете добавлять, экспортировать и удалять все, что пожелаете, с помощью FoneTrans для iOS. Выберите те, которые вы хотите сохранить на свой компьютер, и нажмите кнопку Экспортировать .

4. Часто задаваемые вопросы о переносе голосовых заметок с iPhone на компьютер
В каком формате используется голосовая заметка iPhone?
На iPhone голосовые заметки сохраняются в формате файла M4A. Кроме того, кодек MPEG-4 используется при записи голосовой заметки. При воспроизведении аудиофайлов в приложении iPhone Voice Memo используется кодек Advanced Audio Coding (AAC) или Apple Lossless Audio Codec (ALAC). Поскольку приложение Voice Memo записывает только звук, вместо MP4 используется M4A.
Могу ли я объединить голосовые заметки?
В настоящее время нет официального способа объединить записи голосовых заметок. Но не расстраивайтесь. Сторонние приложения и другие возможности могут помочь вам интегрировать голосовые заметки. Вы можете использовать аудио конвертеры или редакторы, такие как FoneLab Video Converter Ultimate. Кроме того, вы можете использовать FoneLab Screen Recorder для записи и воспроизведения голосовых заметок по порядку.
Вы можете загружать голосовые заметки на Google Диск?
Да, вы можете загружать свои голосовые заметки на Google Диск. Устройства iOS и Android могут загружать аудиозаписи, в том числе голосовые заметки, на Google Диск. Для этого загрузите и установите Google Диск на свой iPhone, затем нажмите кнопку «плюс» в правом нижнем углу экрана. Во-вторых, нажмите «Загрузить», затем найдите и выберите голосовые заметки, которые хотите сохранить на свой компьютер. В-третьих, откройте Google Диск в своем веб-браузере на своем компьютере и войдите в систему, используя ту же учетную запись Google Диска, которую вы использовали для загрузки своих голосовых заметок. Наконец, выберите голосовые заметки, которые вы хотите передать, щелкните правой кнопкой мыши и выберите в меню «Загрузить».
FoneTrans для iOS настроен для пользователей iPhone для передачи голосовых заметок на компьютер, экспорт контактов из Outlook на iPhone или передавать другие файлы, такие как фотографии, видео, мелодии, фильмы, книги, музыку, SMS и т. д.
Учитывая все вышеизложенное, можно сделать вывод, что перенос голосовых заметок с iPhone на ПК возможен и прост. Теперь вы можете не беспокоиться о голосовых заметках, когда знаете, как переносить голосовые заметки с iPhone на компьютер. Более того, осознание того, что используемый вами подход является успешным и эффективным, сознательно успокаивает ваш разум. Имея это в виду, мы настоятельно рекомендуем FoneTrans для iOS, потому что он включает в себя все, что вам нужно для переноса. Пришло время переместить голосовые заметки и сохранить их в более безопасном месте, уменьшив при этом объем памяти, используемой вашим iPhone.
С FoneTrans для iOS вы сможете свободно передавать свои данные с iPhone на компьютер. Вы можете не только передавать текстовые сообщения iPhone на компьютер, но также легко переносить фотографии, видео и контакты на ПК.
- Передача фотографий, видео, контактов, WhatsApp и других данных с легкостью.
- Предварительный просмотр данных перед передачей.
- Доступны iPhone, iPad и iPod touch.
