Перенос плейлистов с iPhone на iTunes: 3 лучших проверенных метода
 Размещено от Сомей Лиам / 23 фев, 2022 16:00
Размещено от Сомей Лиам / 23 фев, 2022 16:00Прослушивание музыки стало частью повседневной жизни людей по разным причинам. У нас даже есть плейлист для наших любимых песен. И одним из известных медиаплееров, которые служат библиотекой, где мы также проигрываем нашу музыку, является iTunes от Apple. Однако, если вы еще случайно удалили свой плейлист с песнями в iTunes, они все еще есть на вашем iPhone. Можете ли вы скопировать или перенести список воспроизведения в iTunes? Определенно да. Теперь вам не нужно паниковать или беспокоиться, потому что здесь мы покажем вам, как перенести плейлист с iPhone на iTunes.
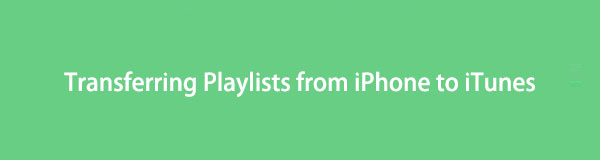
С FoneTrans для iOS вы сможете свободно передавать свои данные с iPhone на компьютер. Вы можете не только передавать текстовые сообщения iPhone на компьютер, но также легко переносить фотографии, видео и контакты на ПК.
- Передача фотографий, видео, контактов, WhatsApp и других данных с легкостью.
- Предварительный просмотр данных перед передачей.
- Доступны iPhone, iPad и iPod touch.

Список руководств
1. Перенесите плейлист с iPhone на iTunes через USB-кабель вручную.
USB-кабель — один из самых распространенных, но полезных разъемов на сегодняшний день. Одним из ярких примеров является то, что он соединяет периферийные устройства с компьютерами. Мобильные устройства, такие как iPhone, включены в список периферийных устройств. Итак, с помощью USB-кабеля вы можете подключить свой iPhone к компьютеру и помочь вам в передаче файлов. Что еще более важно, теперь вы можете перенести свой плейлист с iPhone на iTunes с его помощью. Следуйте приведенным ниже шагам.
Шаги о том, как перенести плейлист с iPhone на iTunes через USB-кабель:
Шаг 1Прежде всего, запустите приложение iTunes, установленное на вашем компьютере. Затем подключите iPhone к компьютеру с помощью USB-кабеля.
Шаг 2После этого в главном интерфейсе iTunes нажмите кнопку Устройство Apple значок. И выберите список воспроизведения, который вы хотите передать или экспортировать в iTunes.
Шаг 3Затем нажмите кнопку «Файл» в строке меню, затем «Библиотека» и выберите Экспорт плейлиста... в раскрывающемся меню. И сохраните его как тип XML файл, затем сохраните или экспортируйте его на свой компьютер.
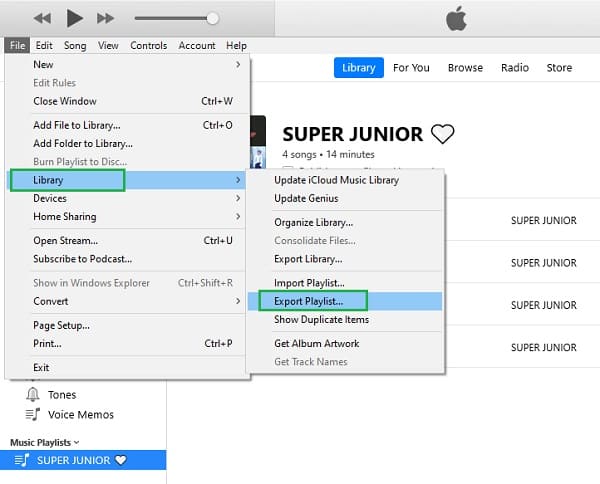
Шаг 4Затем вернитесь к основному интерфейсу, нажмите кнопку песни на левой панели под библиотекой.
Шаг 5Наконец, выберите Файл > Библиотека > Импортировать плейлист... и выберите файл XML или созданный текстовый файл. Вот и все!
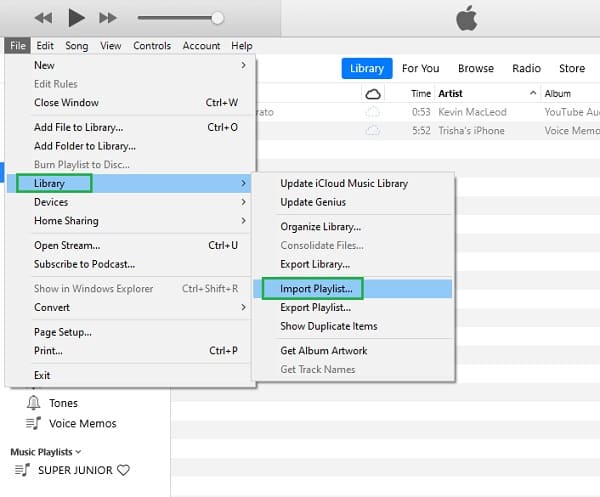
Теперь вы успешно добавили список воспроизведения с вашего устройства iPhone в iTunes на компьютере, импортировав списки воспроизведения iPhone с помощью USB-кабеля. Тем не менее, вы можете обнаружить, что нужно выполнить множество процессов, прежде чем вы сможете окончательно перенести свой плейлист.
Тем не менее, в следующей части этого поста мы рады представить вам один из наиболее рекомендуемых сегодня инструментов для передачи предметов первой необходимости.
2. Перенесите плейлист с iPhone на iTunes с помощью FoneTrans для iOS.
FoneTrans для iOS является идеальным партнером для ваших потребностей в передаче. У вас есть полная свобода переноса ваших данных и файлов, таких как сообщения, фотографии, видео и многое другое, с вашего iPhone на компьютер с его помощью. Кроме того, вы также можете передавать предметы, приобретенные в iTunes Store, или музыку из Apple Music. Но можете ли вы также переместить или перенести список воспроизведения с iPhone на iTunes с помощью этой программы? Да конечно. Более того, вы можете выборочно перемещать файлы данных. Если это вас взволновало, пожалуйста, проверьте и следуйте подробным шагам ниже.
С FoneTrans для iOS вы сможете свободно передавать свои данные с iPhone на компьютер. Вы можете не только передавать текстовые сообщения iPhone на компьютер, но также легко переносить фотографии, видео и контакты на ПК.
- Передача фотографий, видео, контактов, WhatsApp и других данных с легкостью.
- Предварительный просмотр данных перед передачей.
- Доступны iPhone, iPad и iPod touch.
Шаги о том, как перенести плейлист с iPhone на iTunes с помощью FoneTrans для iOS:
Шаг 1Для начала загрузите и установите FoneTrans для iOS на свой компьютер. И он запустится сразу после процесса установки.

Шаг 2На левой панели основного интерфейса нажмите кнопку Музыка вариант. Затем во втором левом столбце вы увидите всю музыку или песни на вашем iPhone и плейлисты.
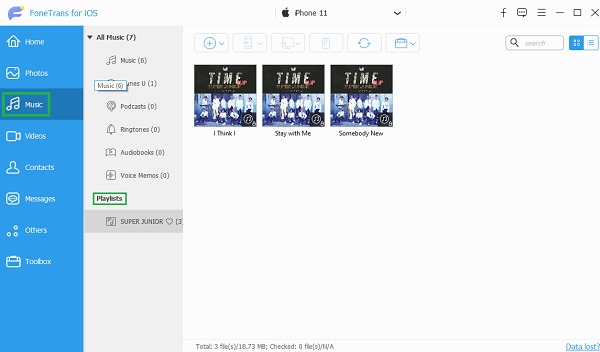
Шаг 3Затем щелкните плейлисты, которые вы хотите перенести в iTunes, в Плейлисты .
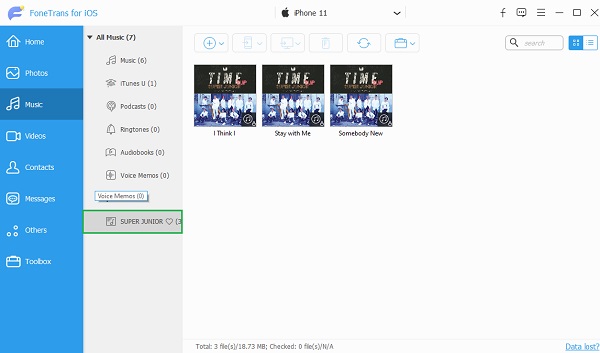
Шаг 4Затем щелкните правой кнопкой мыши выбранный список воспроизведения. И в раскрывающемся меню выберите и нажмите кнопку Экспорт в iTunes. Наконец, он автоматически запустит процесс экспорта.
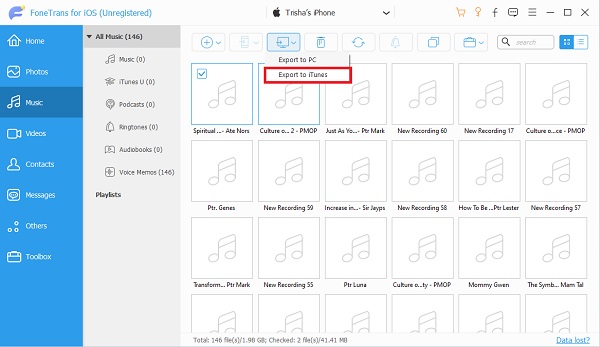
Открыв папку, вы можете увидеть и проверить переданный плейлист. И попробуйте воспроизвести плейлист в приложении iTunes. Вот как вы можете быстро экспортировать списки воспроизведения с iPhone на iTunes, даже переносить музыку с iTunes на iPhone с помощью FoneTrans для iOS. Это простой в использовании и всеобъемлющий инструмент, который облегчит ваше бремя, а проблемы исчезнут. Не волнуйся. Даже если вы еще новичок, вы можете использовать этот инструмент.
С FoneTrans для iOS вы сможете свободно передавать свои данные с iPhone на компьютер. Вы можете не только передавать текстовые сообщения iPhone на компьютер, но также легко переносить фотографии, видео и контакты на ПК.
- Передача фотографий, видео, контактов, WhatsApp и других данных с легкостью.
- Предварительный просмотр данных перед передачей.
- Доступны iPhone, iPad и iPod touch.
3. Перенесите плейлист с iPhone на iTunes через библиотеку синхронизации.
Еще один способ перенести свой плейлист с iPhone на iTunes — включить Синхронизировать библиотеку. Если функция «Синхронизация библиотеки» включена, будет проще получить к ней доступ в приложении iTunes при подключении устройства к компьютеру. Хотя он включен по умолчанию, вы можете снова включить его в настройках, когда отключите его. Вы можете выполнить следующие действия.
Как перенести плейлист с iPhone на iTunes через библиотеку синхронизации:
Шаг 1Во-первых, перейдите к Настройки приложение на вашем iPhone.
Шаг 2Затем выполните поиск и прокрутите вниз, пока не увидите Музыка вариант. Затем коснитесь его.
Шаг 3После этого включите Синхронизировать библиотеку.
Шаг 4Наконец, вы увидите Добавить плейлист песни под Библиотека, включите его для синхронизации, включая ваши плейлисты.
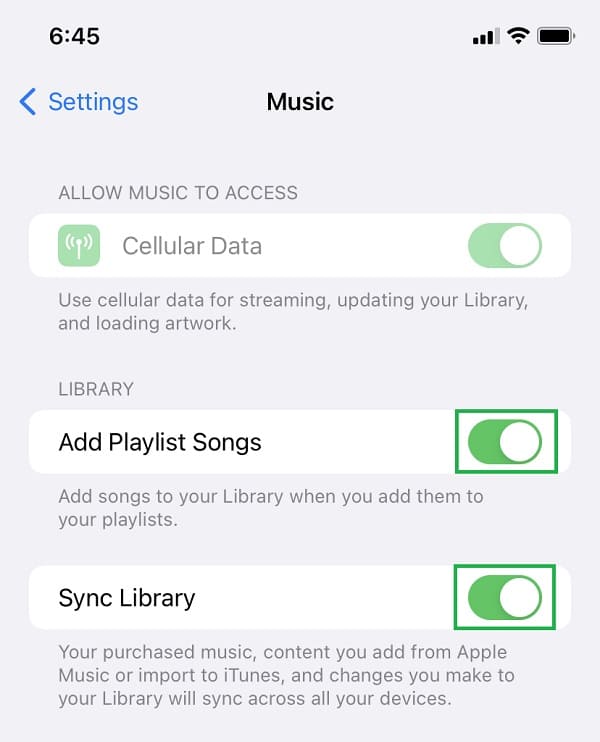
Теперь, если вы подключите телефон к компьютеру и запустите iTunes, плейлист будет автоматически синхронизирован. Но, в отличие от FoneTrans для iOS, вы не можете выборочно перенести свой плейлист, включив библиотеку синхронизации.
4. Часто задаваемые вопросы о переносе плейлиста с iPhone на iTunes
С FoneTrans для iOS вы сможете свободно передавать свои данные с iPhone на компьютер. Вы можете не только передавать текстовые сообщения iPhone на компьютер, но также легко переносить фотографии, видео и контакты на ПК.
- Передача фотографий, видео, контактов, WhatsApp и других данных с легкостью.
- Предварительный просмотр данных перед передачей.
- Доступны iPhone, iPad и iPod touch.
1. Как экспортировать плейлист iTunes на USB?
Чтобы экспортировать список воспроизведения iTunes на USB-накопитель, запустите iTunes. Затем выберите список воспроизведения, который вы хотите скопировать или экспортировать. Затем щелкните правой кнопкой мыши и выберите Копировать. Наконец, вставьте его на USB-накопитель. Вот и все!
2. После переноса плейлиста с iPhone на iTunes включаются ли метаданные?
Хорошо, что да. В этих метаданных вы увидите исполнителя, название альбома и жанр, что является полезной информацией о песне.
В общем, вы узнали, как переносить плейлисты с iPhone на iTunes. Как видите, процесс простой, но эффективный и работает даже сейчас. Кроме того, с этим также можно справиться, даже если вы не профессионал. Тем не менее, мы настоятельно рекомендуем FoneTrans для iOS для передачи списка воспроизведения или других данных в iTunes или компьютер. С его помощью вы также можете легко и быстро передавать, перемещать или экспортировать файлы любых типов данных, которые вы хотите передать. Действительно надежная программа, которую вы когда-либо будете использовать. Следовательно, это будет ваш выбор, какой метод использовать.
