конвертировать MPG / MPEG в MP4 с высокой скоростью и высоким качеством изображения / звука.
- Конвертировать AVCHD в MP4
- Конвертировать MP4 в WAV
- Конвертировать MP4 в WebM
- Конвертировать MPG в MP4
- Конвертировать SWF в MP4
- Конвертировать MP4 в OGG
- Преобразование VOB в MP4
- Конвертировать M3U8 в MP4
- Конвертировать MP4 в MPEG
- Вставить субтитры в MP4
- MP4 сплиттеры
- Удалить аудио из MP4
- Конвертировать 3GP видео в MP4
- Редактировать файлы MP4
- Конвертировать AVI в MP4
- Преобразование MOD в MP4
- Конвертировать MP4 в MKV
- Конвертировать WMA в MP4
- Конвертировать MP4 в WMV
2 лучших способа легко обрезать видео на Mac
 Обновлено Лиза Оу / 24 фев, 2023 16:30
Обновлено Лиза Оу / 24 фев, 2023 16:30При записи экрана бывают случаи, когда в начале экран отстает. К счастью, вы можете отредактировать эти части вашего видео. В этом случае вы сможете преобразить видео без унылых и лишних моментов в его начале или конце.
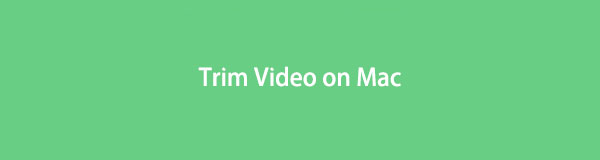
Есть много способов удалить эти части вашего видео на Mac. Тримминг – один из них. Чтобы стать профессионалом, используйте FoneLab Video Converter Ultimate. Кроме того, этот пост покажет вам встроенный инструмент для обрезки видео на Mac. Вы получите много пользы от продолжения чтения статьи. Двигаться дальше.

Список руководств
Часть 1. Как обрезать видео на Mac с помощью FoneLab Video Converter Ultimate
Обрезка видео может привести к незначительной потере качества видео. Однако этого не произойдет, если вы используете Конвертер видео FoneLab Ultimate. Это лучший триммер видео на Mac, который вы когда-либо пробовали. Это не испортит исходный файл, а улучшит его еще больше. Кроме того, вы можете объединять видеофайлы и добавлять к ним субтитры. Вы также можете свободно выбирать соотношение сторон для своего видео. Примеры включают широкоэкранный, Instagram, портретный, стандартный, кино и т. д. Вы также можете использовать его предварительно разработанные темы, чтобы добавить декорации к вашему видео. Готовы научиться обрезать видео на Mac? Прокрутить вниз.
Video Converter Ultimate - лучшее программное обеспечение для конвертации видео и аудио, которое может конвертировать MPG / MPEG в MP4 с высокой скоростью и высоким качеством изображения / звука.
- Конвертируйте любые видео / аудио, такие как MPG, MP4, MOV, AVI, FLV, MP3 и т. Д.
- Поддержка 1080p / 720p HD и 4K UHD конвертирования видео.
- Мощные функции редактирования, такие как Обрезка, Обрезка, Поворот, Эффекты, Улучшение, 3D и многое другое.
Шаг 1Загрузите FoneLab Video Converter Ultimate на свой Mac. После этого запустите его на ноутбуке, и вы увидите его красочный интерфейс. Выбрать MV кнопка на основном интерфейсе программы. Позже загрузите видео, которое хотите обрезать, перетащив его. Вы также можете нажать кнопку Добавить кнопку в левом нижнем углу инструмента.
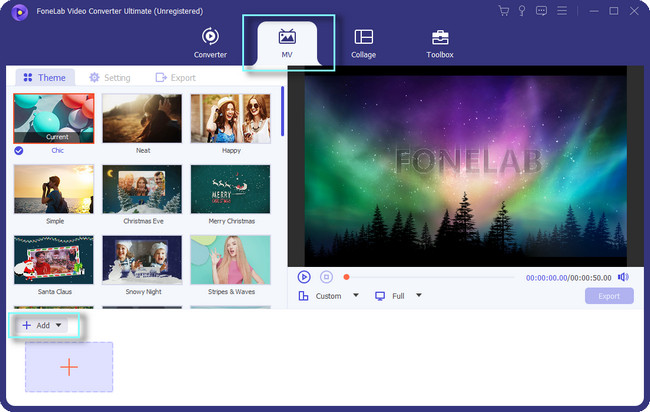
Шаг 2Вы увидите видео на правой стороне программного обеспечения. Если вы хотите добавить больше видео, нажмите кнопку Плюс знак кнопку в нижней части инструмента. После этого вы можете выбрать его соотношение сторон, нажав кнопку На заказ кнопка под ним. Кроме того, вы можете выбрать тему вашего видео для эффекта. Когда видео будет готово к обрезке, нажмите кнопку Отделка .
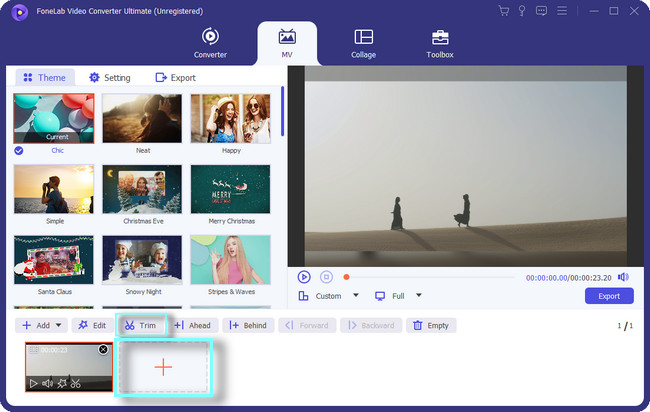
Шаг 3Под видео вы увидите Установить начало и установить конец. Чтобы обрезать видео, нажмите и отрегулируйте ползунок на желаемую продолжительность. После обработки файла вы можете установить Fade В и Исчезать видео. Вам нужно только установить флажок функций и установить предпочтительный временной интервал. Нажмите на Сохранить кнопку, чтобы применить все изменения к вашему видео.
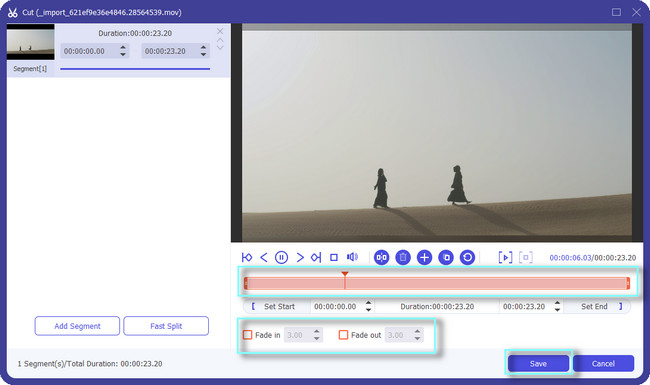
Шаг 4В левой части инструмента вы можете настроить параметры вашего видео. Вы можете настроить его начальный заголовок, конечный заголовок, звуковую дорожку и многое другое. Вы можете изменить громкость вашего видео. Кроме того, вы также можете добавить к нему фоновую музыку.
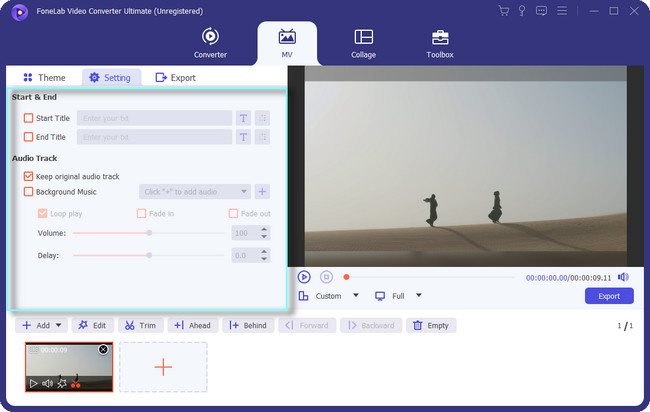
Шаг 5Если вы согласны с результатом видео, нажмите кнопку Экспортировать кнопку в нижней правой части инструмента. После этого дождитесь окончания процесса экспорта. Позже найдите видео по пути или местоположению видео, которое вы выбрали.
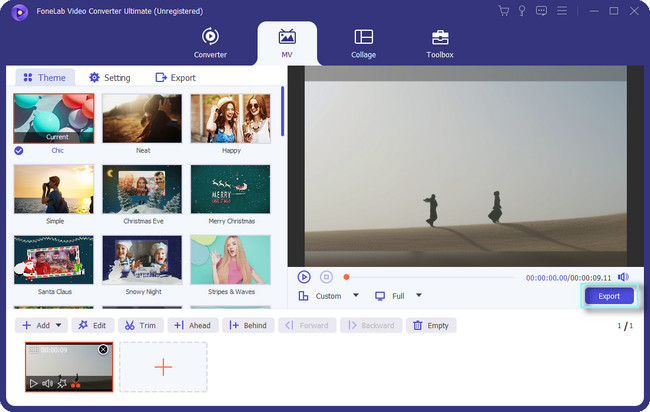
Учимся резать видео на Конвертер видео FoneLab Ultimate является самым легким. Помимо этого инструмента, вы можете узнать, как обрезать видео на Mac, используя его встроенный инструмент. Однако для воспроизведения видео необходимо установить кодеки. Вы все еще готовы использовать этот инструмент? Пожалуйста, прокрутите вниз.
Video Converter Ultimate - лучшее программное обеспечение для конвертации видео и аудио, которое может конвертировать MPG / MPEG в MP4 с высокой скоростью и высоким качеством изображения / звука.
- Конвертируйте любые видео / аудио, такие как MPG, MP4, MOV, AVI, FLV, MP3 и т. Д.
- Поддержка 1080p / 720p HD и 4K UHD конвертирования видео.
- Мощные функции редактирования, такие как Обрезка, Обрезка, Поворот, Эффекты, Улучшение, 3D и многое другое.
Часть 2. Как обрезать видео на Mac с помощью QuickTime
QuickTime — это самая расширяемая мультимедийная среда, которую вы можете использовать на Mac. Он поддерживает множество форматов файлов, таких как изображения, видео, анимация и многое другое. Например, вы хотите смотреть фильмы с друзьями на Mac. QuickTime — лучший вариант, поскольку он поддерживает HD-видео.
Некоторые люди спрашивают: можно ли вырезать видео, которые вы воспроизводите в QuickTime? Ответ - да! Используя этот гибкий инструмент, вы можете обрезать видео. Однако вам необходимо установить дополнительные кодеки для лучшего и плавного использования QuickTime. Кроме того, он не поддерживает воспроизведение некоторых файлов. Он включает в себя AVI, WMK, FLV, MKV и т. д. Вы все еще хотите узнать, как обрезать середину видео в QuickTime? Двигаться дальше.
Шаг 1Используя панель запуска Mac, найдите панель поиска. После этого введите QuickTime. Когда вы вводите слово, ноутбук предлагает инструменты в зависимости от введенного вами термина. После этого дважды щелкните QuickTime и запустите его. Как только вы увидите QuickTime Player в верхней части ноутбука, вы успешно запустите его.
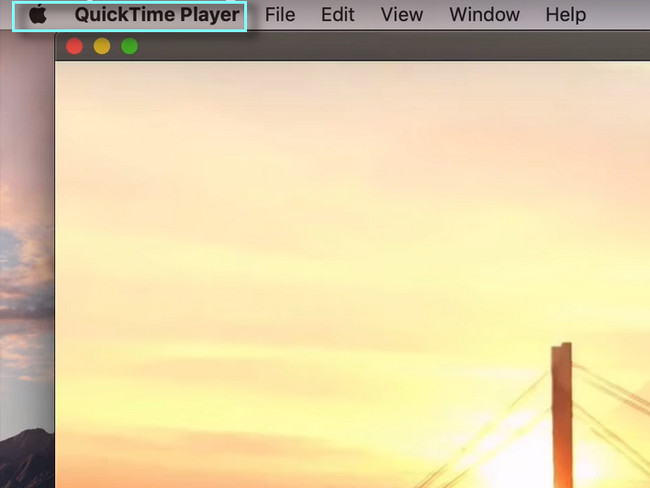
Шаг 2Откройте или воспроизведите видео, которое вы хотите обрезать, на своем Mac. После этого выберите Редактировать кнопка среди всех разделов в верхней части ноутбука. В его раскрывающейся кнопке выберите Отделка кнопка. После этого на экране появятся другие функции редактирования инструмента.
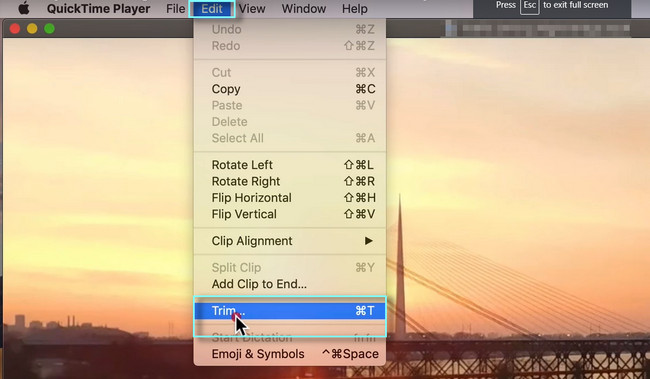
Шаг 3Внизу видео вы увидите слайдер. В этом случае вы можете обрезать видео в начале и в конце. Это зависит от ваших предпочтений. После этого нажмите кнопку Отделка кнопку, и инструмент будет обрабатывать видео в течение нескольких минут. Все, что вам нужно сделать, это дождаться окончания процесса.
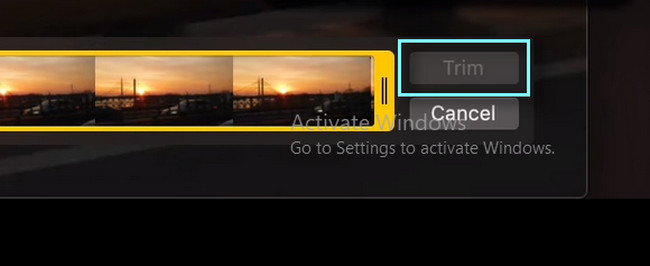
Шаг 4После обрезки нажмите кнопку Файл Кнопка в верхней части интерфейса ноутбука. Позже вы увидите его раскрывающуюся кнопку. Выберите кнопку «Экспортировать как» среди всех вариантов. Выберите разрешение, которое вы предпочитаете для своего видео, справа от параметров.
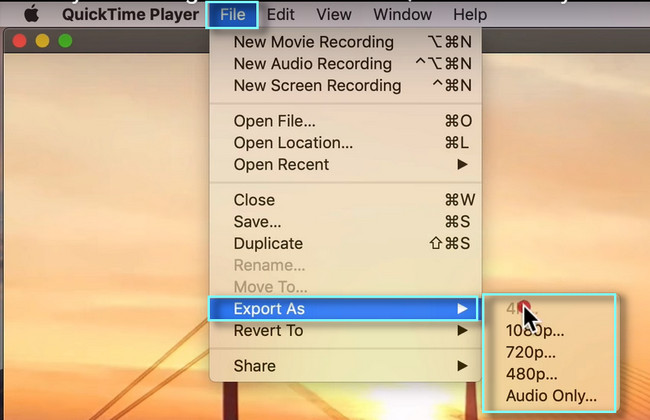
Шаг 5В верхней части инструмента выберите Сохранить кнопка. Ноутбук сохранит видео в один из своих альбомов. Вы можете найти альбом на Mac, чтобы посмотреть видео.
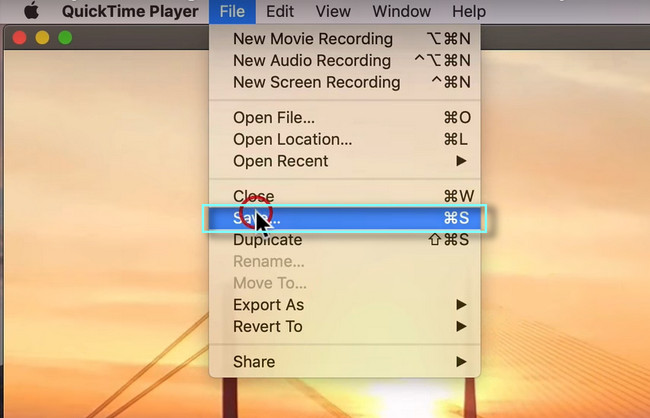
Video Converter Ultimate - лучшее программное обеспечение для конвертации видео и аудио, которое может конвертировать MPG / MPEG в MP4 с высокой скоростью и высоким качеством изображения / звука.
- Конвертируйте любые видео / аудио, такие как MPG, MP4, MOV, AVI, FLV, MP3 и т. Д.
- Поддержка 1080p / 720p HD и 4K UHD конвертирования видео.
- Мощные функции редактирования, такие как Обрезка, Обрезка, Поворот, Эффекты, Улучшение, 3D и многое другое.
Часть 3. Часто задаваемые вопросы об обрезке видео на Mac
В чем разница между обрезкой и нарезкой видео?
Оба они используются для удаления частей видео. Однако при обрезке вы удаляете только конец или начало видео. С другой стороны, нарезка — это когда вы удаляете какие-то части видео где-то в другом месте. Это может быть начало, середина или конец файла.
Почему более короткие видео работают лучше после их обрезки?
Если вы загрузите видео в социальные сети, они будут работать и иметь много просмотров. Причина в том, что другие люди не предпочитают длинные видео. Им становится скучно. Кроме того, они будут иметь более высокий коэффициент удержания. В этом случае вы сможете набрать больше просмотров для своего видео. Вот почему вам нужно соответствующим образом обрезать видео.
Video Converter Ultimate - лучшее программное обеспечение для конвертации видео и аудио, которое может конвертировать MPG / MPEG в MP4 с высокой скоростью и высоким качеством изображения / звука.
- Конвертируйте любые видео / аудио, такие как MPG, MP4, MOV, AVI, FLV, MP3 и т. Д.
- Поддержка 1080p / 720p HD и 4K UHD конвертирования видео.
- Мощные функции редактирования, такие как Обрезка, Обрезка, Поворот, Эффекты, Улучшение, 3D и многое другое.
Конвертер видео FoneLab Ultimate может идеально обрезать ваше видео. Не упустите шанс использовать этот лучший инструмент. Загрузите его прямо сейчас на свой Mac или Windows. Наслаждайтесь его использованием!
