Восстановите утерянные / удаленные данные с компьютера, жесткого диска, флэш-накопителя, карты памяти, цифровой камеры и многого другого.
Методы исправления процесса установки macOS на компьютер
 Обновлено Лиза Оу / 01 декабря 2022 г. 09:00
Обновлено Лиза Оу / 01 декабря 2022 г. 09:00Многие люди используют macOS, потому что она более безопасна. Это также быстрее, чем другие операционные системы, такие как Windows. Однако у вас есть возможность загрузить антивирусное программное обеспечение. Будет больше преимуществ, если вы используете эту операционную систему. MacOS фокусируется не только на безопасности устройства. Он имеет хорошую производительность и многое другое. Несмотря на эти преимущества, macOS также может испытывать проблемы.
Например, когда вы не можете переустановить macOS на своем устройстве. Возможно, вам нужно быть более осведомленным. В этом случае вы узнаете правильные процедуры в конце этой статьи. После того, как вы исправите macOS, что делать, если есть потерянные файлы? По этой причине вы можете получить недостающие файлы с помощью FoneLab Data Retriever.
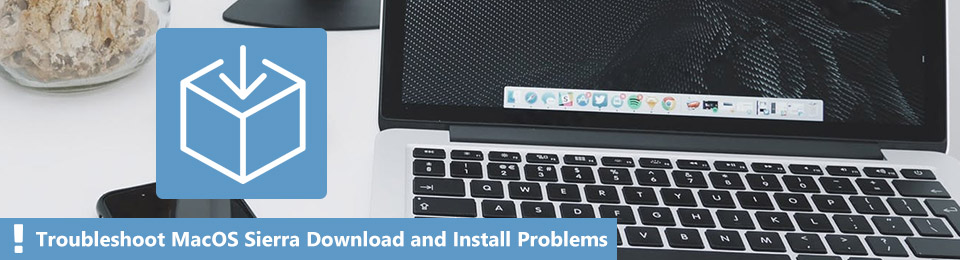

Список руководств
Часть 1. Почему не удается установить macOS на компьютер
Существует множество вероятных причин, по которым вы не можете установить macOS. На устройстве, которое вы используете, может закончиться место для хранения. Однако вы можете удалить файлы, которые не используются часто или больше не используются. Примерами являются старые изображения, видео, другое программное обеспечение и многое другое. Чтобы не удалять файлы, вы можете переместить их в iCloud или другое хранилище. Но это отнимет у вас много времени. Это зависит от количества ваших документов. Если вы считаете удаление файлов слишком страшным, вы можете попробовать переустановить macOS без потери данных. Вы можете избежать или удалить сообщение об ошибке, которое вы получаете. Ваше устройство будет работать более точно.
Вот еще несколько причин, по которым вы не можете установить macOS на свой компьютер:
- Недостаточно памяти на компьютере.
- Может быть несовместимое оборудование. Вы все еще можете подключить его, но есть большая вероятность, что это приведет к повреждению вашего компьютера.
- Возникла проблема с загрузочным диском устройства. На этот диск устройство устанавливает операционную систему и приложения.
Какой бы ни была причина, эта статья обязательно предоставит все решения. Перейдите к следующей части, чтобы исправить macOS, которую вы не можете установить на свой компьютер.
FoneLab Data Retriever - восстанавливайте потерянные / удаленные данные с компьютера, жесткого диска, флэш-накопителя, карты памяти, цифровой камеры и многого другого.
- Восстановление фотографий, видео, документов и других данных с легкостью.
- Предварительный просмотр данных перед восстановлением.
Часть 2. Как исправить не удалось установить macOS на компьютер
Существует множество возможных причин, по которым macOS работает неправильно. Чтобы эти проблемы не мешали вам использовать macOS. Вам может быть интересно, почему установка macOS не может быть продолжена. Восстановление установки macOS может быть затруднено, если вы не разбираетесь в этом. Лучше ознакомиться, чтобы методы исправления были управляемыми. В этом случае вы можете потратить слишком много времени на инструмент, который будете использовать. Тем не менее, следующие руководства по устранению неполадок дадут вам конкретные шаги. Цель этих различных методов состоит в том, чтобы предоставить вам простые шаги. Вы можете выполнять их самостоятельно в совершенстве.
Способ 1. Проверьте дату и время вашего устройства
Одним из факторов может быть неправильная дата и время устройства. Вот шаги, чтобы обновить дату и время вашего устройства.
Шаг 1Найдите настройки вашего компьютера.
Шаг 2Вы увидите интерфейс Системные настройки. После этого в правом верхнем углу вы увидите Search Bar кнопка. Нажмите на нее, затем введите Дата и настройки.
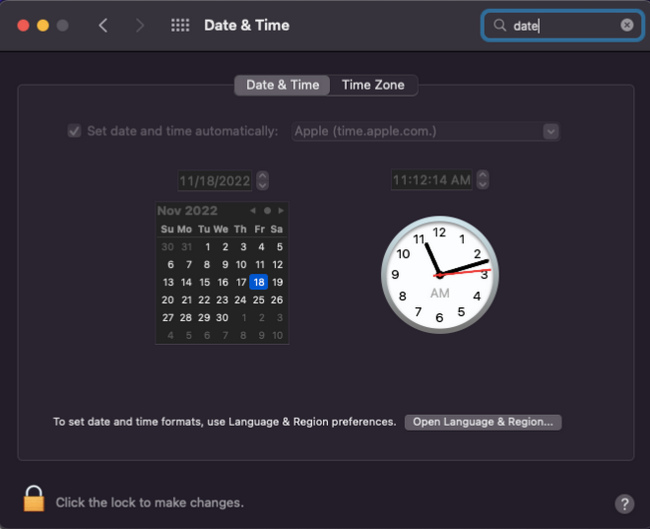
Шаг 3Запустить Дата и настройки устройства. Наконец, вы можете обновить Данные и время если он не актуален. После этого вы можете проверить, можете ли вы теперь установить macOS на свое устройство.
Способ 2. Проверьте загрузочный диск
Шаг 1На панели запуска устройства введите Дисковая утилита, затем запустите его.
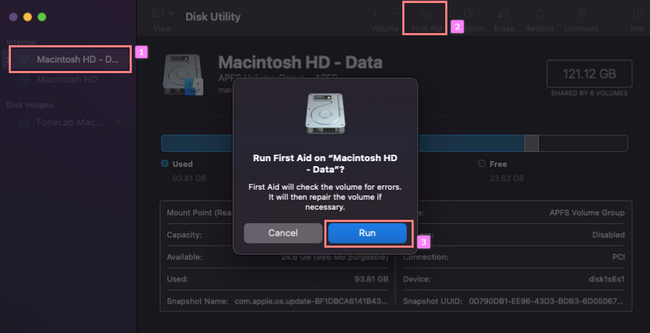
Шаг 2Нажмите на Macinton HD слева. После этого нажмите кнопку Первая помощь кнопку в верхней части устройства.
Шаг 3На устройстве появится всплывающее окно. Щелкните Run Кнопка, которая будет сканировать на наличие ошибок на вашем устройстве. После этого проверьте, совместима ли теперь macOS с вашим устройством.
Способ 3. Загрузите другой установщик macOS
Шаг 1Найдите App Store вашего устройства.
Шаг 2Вы увидите панель поиска типа программного обеспечения в установщике macOS.
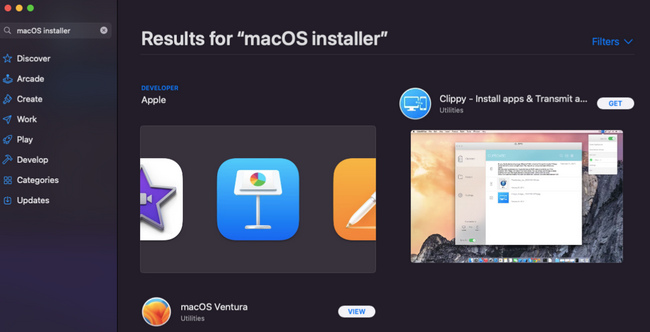
Шаг 3Выберите установщик, который вы предпочитаете. После этого дождитесь процесса загрузки, настройте, установите и запустите его на устройстве. Используйте программное обеспечение для установки macOS на свое устройство.
После полной переустановки macOS на своем компьютере используйте FoneLab Data Retriever, чтобы проверить и восстановить файлы, если вы их потеряли. Нет ничего плохого в том, чтобы проверить, не потерялись ли файлы на вашем устройстве. Продолжить.
Часть 3. Как восстановить данные после исправления macOS с помощью FoneLab Data Retriever
После того, как вы решите проблему, macOS не сможет быть установлена на вашем компьютере. Вы можете потерять некоторые файлы. Не напрягайте себя поиском решений. Mac FoneLab Data Retriever обязательно вернет все потерянные файлы на вашем устройстве. Он не изменит и не изменит даже немного их. Это программное обеспечение поддерживает другие восстанавливаемые сценарии. Примерами являются случайное удаление, вирусная атака и восстановление из корзины. Может восстановить данные с компьютера, жесткий диск, флешка и многое другое. Перейдите к его простым шагам ниже.
FoneLab Data Retriever - восстанавливайте потерянные / удаленные данные с компьютера, жесткого диска, флэш-накопителя, карты памяти, цифровой камеры и многого другого.
- Восстановление фотографий, видео, документов и других данных с легкостью.
- Предварительный просмотр данных перед восстановлением.
Шаг 1Используя устройство Mac, посетите страницу Mac Data Retriever. Ищите Бесплатная загрузка, затем щелкните его. Дождитесь процесса загрузки. Настройте его, установите и запустите заранее.
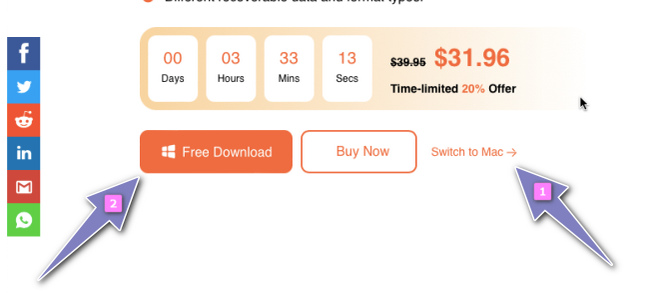
Шаг 2В разделе «Восстановление данных Mac» щелкните значок Start кнопку, потому что вы используете устройство Mac.
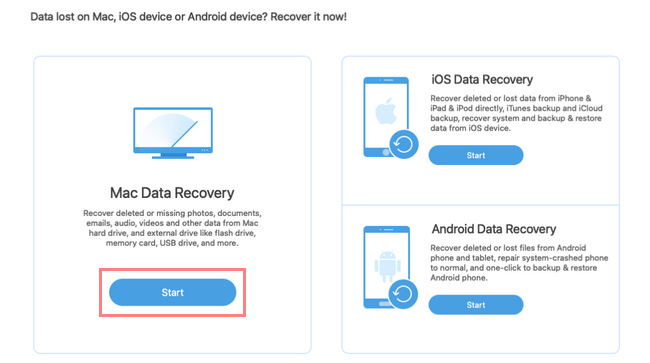
Шаг 3В верхней части программного обеспечения вы увидите тип данных и местоположение потерянных файлов. Примерами являются изображения, аудио, электронные письма и многое другое. Под ним необходимо выбрать Жесткий диск or Съемные диски вы хотите восстановить на macOS. Наконец, нажмите кнопку Сканировать .
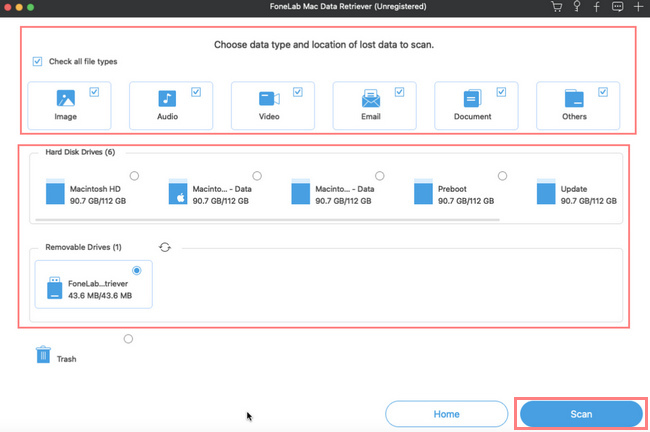
Шаг 4Ассоциация ФИЛЬТР Кнопка может фильтровать файлы по времени и дате. Вы можете быстро искать файлы, даты которых вы помните.
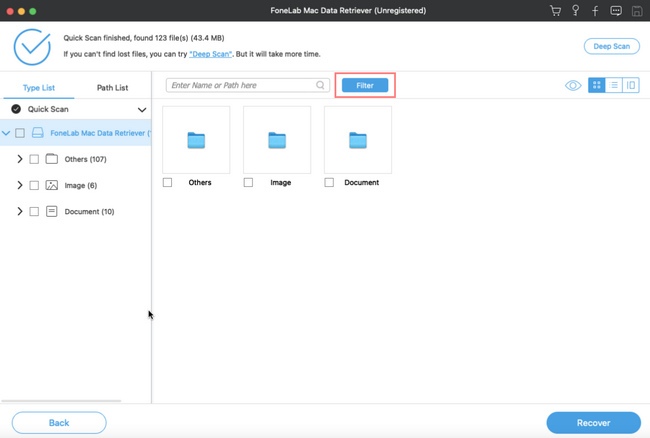
Шаг 5Найдите свои файлы в списке типов и в списке путей программного обеспечения. После этого отметьте Recover кнопку, чтобы начать процесс восстановления. После завершения вы увидите потерянные файлы, которые вы восстанавливаете.
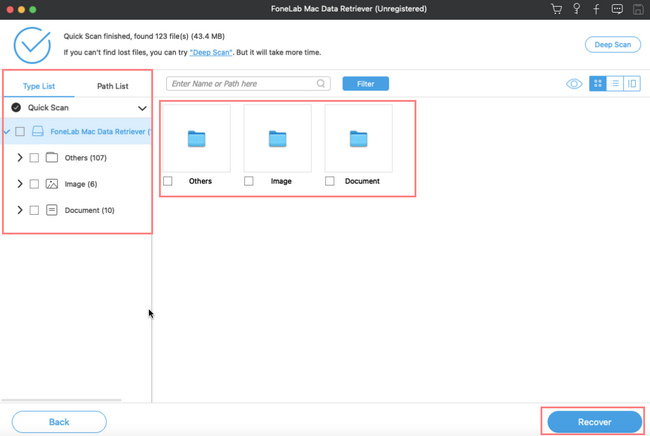
FoneLab Data Retriever - восстанавливайте потерянные / удаленные данные с компьютера, жесткого диска, флэш-накопителя, карты памяти, цифровой камеры и многого другого.
- Восстановление фотографий, видео, документов и других данных с легкостью.
- Предварительный просмотр данных перед восстановлением.
Часть 4. Часто задаваемые вопросы об исправлении установки macOS на компьютер
1. Что нужно сделать перед переустановкой macOS?
Первое, что вам нужно сделать, это создать резервную копию данных на Mac. Вы можете использовать внешний жесткий диск. Вы можете использовать Time Machine Mac в процессе.
2. Что такое восстановление macOS?
Этот процесс устранит проблемы с внутренней памятью. Получите резервные копии файлов с помощью Time Machine и других возможностей. Восстановление macOS безопасно. Это повысит безопасность устройства.
Описанные выше методы эффективны для исправления macOS, которую вы не можете установить на компьютер. Эта статья включает наиболее надежное программное обеспечение, которое вы можете использовать. Это для Mac FoneLab Data Retriever. Он представляет некоторые из своих программ, связанных с проблемой, с которой вы столкнулись. Загрузите программное обеспечение и выполняйте методы для достижения наилучших результатов!
FoneLab Data Retriever - восстанавливайте потерянные / удаленные данные с компьютера, жесткого диска, флэш-накопителя, карты памяти, цифровой камеры и многого другого.
- Восстановление фотографий, видео, документов и других данных с легкостью.
- Предварительный просмотр данных перед восстановлением.
