- Часть 1. Создание голосовой заметки на iPhone
- Часть 2. Слушайте голосовую заметку на iPhone
- Часть 3: Поделиться голосовой заметкой на iPhone
- Часть 4. Обрезка голосовой заметки на iPhone
- Часть 5: переименование голосовой заметки на iPhone
- Часть 6: Удаление голосовой заметки на iPhone
- Часть 7: Восстановление голосовой заметки iPhone
iOS Voice Memo Recovery: восстановление голосовых заметок iPhone с помощью простых шагов
 Обновлено Лиза Оу / 01 февраля 2021 г. 09:40
Обновлено Лиза Оу / 01 февраля 2021 г. 09:40Я хочу поделиться голосовой заметкой о моем интервью на прошлой неделе. Но проиграл по неизвестным причинам. Не знаете, как их вернуть? Является ли это возможным? Пожалуйста помоги!
Apple включает в iPhone цифровой диктофон под названием Voice Memo. Что такое голосовое напоминание?
Voice Memo - это приложение для iOS, которое позволяет вам записывать то, что вам нужно, например, музыку, которая вам нравится, интервью, звук, который вы хотите сохранить…
Нет сомнений, что ...
Это удобно для записи, обмена, переименования и обрезки голосовых заметок на вашем iPhone.
Вам может быть интересно ...
Как? Вы можете найти то, что вы хотите знать, как показано ниже.

Список руководств
- Часть 1. Создание голосовой заметки на iPhone
- Часть 2. Слушайте голосовую заметку на iPhone
- Часть 3: Поделиться голосовой заметкой на iPhone
- Часть 4. Обрезка голосовой заметки на iPhone
- Часть 5: переименование голосовой заметки на iPhone
- Часть 6: Удаление голосовой заметки на iPhone
- Часть 7: Восстановление голосовой заметки iPhone
1. Создать голосовую заметку на iPhone
Если вы хотите оставить себе напоминание о чем-то, вы можете найти свой iPhone и записать его на свой iPhone. Ваш телефон всегда в вашем кармане, и вы можете сделать это легко.
Шаг 1Презентация Диктофон приложение на экране вашего iPhone.
Шаг 2Нажмите на красную кнопку записи.
Шаг 3Нажмите красную кнопку еще раз, если вы хотите остановить запись в любое время.
Шаг 4Нажмите Готово рядом с красной кнопкой, когда запись сделана.
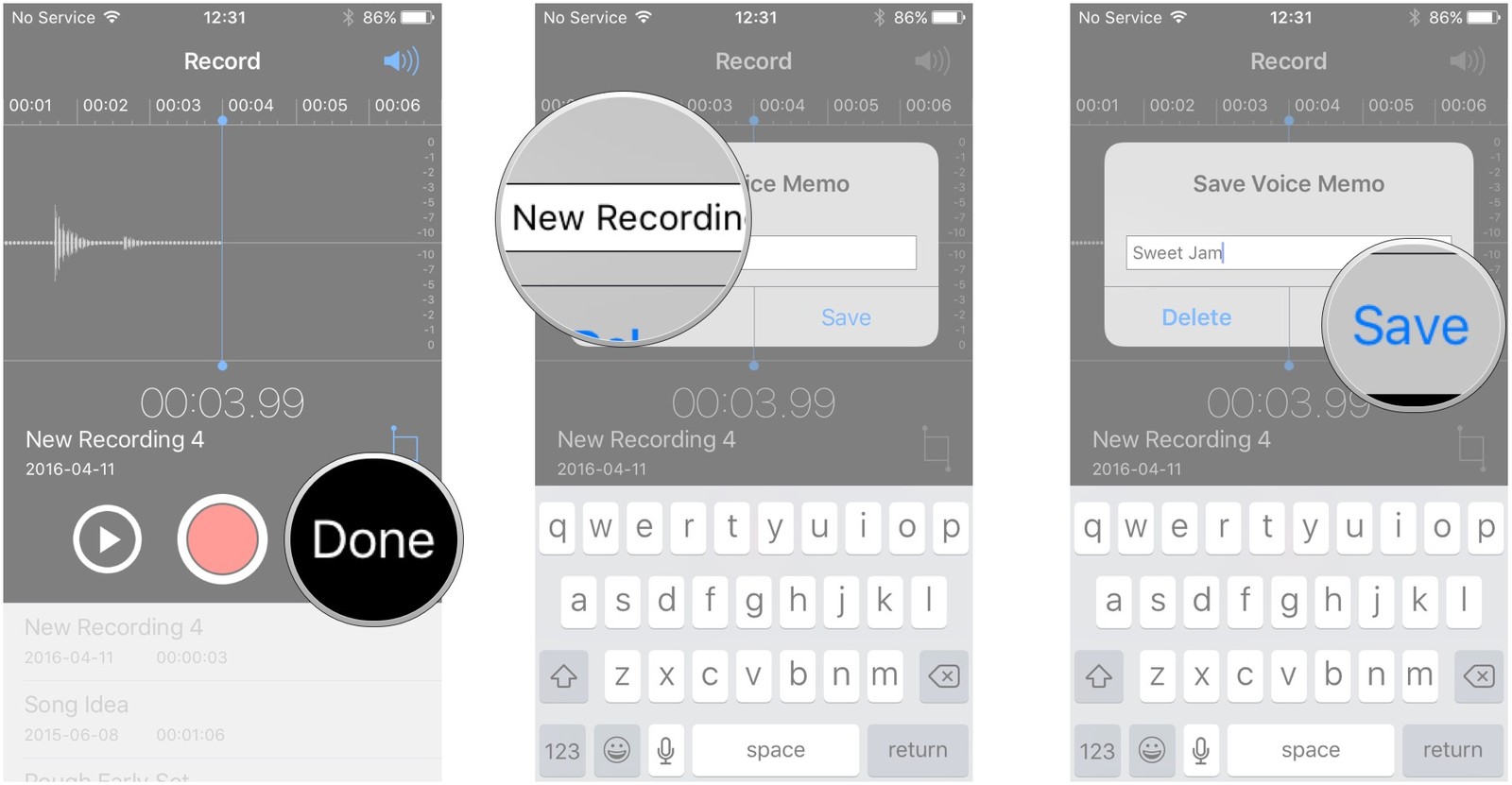
Шаг 5Введите название записи, а затем Сохранить сохранить голосовую заметку.
2. Слушайте голосовые заметки на iPhone
После записи голосовой заметки ее необходимо прослушать позже. Если вы хотите узнать, как воспроизвести голосовую заметку, прочитайте учебник ниже.
Шаг 1Открой Диктофон приложение
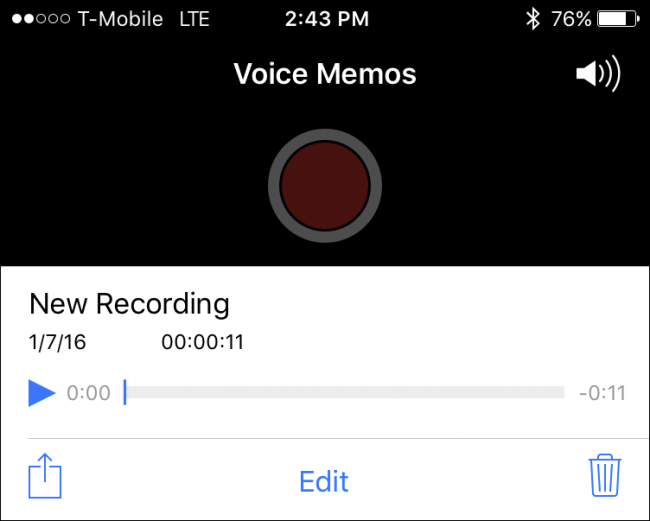
Шаг 2Нажмите на голосовую заметку, которую вы хотите прослушать.
Шаг 3 Нажмите синюю кнопку воспроизведения треугольника.
3. Поделитесь голосовой заметкой на iPhone
Иногда вы записываете что-то приятное и хотите отправить это своим друзьям или членам семьи, вы можете поделиться ими в приложении.
Шаг 1Run Диктофон приложение на iPhone.
Шаг 2Выберите элемент, которым вы хотите поделиться из списка записи.
Шаг 3Нажмите кнопку поделиться.
Шаг 4Выберите способ, которым вы хотели бы поделиться.
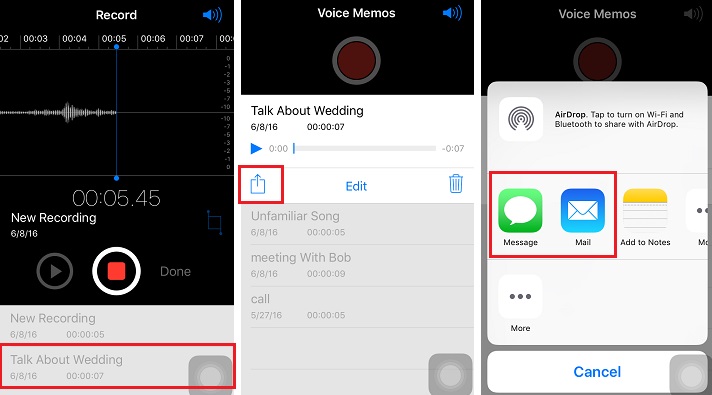
Шаг 5Следуйте инструкциям на экране, чтобы поделиться голосовой заметкой.
4. Обрезать голосовые заметки на iPhone
Вам не кажется, что голосовая заметка слишком длинная? Или есть что-то, что вам не нравится в нем появляться.
К счастью, вы можете вырезать часть из них и сохранить ее.
Шаг 1Выберите голосовую заметку, которую хотите обрезать на своем Голосовые заметки приложение
Шаг 2Нажмите Редактировать.
Шаг 3Нажмите синюю квадратную кнопку обрезки в средней правой части экрана.
Шаг 4Затем вы можете увидеть два красных ползунка в любом направлении, перетащите, чтобы обрезать звуковую заметку.
Шаг 5Нажмите Отделка как только вы закончите.
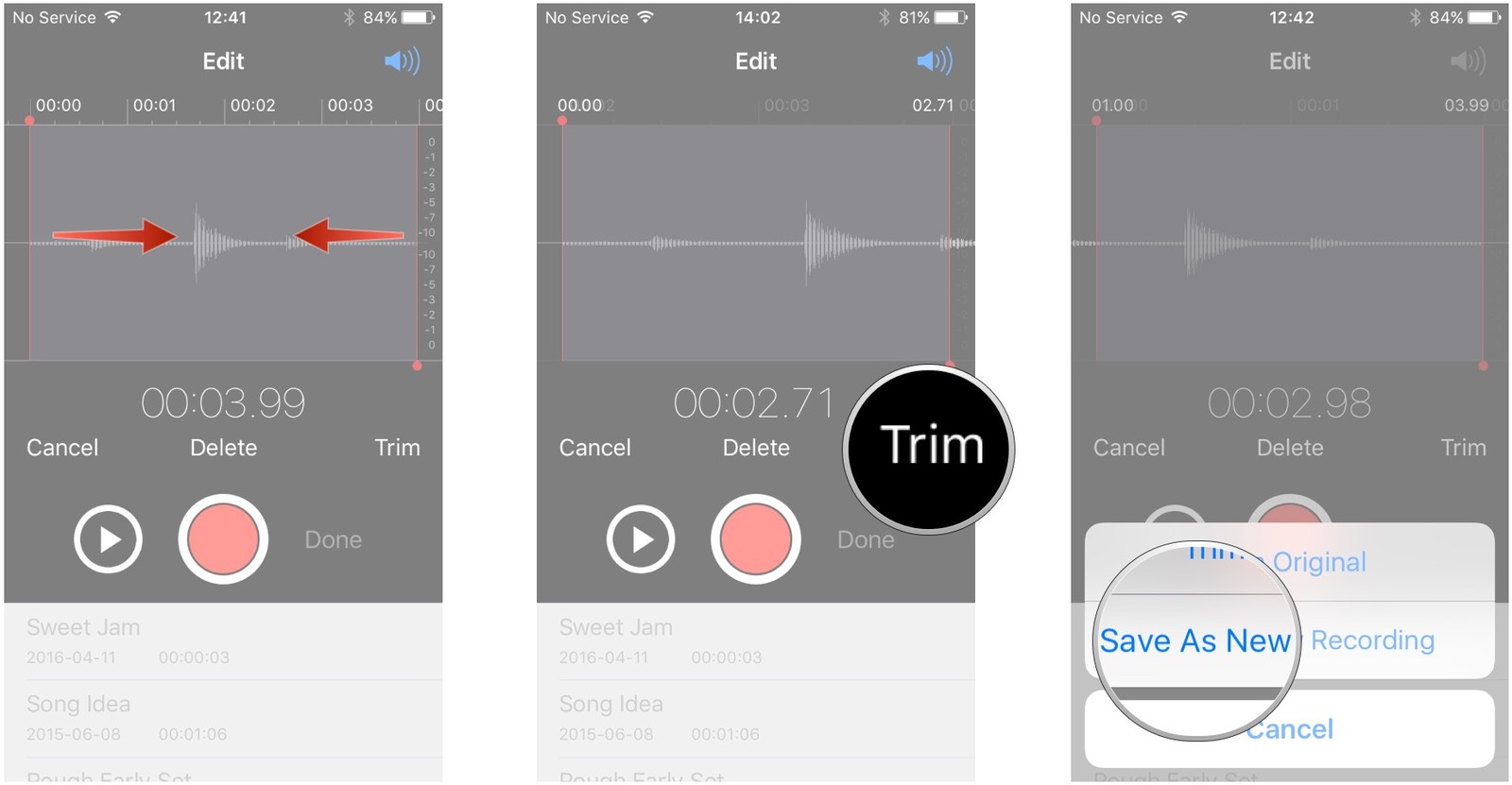
Шаг 6Нажмите Исправление оригинала or Сохранить как новую запись как тебе нравится.
5. Переименование голосовой заметки на iPhone
Некоторые пользователи голосовых заметок срочно сохранили запись без полного имени файла.
Не волнуйтесь, вы можете переименовать его позже, как захотите.
Шаг 1Открой Диктофон на вашем iPhone.
Шаг 2Нажмите на название голосовой заметки, имя которой вы хотите изменить в списке.
Шаг 3Введите новое имя.
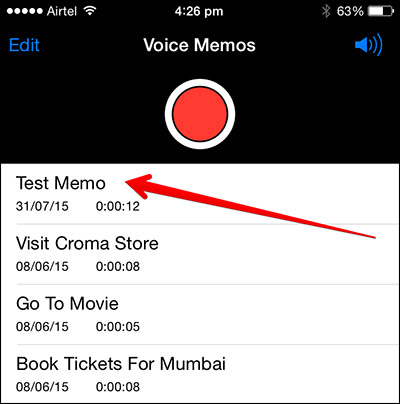
Шаг 4Нажмите Редактировать.
6. Удалить голосовую заметку на iPhone
Чтобы проверить запись или что-то случайно, вы можете сохранить несколько почти одинаковых голосовых заметок на вашем iPhone. Как вы можете сделать, чтобы удалить голосовую заметку на iPhone?
Существуют различные способы удаления голосовых заметок в 3. Если вы хотите удалить голосовую заметку одну за другой, вам нужен первый вариант.
Опция 1 Удалить отдельные записи
Шаг 1Открой Диктофон приложение
Шаг 2Выберите одну голосовую заметку, которую хотите удалить, и нажмите на нее.
Шаг 3Нажмите на мусорное ведро, чтобы избавиться от него.
Вы можете провести пальцем влево, чтобы удалить голосовую заметку, если хотите.
Опция 2 Swipe для удаления по одному
Шаг 1Запустите Диктофон на вашем устройстве.
Шаг 2Найдите голосовую заметку, которую хотите удалить, и проведите пальцем влево.
Шаг 3Нажмите «Удалить», когда оно появится.
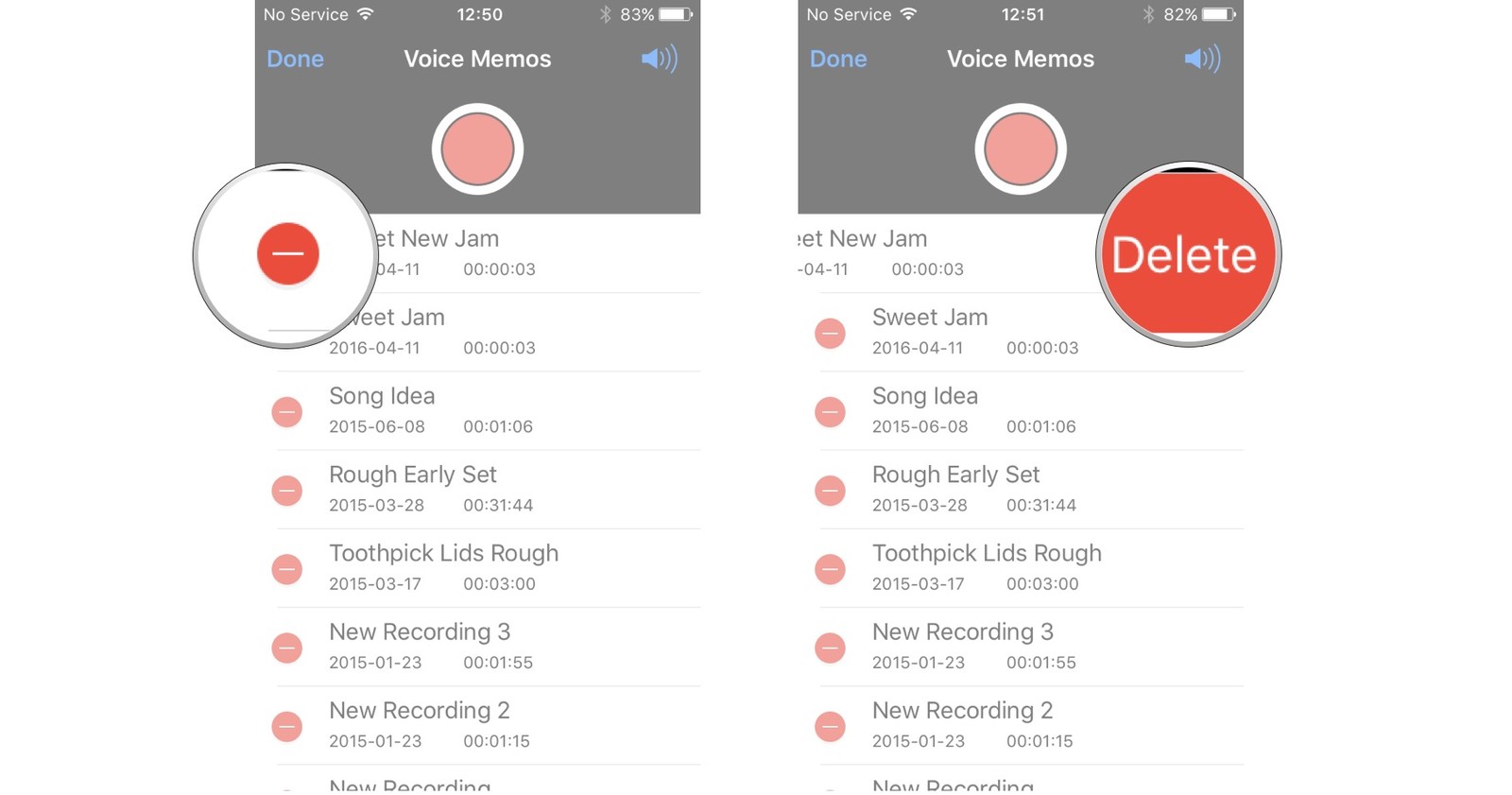
Существует еще один способ завершить удаление всех голосовых заметок одновременно.
Опция 3 Удалить несколько голосовых заметок одновременно
Шаг 1Нажмите «Изменить» в разделе «Запись».
Шаг 2Нажмите кнопку удаления.
Шаг 3Нажмите «Удалить», когда он появится справа от записи.
7. Восстановить iPhone Voice Memo
Часто пользователи iPhone случайно удаляют голосовую заметку или теряют их по неизвестным причинам. Итак, если вы хотите восстановить эти недостающие предметы, что вы должны сделать?
iCloud и iTunes будут двумя лучшими способами решения проблем с восстановлением для пользователей iPhone. Это не будет очень сложно, если вы знакомы с ними обоими.
Вариант 1 iCloud
Шаг 1Идти к Настройки > Общие > Сброс > Сбросить все содержимое и настройки в сбросить настройки iPhone до заводских настроек.

Шаг 2На Данные приложения экран, нажмите Восстановить из резервного копирования iCloud.
Шаг 3Выберите резервную копию для восстановления.
Вариант 2 iTunes
Шаг 1Запустите iTunes на твоем компьютере.
Шаг 2Нажмите значок устройства, когда он появится.
Шаг 3Выберите РЕЗЮМЕРЕЗЮМЕу образуют боковую панель.

Шаг 4Нажмите Восстановить из копии в iTunes.
Шаг 5Нажмите значок устройства, когда он появится.
Шаг 6Выберите файл резервной копии и затем Восстановите.
Пожалуйста, помните, что ...
Эти два параметра перезапишут существующие данные на вашем устройстве, и вы не сможете выбрать, какие данные нужно восстановить.
Если вы хотите восстановить данные выборочно, пожалуйста, ознакомьтесь с нижеприведенными полезными для вас способами.
Вариант 3 FoneLab
В нем есть три инструмента: Восстановление данных iPhone, Восстановление системы iOS и Резервное копирование и восстановление данных iOS. После выбора восстановления данных iPhone в интерфейсе вы можете увидеть три режима для восстановить данные iPhone.
Если у вас нет файлов резервных копий, вы можете восстановить данные iPhone напрямую с устройства.
В противном случае
Восстановление данных из файлов резервного копирования iCloud или iTunes будет для вас подходящим выбором.
Пользователям iPhone легко и безопасно восстанавливать данные с устройства напрямую.
Как?
Продолжай читать…
С помощью FoneLab для iOS вы сможете восстановить потерянные / удаленные данные iPhone, включая фотографии, контакты, видео, файлы, WhatsApp, Kik, Snapchat, WeChat и другие данные из резервной копии iCloud или iTunes или устройства.
- С легкостью восстанавливайте фотографии, видео, контакты, WhatsApp и другие данные.
- Предварительный просмотр данных перед восстановлением.
- Доступны iPhone, iPad и iPod touch.
Восстановление с устройства iOS
Шаг 1Выберите Восстановить с устройства на интерфейсе.

Шаг 2Подключите ваш iPhone к компьютеру с помощью USB-кабеля.
Шаг 3Нажмите Начать сканирование.
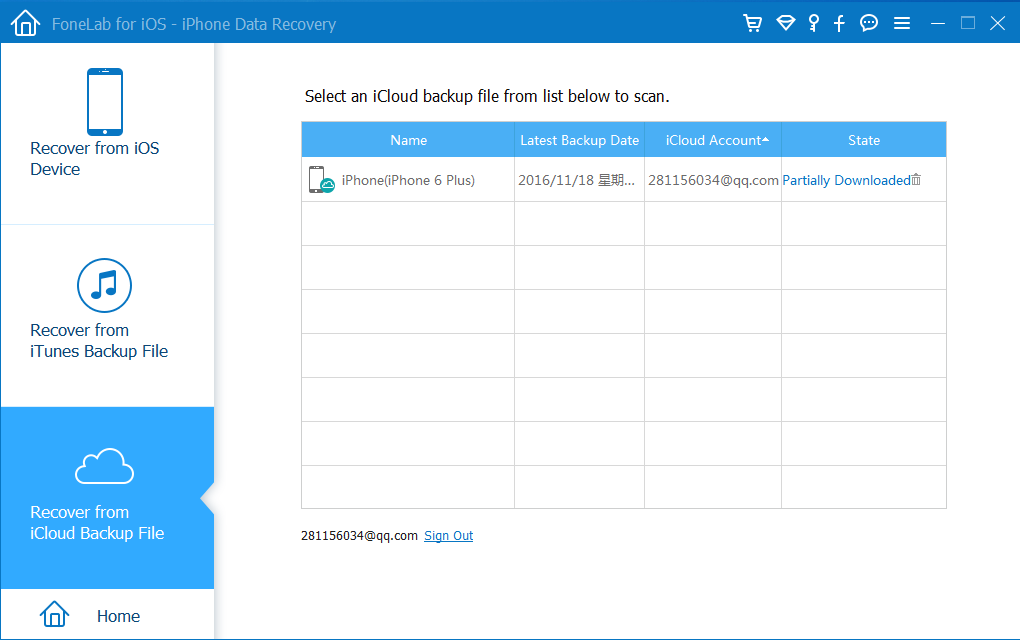
Шаг 4Затем вы можете проверить и просмотреть результаты сканирования, выберите Диктофон с левой панели.
Шаг 5Установите флажок рядом с голосовой заметкой, которую вы хотите восстановить, затем нажмите Recover.
Если у вас есть резервные копии, ниже приведены несколько простых шагов, которые вы можете выполнить, чтобы восстановить звуковую заметку из iCloud без профессиональных знаний.
Восстановить из iTunes резервные копии файлов
Шаг 1Выберите Восстановить из iTunes резервные копии файлов.

Шаг 2Загрузите определенный файл резервной копии, который содержит элементы, которые вы хотите.
Шаг 3Выберите нужную голосовую заметку и нажмите Recover.
Восстановление из файлов резервных копий iCloud
Шаг 1Выберите Восстановление из файлов резервных копий iCloud.
Шаг 2Введите свою учетную запись iCloud и пароль для входа в iCloud.

Шаг 3Выберите правильный файл резервной копии iCloud и затем загрузите его.
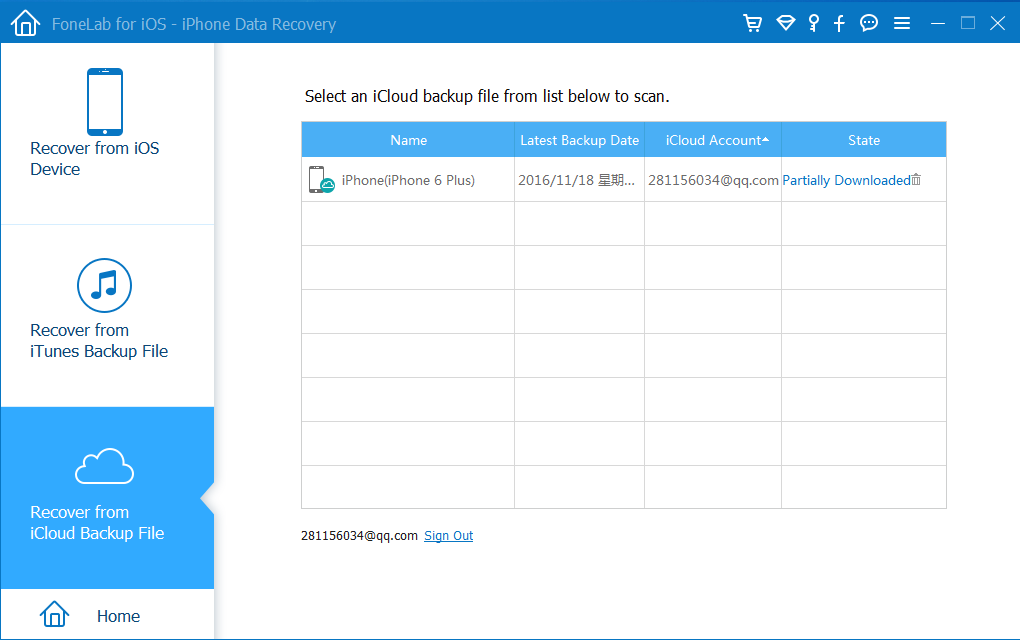
Шаг 4После завершения загрузки выберите голосовую заметку.
Шаг 5Нажмите Recover.
Так легко, не так ли?
Вы можете скачать эту программу, а затем получить бесплатную пробную версию для 30 дней. Загрузите и попробуйте прямо сейчас!
С помощью FoneLab для iOS вы сможете восстановить потерянные / удаленные данные iPhone, включая фотографии, контакты, видео, файлы, WhatsApp, Kik, Snapchat, WeChat и другие данные из резервной копии iCloud или iTunes или устройства.
- С легкостью восстанавливайте фотографии, видео, контакты, WhatsApp и другие данные.
- Предварительный просмотр данных перед восстановлением.
- Доступны iPhone, iPad и iPod touch.
