Восстановите утерянные / удаленные данные с компьютера, жесткого диска, флэш-накопителя, карты памяти, цифровой камеры и многого другого.
Исключительные и быстрые способы восстановления данных после разделения USB-файлов
 Обновлено Валин Хуа / 12 декабря 2022 г. 09:00
Обновлено Валин Хуа / 12 декабря 2022 г. 09:00Есть бесчисленное множество причин, по которым люди делают разделы на своих дисках. В большинстве случаев разделение дисков поможет вам упорядочить файлы. Вы можете разделить их на несколько устройств. Вам не нужно создавать много папок на текущем USB-накопителе.

Несмотря на это, разбиение USB-накопителей на разделы довольно рискованно. Вы можете потерять некоторые важные файлы, если выполните неправильные действия по устранению неполадок. К счастью, существует инструмент для восстановления данных, который позволяет восстановить ваши файлы, если вы их потеряете в процессе. Это средство восстановления данных FoneLab. Он имеет отличные функции, которые помогут вам вернуть USB-файлы вашего раздела. Если вы не знаете, как разбить USB-накопитель на разделы или восстановить удаленные данные после этого, прокрутите вниз, чтобы найти шаги.

Список руководств
Часть 1. Как правильно разбить USB на разделы
Чтобы разметить флешку, не нужны профессиональные навыки. Вам нужно только быть знакомым со встроенными инструментами ваших устройств. Эти инструменты находятся в центре внимания, когда вы начинаете процесс. Лучше быть осведомленным об их функциях и шагах. Это сделано для того, чтобы избежать ошибок при разбиении USB-накопителя. Прежде чем приступить к процедуре, нужно принять к сведению одну вещь. Сделайте резервную копию ваших файлов, чтобы не потерять их безвозвратно. Если вы ищете руководства по устранению неполадок, вы находитесь на правильной странице! Ниже приведены шаги по разделению USB-накопителей на Windows и Mac.
Раздел 1. Как разбить USB-накопитель на разделы в Windows
Вы знаете, как разделить USB на Windows? Если нет, то это лучший способ для вас. Пожалуйста, следуйте инструкциям, чтобы избежать ошибок и ошибок.
Шаг 1Используя компьютер с Windows, подключите флэш-накопитель USB.
Шаг 2На панели поиска Windows найдите ее строку поиска. Как только вы найдете его, введите Создание и форматирование разделов жесткого диска, затем запустите его. USB-накопители, которые находятся на вашем устройстве, появятся в инструменте. Прежде чем продолжить, вы можете отформатировать диск в зависимости от предпочитаемой файловой системы. Этот процесс удалит файлы. Было бы лучше, если бы вы позаботились о том, чтобы у всех ваших файлов были резервные копии.
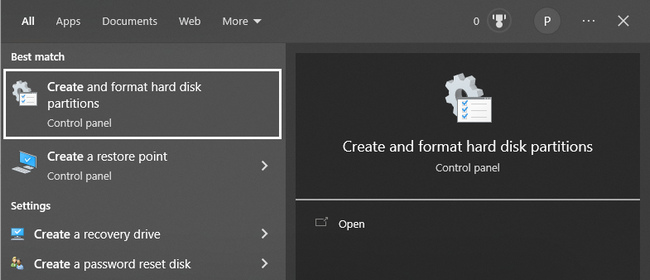
Шаг 3Щелкните правой кнопкой мыши USB-накопитель, который вы будете использовать, затем щелкните значок Сжать том кнопка. Определите доступное пространство для раздела. После этого введите место для хранения, которое вы хотите использовать, и отметьте Сжиматься кнопка. Немедленно найдите место, которое появляется на Управление дисками. Когда вы найдете его, щелкните его правой кнопкой мыши и отметьте Создать простой том.
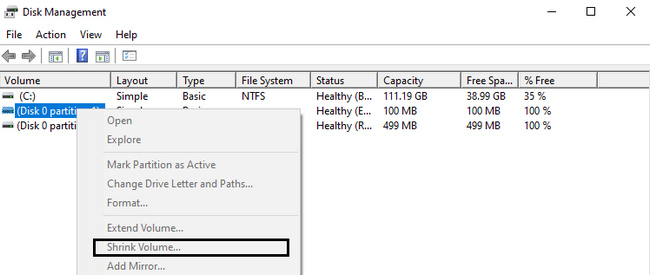
FoneLab Data Retriever - восстанавливайте потерянные / удаленные данные с компьютера, жесткого диска, флэш-накопителя, карты памяти, цифровой камеры и многого другого.
- Восстановление фотографий, видео, документов и других данных с легкостью.
- Предварительный просмотр данных перед восстановлением.
Раздел 2. Как разметить USB-накопитель на Mac
Чтобы разбить USB на Mac, ознакомьтесь с инструментом, который вы будете использовать. По этой причине у вас будет плавный и быстрый процесс.
Шаг 1Вставьте флэш-накопитель USB, который вы хотите разделить, на устройство Mac.
Шаг 2Найдите Finder на устройстве, а затем немедленно запустите его. В главном интерфейсе найдите панель поиска инструмента в главном интерфейсе и введите Дисковая утилита. Найдите имя USB-накопителя, который вы хотите использовать. Они расположены на левой стороне устройства. Выберите жесткий диск, который вы предпочитаете, затем выберите Раздел.
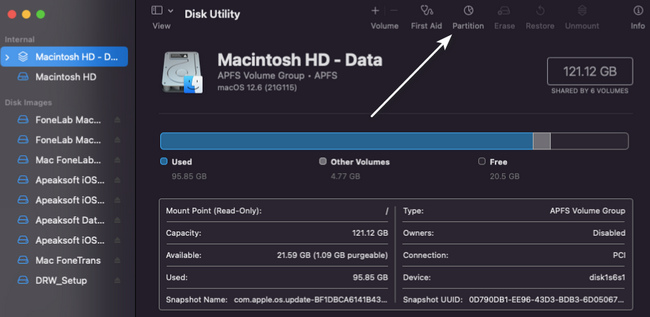
Шаг 3Нажмите кнопку «Разделить» еще раз, затем нажмите кнопку Плюс знак > Применить. В этом случае он добавит раздел на устройство. Отрегулируйте размер раздела, который вы создали, используя доступное пространство на устройстве. После этого переименуйте раздел USB и выберите файловую систему, которую вы предпочитаете.
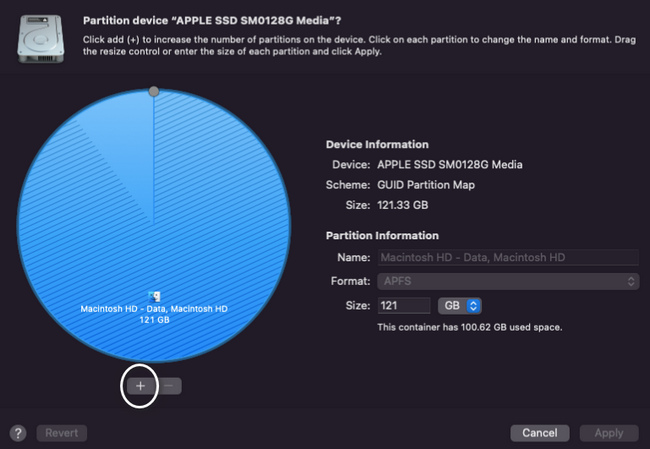
После того, как вы разделите USB-накопитель на своем Mac или Windows, проверьте файлы. Это поможет вам узнать, есть ли недостающие файлы после процесса. Вы можете положиться на лучший инструмент восстановления данных ниже для потерянных файлов.
Часть 2. Лучшее восстановление разделов USB - FoneLab Data Retriever
FoneLab Data Retriever может получить данные с разбитого на разделы USB-накопителя. Это не единственный восстанавливаемый сценарий, который он поддерживает. Вы также можете восстановить файлы с разбитого ПК, Корзина и многое другое. Этот инструмент восстановления данных также поможет вам восстановить данные с внешних жестких дисков, карты памяти и многое другое. Если вы впервые восстанавливаете раздел USB-накопителя, это наиболее эффективный инструмент. Он имеет управляемые и простые шаги. Он не требует каких-либо профессиональных навыков. Вы можете выполнить их без чьей-либо помощи, чтобы восстановить данные из нескольких разделов на USB.
FoneLab Data Retriever - восстанавливайте потерянные / удаленные данные с компьютера, жесткого диска, флэш-накопителя, карты памяти, цифровой камеры и многого другого.
- Восстановление фотографий, видео, документов и других данных с легкостью.
- Предварительный просмотр данных перед восстановлением.
Шаг 1Загрузите лучшее восстановление раздела USB, нажав кнопку Бесплатная загрузка кнопка. Он доступен как на Mac, так и на Windows. Вам нужно только найти версию устройства, которое вы используете в данный момент. Устройство загрузит инструмент в течение нескольких секунд. После этого вам потребуется настроить его. После завершения установите инструмент, запустите его на своем устройстве, а затем запустите.
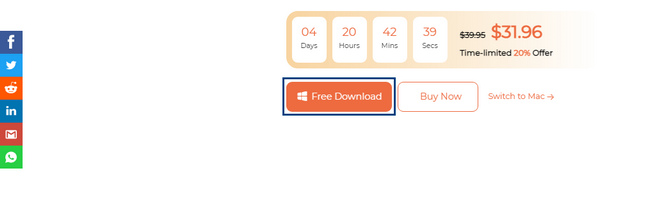
Шаг 2Поскольку вы ищете файлы на USB-накопителе раздела, найдите съемные диски. Найдите имя своего диска, затем выберите его. В верхней части инструмента восстановления данных установите флажки для типов файлов, которые вы хотите восстановить. После этого нажмите кнопку Сканировать и начните процесс поиска потерянных файлов.
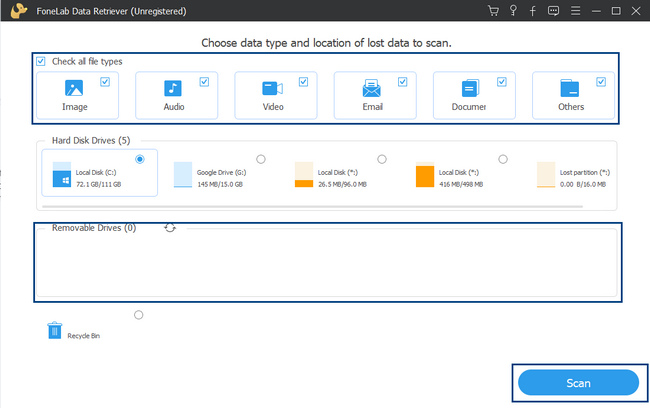
Шаг 3Процесс сканирования будет длиться всего несколько секунд. Если файлы, которые вы хотите восстановить, не появляются, нажмите кнопку Глубокий анализ кнопку внизу справа. Это даст вам результаты больше, чем то, что показало вам быстрое сканирование. Однако это займет больше времени.
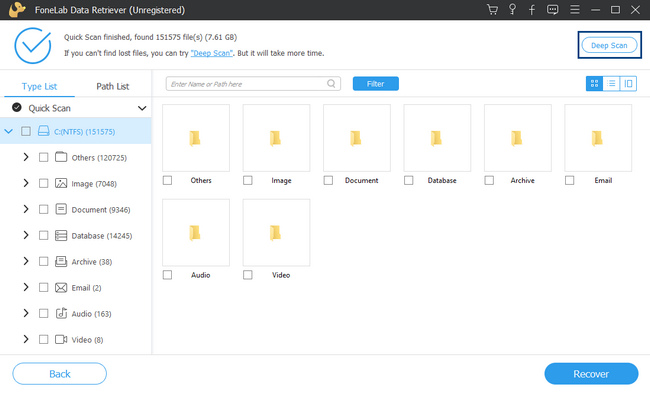
Шаг 4Вы увидите результаты процедуры в левой части инструмента и папки с количеством содержащихся в нем данных. Он также покажет вам файловую систему, которую вы используете. Установите флажки справа, чтобы добавить их к файлам, которые вы восстанавливаете.
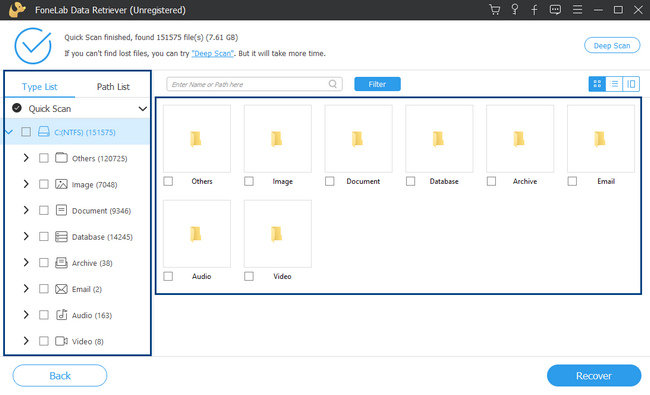
Шаг 5Когда вы выберете файлы разделов USB, которые вы хотите восстановить, нажмите Recover кнопка. Он расположен в нижней части инструмента. Дождитесь завершения процесса. После этого найдите файлы разделов USB, которые вы восстановили на своем устройстве.
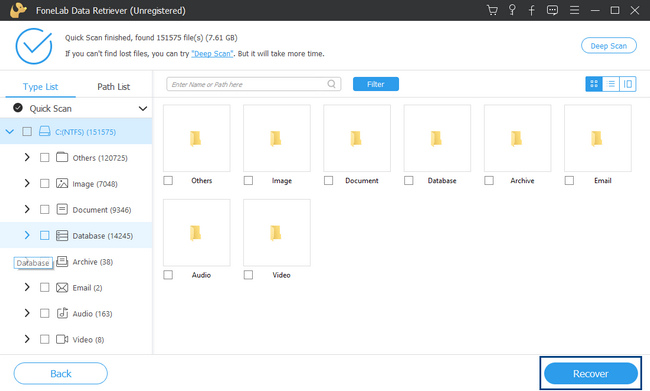
FoneLab Data Retriever - восстанавливайте потерянные / удаленные данные с компьютера, жесткого диска, флэш-накопителя, карты памяти, цифровой камеры и многого другого.
- Восстановление фотографий, видео, документов и других данных с легкостью.
- Предварительный просмотр данных перед восстановлением.
Часть 3. Часто задаваемые вопросы о восстановлении и создании разделов USB-файлов
1. Можно ли удалить раздел с флешки на винде?
Да, удалить их можно. Ищи Управление дисками на Start кнопка. Щелкните правой кнопкой мыши диск, на котором вы хотите удалить разделы, затем выберите Удалить громкости > Да.
2. Как удалить раздел на USB-накопителе на Mac?
Запустить Дисковая утилита инструмент на вашем Mac. Найдите диск, который вы хотите обработать, слева, щелкните его, затем выберите Раздел раздел. Выберите раздел, который хотите удалить. После этого нажмите кнопку Знак минус И нажмите Применить .
Разбивать USB-накопитель на разделы рискованно, потому что это может привести к потере файлов. Однако вы можете использовать FoneLab Data Retriever восстановить потерянные файлы, если это произойдет. Еще одна хорошая вещь в этом, она доступна как на Mac, так и на Windows. Хотите узнать больше и испытать этот превосходный инструмент? Загрузите его прямо сейчас на свои устройства.
FoneLab Data Retriever - восстанавливайте потерянные / удаленные данные с компьютера, жесткого диска, флэш-накопителя, карты памяти, цифровой камеры и многого другого.
- Восстановление фотографий, видео, документов и других данных с легкостью.
- Предварительный просмотр данных перед восстановлением.
