- Screen Recorder
- Mac Video Recorder
- Windows Video Recorder
- Mac Audio Recorder
- Windows Audio Recorder
- Регистратор веб-камеры
- Рекордер игры
- Регистратор встреч
- Messenger Call Recorder
- Skype Recorder
- Запись курса
- Регистратор презентаций
- Chrome Recorder
- Firefox Recorder
- Снимок экрана в Windows
- Снимок экрана на Mac
Видео не воспроизводятся в Chrome? Рабочие и функциональные способы исправить это
 Размещено от Лиза Оу / 27 октября 2021 г. 16:00
Размещено от Лиза Оу / 27 октября 2021 г. 16:00При плавном просмотре видео в Интернете это дает очень много, особенно когда видео воспроизводятся и работают постоянно. Со временем это поможет вам сэкономить время и свести к минимуму использование ваших данных. Ну, кто еще хочет тратить свое время на то, чтобы не проигрывать видео, я полагаю, никто. Не воспроизводить видео не входит в наш словарный запас. Когда видео перестают работать, это может расстраивать, но мы всегда можем исправить их для нашего удобства. Тем не менее, если вы один из многих людей, у которых постоянно возникают проблемы с видео, которые не воспроизводятся в Chrome, сейчас самое время исправить это, потому что этот пост покажет вам, как это сделать.

Список руководств
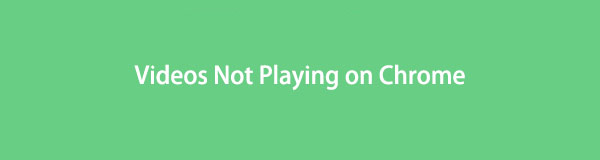
1. Почему видео не воспроизводятся в Chrome
Есть много причин, по которым видео не воспроизводятся в Chrome, некоторые из них являются определенными, а некоторые неопознанными. В этой статье мы собрали все возможные причины, по которым видео не воспроизводятся в Chrome. Ниже приводится следующее:
1. Из-за плохого и нестабильного подключения к Интернету воспроизведение видео в Chrome может быть затруднено, поскольку для просмотра видео в Интернете требуется стабильная и стабильная скорость Интернета.
2. Устаревшие версии Chrome могут иметь множество проблем с совместимостью и ошибок, которые являются основной причиной проблем с видео при просмотре, особенно при воспроизведении видео.
3. История перегрузки и данные кеша в Chrome также являются одной из причин, по которой он иногда не воспроизводит видео. Это может быть потому, что они перегружены, и ваш браузер больше не может воспроизводить больше видео.
4. Загрузка и установка расширений и подключаемых модулей в Chrome может замедлить работу вашего браузера и даже нанести вред при загрузке с сомнительных сторонних сайтов.
5. Графического процессора вашего компьютера недостаточно для воспроизведения видео с высоким разрешением или других задач с большим объемом графики, или даже для воспроизведения простого видео.
6. Когда вы устанавливаете или загружаете приложения, расширения и плагины в свой браузер Chrome, он мог изменить или внести изменения в настройки вашего браузера.
FoneLab Screen Recorder позволяет вам захватывать видео, аудио, онлайн-уроки и т. Д. На Windows / Mac, и вы можете легко настраивать размер, редактировать видео или аудио и многое другое.
- Записывайте видео, аудио, веб-камеру и делайте скриншоты на Windows / Mac.
- Предварительный просмотр данных перед сохранением.
- Это безопасно и просто в использовании.
2. Как исправить видео, которые не воспроизводятся в Chrome
Устранение неполадок с настройками подключения
Когда видео не воспроизводится в Chrome, первое, что нужно искать, - это проблема с подключением к Интернету. Если видео в Chrome не воспроизводятся вообще или не буферизируются повторно, это почти наверняка связано с плохим подключением к Интернету, поэтому регулярное устранение неполадок с настройками подключения поможет вам максимально эффективно использовать браузер Chrome, особенно когда просмотр видео. Выполнение тестов скорости и включение и выключение Wi-Fi являются частью этого действия по устранению неполадок.
Обновить браузер Chrome
Chrome время от времени подвергается системным обновлениям и изменениям, поэтому любую проблему с браузером следует сначала решить, обновив его. В общем, обновление системы может исправить множество проблем с производительностью приложений. Обновления для Chrome обычно могут исправить проблемы совместимости и ошибки. Кроме того, обновление Chrome улучшит производительность и скорость браузера, а также, возможно, предоставит новые функции для улучшения общего пользовательского опыта.
Шаги по обновлению браузера Chrome:
Шаг 1Откройте браузер Chrome, затем в его главном интерфейсе нажмите кнопку Настройка и управление Google Chrome или три (3) точки значок в правом верхнем углу. На панели главного меню нажмите кнопку О Chrome.
Шаг 2Затем нажмите Обновите Google Chrome. После этого обновление будет автоматически загружено и применено к вашему Chrome. Затем нажмите Перезапустить или перезапустите его, когда будет предложено использовать обновленный браузер. Однако обратите внимание, что если параметр обновления не отображается, это означает, что ваш Chrome обновлен.

Очистить настройки, историю и кеш Chrome
Когда вы просматриваете видео через обычную функцию просмотра Chrome, и оно не воспроизводится идеально, как в окне инкогнито в Chrome, это означает и показывает, что причиной этого является ваш кеш, файлы cookie, история просмотров и временные файлы, которые не позволяют ваши видео воспроизводятся в Chrome.
Шаги по очистке настроек, истории и кеша Chrome в Chrome:
Шаг 1В главном интерфейсе браузера Chrome нажмите кнопку Настройка и управление Google Chrome или значок с тремя (3) точками в правом верхнем углу. Затем нажмите Настройки.
Шаг 2После этого щелкните панель, чтобы открыть выбор главного меню. Затем в раскрывающемся меню выберите Конфиденциальность и безопасность, Затем нажмите Очистить данные просмотра, А затем нажмите Удалить данные чтобы очистить вашу историю и любые данные просмотра. Далее нажмите на Файлы cookie и другие данные сайтов.

Отключить плагины и расширения
Их деактивация или отключение может помочь вам решить проблемы с видео, которые не воспроизводятся в вашем браузере Chrome. Основная цель - отключить все расширения и плагины, а затем попытаться воспроизвести видео в Chrome.
Шаги по отключению плагинов и расширений:
Чтобы отключить плагины, перейдите к Настройки. Затем выберите Конфиденциальность и безопасность и в Настройки контента отключить плагины.
Чтобы удалить расширения в Chrome, нажмите на значок Головоломки точки значка, расположенные в правом верхнем углу основного интерфейса. Затем перейдите к Расширения на Другие инструменты. Отключите кнопку Toggle-Switch, чтобы отключить или деактивировать любые расширения в Chrome.

Отключить настройки аппаратного ускорения
Когда вы разрешаете аппаратному ускорению в Chrome работать во время просмотра веб-страниц, он использует графический процессор вашего компьютера для воспроизведения видео с высоким разрешением или других задач с интенсивной графикой, для которых недостаточно ЦП, и в большинстве случаев аппаратное ускорение может не работать. работать должным образом из-за проблем с драйверами. Какие результаты дают вам лаги или зависания при воспроизведении видео в Chrome.
Шаги по отключению настроек аппаратного ускорения:
В настройках браузера Chrome перейдите на вкладку Фильтр затем нажмите Система. Снимите флажок или выключите переключатель Использовать аппаратное ускорение, если оно доступно для отключения и закрыть окно сразу после подтверждения. Нажмите Перезапустить и попробуй еще раз.

Сбросить настройки Chrome
Недавние действия, такие как загрузка и установка, могут повлиять на производительность вашего браузера. Таким образом, сброс настроек Chrome может восстановить настройки Chrome до значений по умолчанию, и ваши веб-видео можно будет воспроизводить снова без каких-либо проблем.
Шаги по сбросу настроек Chrome:
Шаг 1В браузере Chrome перейдите на Настройка и управление Google Chrome или значок с тремя (3) точками в правом верхнем углу рядом с вашим профилем.
Шаг 2Затем нажмите Настройки а затем нажмите на Фильтр на левой панели. После этого, если вы используете ПК с Windows, выполните следующие действия: выберите Сброс и уборка и Сброс настроек. После завершения процесса перезапустите Chrome на компьютере.

3. Часто задаваемые вопросы о видео, которые не воспроизводятся в Chrome
1. Что произойдет, если я очищу кеш Chrome?
Вы должны знать, что очистка кеша и файлов cookie приведет к удалению всех сохраненных паролей для нескольких веб-сайтов и загруженных изображений, видео, аудио или чего-то еще. По сути, он полностью очищает ваш браузер. В результате вам придется повторно вводить пароли для доступа к веб-сайтам. Поэтому, прежде чем удалять эти файлы, запишите где-нибудь пароли на случай, если вы их забудете.
2. Как узнать, актуальна ли моя версия Chrome?
Когда вы нажимаете кнопку с тремя (3) точками в браузере Chrome и переходите к его настройкам. Но если кнопка «Обновить Google Chrome» не отображается, это означает, что у вас установлена последняя версия браузера.
3. Хорошо ли отключать плагины и расширения?
Когда вы отключите плагины и расширения в своем браузере Chrome, вы все равно сможете использовать все функции браузера, но установленные вами дополнительные инструменты будут удалены. Да, лучше отключить их, поскольку они подвержены другим проблемам, которые могут повлиять на производительность вашего компьютера или браузера.
Заключение
Теперь, когда вы знаете причины, по которым Chrome не воспроизводит видео, вы также сможете определить, как лучше всего решить эти проблемы на вашем компьютере. Просматривайте и воспроизводите видео в Chrome, не беспокоясь о просмотре любимых видео.
FoneLab Screen Recorder позволяет вам захватывать видео, аудио, онлайн-уроки и т. Д. На Windows / Mac, и вы можете легко настраивать размер, редактировать видео или аудио и многое другое.
- Записывайте видео, аудио, веб-камеру и делайте скриншоты на Windows / Mac.
- Предварительный просмотр данных перед сохранением.
- Это безопасно и просто в использовании.
